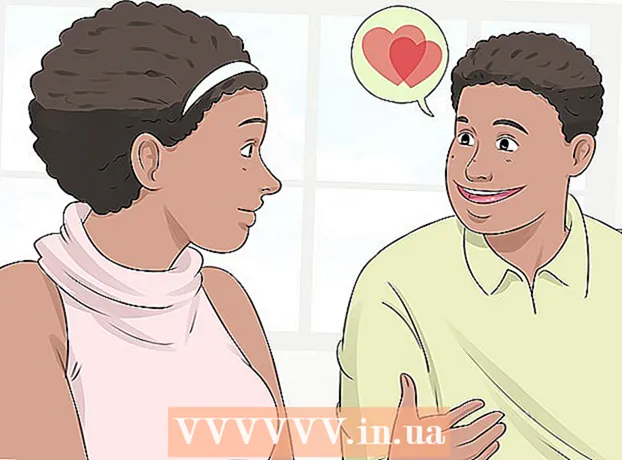Forfatter:
Helen Garcia
Oprettelsesdato:
16 April 2021
Opdateringsdato:
24 Juni 2024
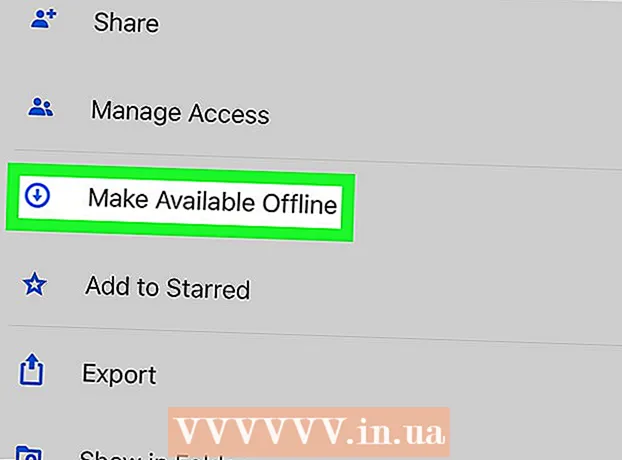
Indhold
- Trin
- Metode 1 af 4: Finder (macOS Catalina og nyere)
- Metode 2 af 4: Spotify Premium
- Metode 3 af 4: MediaMonkey (Windows)
- Metode 4 af 4: Dropbox
I denne artikel vil vi vise dig, hvordan du overfører lydfiler fra computer til iPhone uden at bruge iTunes. Hvis du har en Mac, der kører Catalina eller nyere, skal du bruge Finder til at administrere dit bibliotek. Hvis du er på Windows og ikke vil bruge iTunes, skal du installere den gratis MediaMonkey -software. Hvis du har en Spotify premium -konto, skal du bruge den på Windows eller macOS til at kopiere sange til iPhone. Hvis du bare vil dele flere filer, skal du uploade dem til den gratis Dropbox -app, som indeholder en lydafspiller.
Trin
Metode 1 af 4: Finder (macOS Catalina og nyere)
 1 Åbn et Finder -vindue
1 Åbn et Finder -vindue  . For at gøre dette skal du klikke på ikonet med to farver i docken, som er placeret nederst på skærmen.
. For at gøre dette skal du klikke på ikonet med to farver i docken, som er placeret nederst på skærmen. 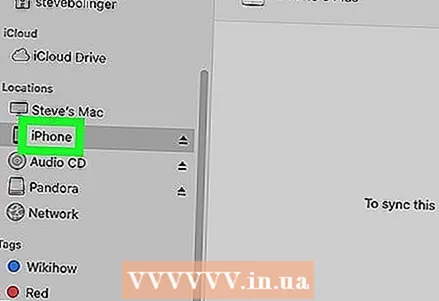 2 Tilslut iPhone til Mac. Når systemet registrerer din smartphone, vises dets navn i venstre rude i Finder -vinduet under Steder.
2 Tilslut iPhone til Mac. Når systemet registrerer din smartphone, vises dets navn i venstre rude i Finder -vinduet under Steder. - Hvis du bliver bedt om det, skal du klikke på Tillid for at give iPhone adgang til data på din computer.
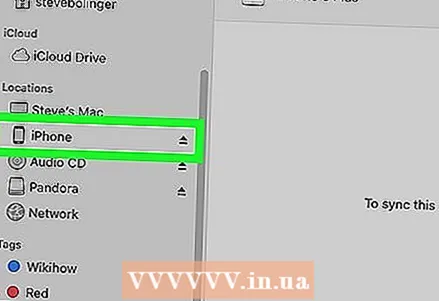 3 Klik på iPhone i venstre rude. Oplysninger om smartphonen vises i højre rude.
3 Klik på iPhone i venstre rude. Oplysninger om smartphonen vises i højre rude. 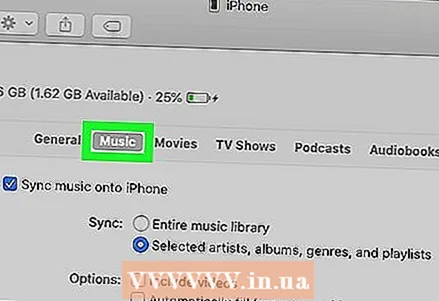 4 Gå til fanen musik. Det er øverst i højre rude.
4 Gå til fanen musik. Det er øverst i højre rude. 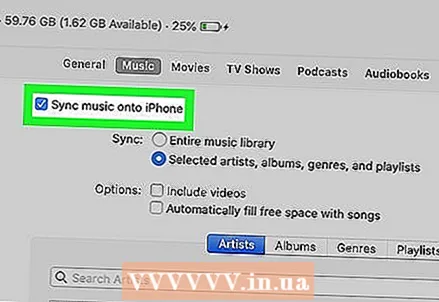 5 Marker feltet ud for "Synkroniser musik til enhed". Det er tæt på toppen af den højre rude.
5 Marker feltet ud for "Synkroniser musik til enhed". Det er tæt på toppen af den højre rude.  6 Vælg de ønskede lydfiler. For at synkronisere alle lydfiler på din computer skal du markere afkrydsningsfeltet ud for "Alle musikbiblioteker". For at vælge specifik musik skal du markere afkrydsningsfeltet ud for favoritartister, album, genrer og afspilningslister. Du finder disse muligheder i den højre rude under afsnittet Synkronisering.
6 Vælg de ønskede lydfiler. For at synkronisere alle lydfiler på din computer skal du markere afkrydsningsfeltet ud for "Alle musikbiblioteker". For at vælge specifik musik skal du markere afkrydsningsfeltet ud for favoritartister, album, genrer og afspilningslister. Du finder disse muligheder i den højre rude under afsnittet Synkronisering. - Hvis du vælger at synkronisere specifikt indhold, skal du markere afkrydsningsfelterne for de ønskede sange nederst i højre rude.
- Hvis du også vil synkronisere videoer, skal du markere afkrydsningsfeltet ud for "Tilføj video".
 7 Klik på ansøge eller Synkroniser. Du finder en af disse muligheder i nederste højre hjørne af Finder-vinduet (afhængigt af dine præferencer). Den valgte musik synkroniseres med iPhone.
7 Klik på ansøge eller Synkroniser. Du finder en af disse muligheder i nederste højre hjørne af Finder-vinduet (afhængigt af dine præferencer). Den valgte musik synkroniseres med iPhone.
Metode 2 af 4: Spotify Premium
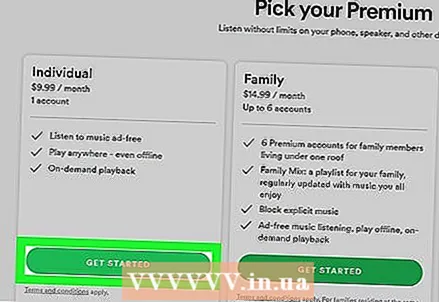 1 Tilmeld dig en Spotify Premium -konto. Det giver dig mulighed for at synkronisere MP3-, M4P / AAC -filer (DRM -beskyttede lydfiler købt fra iTunes / Apple Music) og MP4 fra iPhone, men kun hvis Spotify er installeret på både computer og smartphone.
1 Tilmeld dig en Spotify Premium -konto. Det giver dig mulighed for at synkronisere MP3-, M4P / AAC -filer (DRM -beskyttede lydfiler købt fra iTunes / Apple Music) og MP4 fra iPhone, men kun hvis Spotify er installeret på både computer og smartphone. 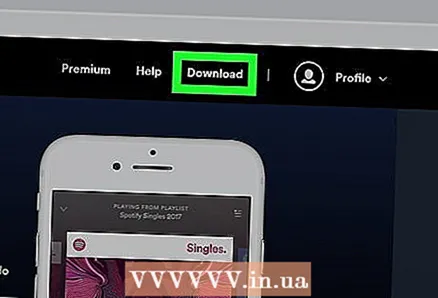 2 Installer Spotify på din computer. Download den fra http://www.spotify.com/download. Når du har installeret Spotify, skal du logge ind med dine premium -legitimationsoplysninger.
2 Installer Spotify på din computer. Download den fra http://www.spotify.com/download. Når du har installeret Spotify, skal du logge ind med dine premium -legitimationsoplysninger. 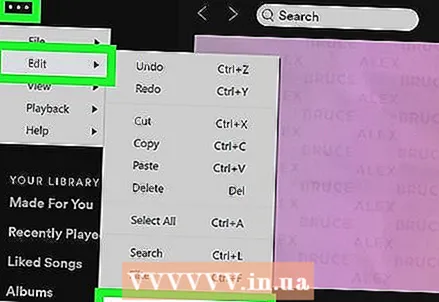 3 Åbn Spotify -indstillinger. For at gøre dette skal du klikke på menuikonet i øverste venstre hjørne af Spotify og derefter klikke på Rediger> Indstillinger.
3 Åbn Spotify -indstillinger. For at gøre dette skal du klikke på menuikonet i øverste venstre hjørne af Spotify og derefter klikke på Rediger> Indstillinger. 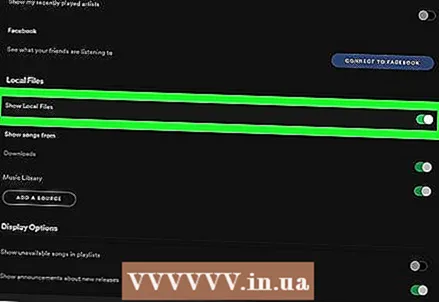 4 Klik på skyderen ud for indstillingen Vis lokale filer. Det er i afsnittet Lokale filer i hovedpanelet.
4 Klik på skyderen ud for indstillingen Vis lokale filer. Det er i afsnittet Lokale filer i hovedpanelet.  5 Tilføj de musikfiler, du vil have, til Spotify. For det:
5 Tilføj de musikfiler, du vil have, til Spotify. For det: - Klik på skyderen ved siden af indstillingen Vis lokale filer i højre rude.
- Klik på "Tilføj en kilde".
- Vælg en mappe med lydfiler, og klik på "OK". Alle musikfiler, der er i mappen, importeres til Spotify.
- Alle importerede filer vises på fanen Lokale filer, der er placeret under Dit bibliotek i venstre rude. Det kan tage flere minutter at importere filerne.
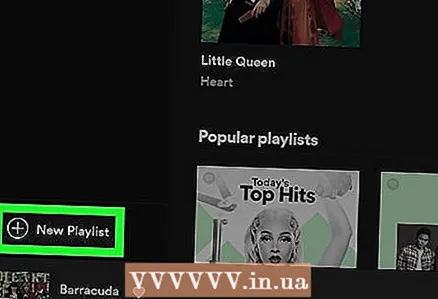 6 Opret en ny afspilningsliste med de filer, du vil synkronisere. iPhone får kun adgang til filer på computeren, hvis de er inkluderet i afspilningslisten. Sådan opretter du en afspilningsliste:
6 Opret en ny afspilningsliste med de filer, du vil synkronisere. iPhone får kun adgang til filer på computeren, hvis de er inkluderet i afspilningslisten. Sådan opretter du en afspilningsliste: - Klik på "+ Ny afspilningsliste" i nederste venstre hjørne af Spotify.
- Indtast et navn til afspilningslisten, og klik på "Opret".
- Klik på fanen Lokale filer for at se dine lokale filer.
- Træk de sange, du ønsker, til den nye afspilningsliste i venstre rude.
- Klik på afspilningslisten i venstre rude, og rediger den om nødvendigt.
- Flyt skyderen ved siden af indstillingen Download, der er placeret i øverste højre hjørne af afspilningslisten, til positionen Aktiver. Skyderen bliver grøn.
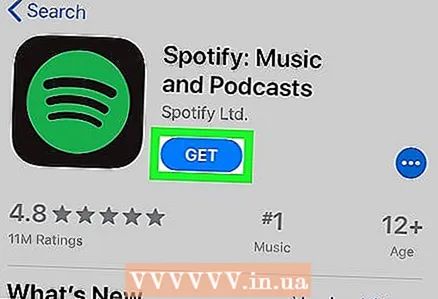 7 Installer Spotify -appen på iPhone. Denne gratis app er tilgængelig i App Store.
7 Installer Spotify -appen på iPhone. Denne gratis app er tilgængelig i App Store. - Tilslut iPhone og computer til det samme trådløse netværk.
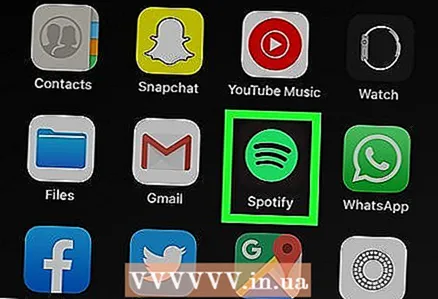 8 Start Spotify -appen på iPhone. Tryk på ikonet med tre buede sorte linjer på en grøn baggrund. Hvis du ikke allerede er logget ind på din Spotify premium -konto, skal du følge vejledningen på skærmen for at logge ind.
8 Start Spotify -appen på iPhone. Tryk på ikonet med tre buede sorte linjer på en grøn baggrund. Hvis du ikke allerede er logget ind på din Spotify premium -konto, skal du følge vejledningen på skærmen for at logge ind. 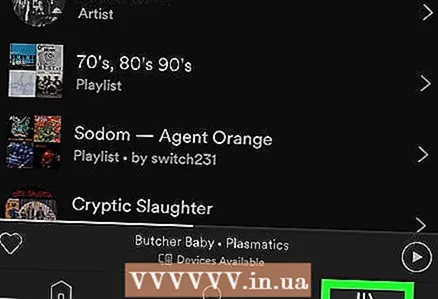 9 Tryk på Dit bibliotek (Dit bibliotek). Denne indstilling er markeret med et ikon med tre lodrette linjer i nederste højre hjørne. Som standard åbnes biblioteket under fanen "Afspilningslister".
9 Tryk på Dit bibliotek (Dit bibliotek). Denne indstilling er markeret med et ikon med tre lodrette linjer i nederste højre hjørne. Som standard åbnes biblioteket under fanen "Afspilningslister". 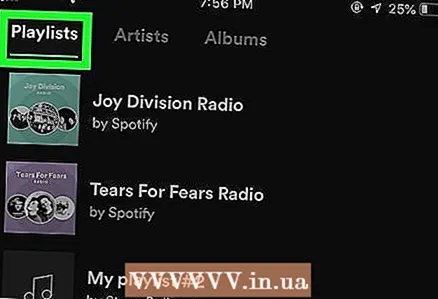 10 Klik på den spilleliste, du har oprettet på din computer. Indholdet af afspilningslisten vises.
10 Klik på den spilleliste, du har oprettet på din computer. Indholdet af afspilningslisten vises. 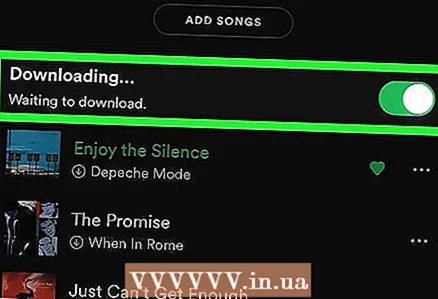 11 Flyt skyderen ved siden af den downloadede mulighed til Aktiver position. Skyderen bliver grøn. Spotify på iPhone vil downloade alle musikfilerne i afspilningslisten, så du kan lytte til dem uden en internetforbindelse.
11 Flyt skyderen ved siden af den downloadede mulighed til Aktiver position. Skyderen bliver grøn. Spotify på iPhone vil downloade alle musikfilerne i afspilningslisten, så du kan lytte til dem uden en internetforbindelse. - Det vil tage noget tid at synkronisere filer, afhængigt af antallet af filer. Hver sang, der er downloadet til din smartphone, viser et grønt pilikon.
Metode 3 af 4: MediaMonkey (Windows)
 1 Installer MediaMonkey. Det er en gratis musikmanager og afspiller til Windows, som du kan bruge til at synkronisere lydfiler til din iPhone. Download MediaMonkey på https://www.mediamonkey.com/language/ru/.
1 Installer MediaMonkey. Det er en gratis musikmanager og afspiller til Windows, som du kan bruge til at synkronisere lydfiler til din iPhone. Download MediaMonkey på https://www.mediamonkey.com/language/ru/. - Du kan lytte til de filer, du kopierer fra din computer til iPhone i den almindelige musikapplikation.
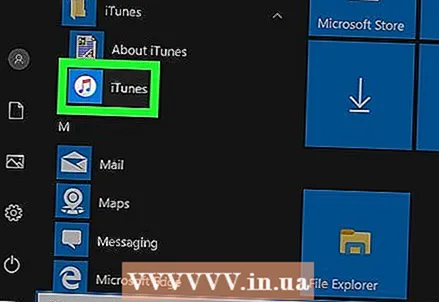 2 Installer iTunes på din computer. Selvom du ikke vil bruge iTunes til at synkronisere dine lydfiler, skal du installere det på din computer for at få adgang til de tjenester, du har brug for. Hvis du allerede har downloadet iTunes fra Microsoft Store installeret på din computer, skal du afinstallere iTunes og derefter downloade det fra Apple. Det vil sige, følg disse trin:
2 Installer iTunes på din computer. Selvom du ikke vil bruge iTunes til at synkronisere dine lydfiler, skal du installere det på din computer for at få adgang til de tjenester, du har brug for. Hvis du allerede har downloadet iTunes fra Microsoft Store installeret på din computer, skal du afinstallere iTunes og derefter downloade det fra Apple. Det vil sige, følg disse trin: - Klik på ⊞ Vind+sfor at åbne søgelinjen, indtast butik, og klik derefter på Microsoft Store. Skriv "iTunes" i søgelinjen i Microsoft Store, og tryk på Enter - hvis du ser en "Installer" -knap på siden iTunes, skal du lukke vinduet Microsoft Store og fortsætte til næste trin. Hvis du ser knappen Kør, skal du åbne menuen Start, højreklikke på iTunes og vælge Afinstaller i menuen for at afinstallere iTunes.
- Gå til https://www.apple.com/da/itunes/download/, klik på Windows under "Interesseret i andre versioner?" Klik derefter på Download iTunes til Windows.
- Kør det downloadede installationsprogram for at installere iTunes på din computer. Når installationsprocessen er fuldført, skal du starte iTunes.
- Klik på Skift> Indstillinger> Enheder, og marker afkrydsningsfeltet ud for "Undgå automatisk synkronisering af iPod-, iPhone- og iPad -enheder."
- Tilslut din iPhone til din computer, og klik derefter på smartphone -ikonet i øverste venstre hjørne af iTunes -vinduet. I det vindue, der åbnes, skal du rulle ned på siden og fjerne markeringen i feltet ud for "Synkroniser automatisk, når denne iPhone er tilsluttet."
- Klik på fanen Musik i venstre rude, og fjern markeringen i feltet Synkroniser musik. Gør dette på fanen Podcasts, hvis du også vil have MediaMonkey til at håndtere podcasts.
 3 Start MediaMonkey. Luk iTunes -vinduet, hvis du vil.
3 Start MediaMonkey. Luk iTunes -vinduet, hvis du vil. - Når du først starter MediaMonkey, skal du lade den søge efter musikfiler på din computer. Når MediaMonkey finder lydfilerne, føjes de til et bibliotek, der ligner et iTunes -bibliotek og er let at synkronisere med iPhone.
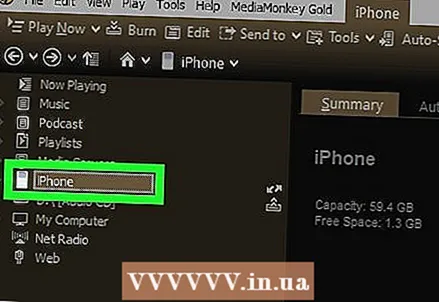 4 Klik på iPhone i venstre rude i MediaMonkey -vinduet. Siden iPhone Oversigt åbnes.
4 Klik på iPhone i venstre rude i MediaMonkey -vinduet. Siden iPhone Oversigt åbnes. 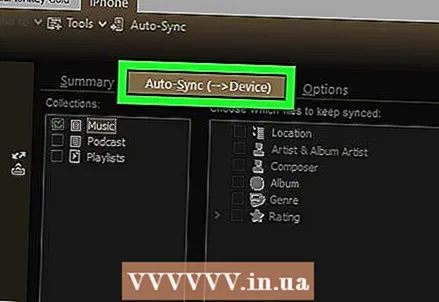 5 Vælg, hvordan du synkroniserer dine filer. Klik på Værktøjer> Indstillinger> Mobilsynkronisering. Følg nu disse trin:
5 Vælg, hvordan du synkroniserer dine filer. Klik på Værktøjer> Indstillinger> Mobilsynkronisering. Følg nu disse trin: - Klik på fanen Automatisk synkronisering for at vælge den musik, der skal synkroniseres automatisk. Hvis du accepterer at lade MediaMonkey automatisk synkronisere filer til din iPhone, når din smartphone er forbundet til din computer, skal du ikke ændre standardindstillingerne. Hvis du foretrækker at synkronisere din musik manuelt, skal du fjerne markeringen i afkrydsningsfeltet Automatisk synkronisering, så snart enheden tilsluttes.
- Klik på fanen Indstillinger for at ændre nogle indstillinger, f.eks. Hvordan man håndterer ID3 -tags, og om bestemte filformater skal konverteres.
 6 Synkroniser filer fra iPhone. Hvis du har valgt at synkronisere automatisk, skal du springe dette trin over. Ellers skal du starte synkroniseringsprocessen, så snart du tilføjer musik og foretager ændringer i indstillingerne. Gør et af følgende for at starte synkroniseringsprocessen:
6 Synkroniser filer fra iPhone. Hvis du har valgt at synkronisere automatisk, skal du springe dette trin over. Ellers skal du starte synkroniseringsprocessen, så snart du tilføjer musik og foretager ændringer i indstillingerne. Gør et af følgende for at starte synkroniseringsprocessen: - Højreklik på sangen, og vælg Send> iPhone i menuen.
- Vælg en sang, et album eller en afspilningsliste, og træk den til iPhone i vinduet MediaMonkey.
- Klik på iPhone, klik på Autosynkronisering, vælg den musik, du vil have, og klik derefter på Anvend.
Metode 4 af 4: Dropbox
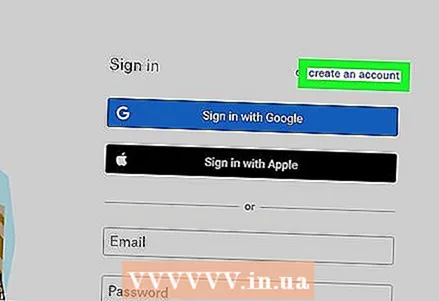 1 Opret en Dropbox -konto på webstedet https://www.dropbox.com. Sange fra din computer kan føjes til Dropbox og derefter afspilles ved hjælp af Dropbox -appen på iPhone. Den gratis Dropbox -konto giver 2 GB lagerplads, men du kan opgradere til Dropbox Plus (2TB), Dropbox Professional (3TB) eller Dropbox Business (5TB), hvis du har brug for mere lagerplads.
1 Opret en Dropbox -konto på webstedet https://www.dropbox.com. Sange fra din computer kan føjes til Dropbox og derefter afspilles ved hjælp af Dropbox -appen på iPhone. Den gratis Dropbox -konto giver 2 GB lagerplads, men du kan opgradere til Dropbox Plus (2TB), Dropbox Professional (3TB) eller Dropbox Business (5TB), hvis du har brug for mere lagerplads. 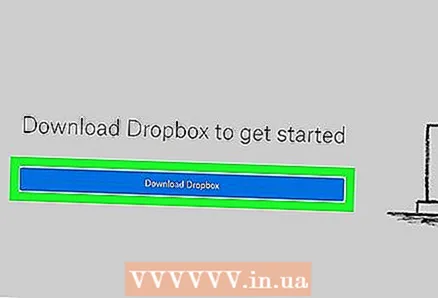 2 Installer Dropbox -klienten på din computer. Dette får Dropbox -mappen til at vises i menulinjen (i øverste højre hjørne af skærmen på en Mac) eller i systembakken (i nederste højre hjørne af skærmen på en Windows -computer). Alt, hvad du kopierer til denne mappe, uploades til din Dropbox -konto.
2 Installer Dropbox -klienten på din computer. Dette får Dropbox -mappen til at vises i menulinjen (i øverste højre hjørne af skærmen på en Mac) eller i systembakken (i nederste højre hjørne af skærmen på en Windows -computer). Alt, hvad du kopierer til denne mappe, uploades til din Dropbox -konto. - Det er ikke nødvendigt at installere klienten, men det vil gøre arbejdet lettere. Hvis du ikke vil installere klienten, eller hvis du af en eller anden grund ikke kan gøre det, skal du gå til https://www.dropbox.com og logge ind på din konto for at få adgang til Dropbox -webgrænsefladen.
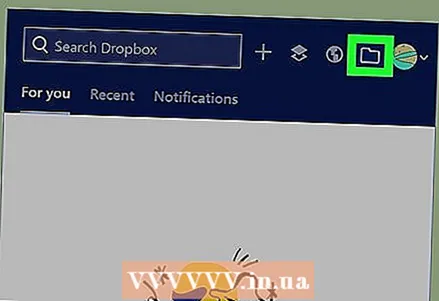 3 Kopier de musikfiler, du vil have, til din Dropbox -mappe. For at åbne Dropbox-mappen skal du klikke på ikonet Dropbox i systembakken eller menulinjen og derefter klikke på det mappeformede ikon. Dropbox understøtter MP3-, AIFF-, M4A- og WAV -lydfiler.
3 Kopier de musikfiler, du vil have, til din Dropbox -mappe. For at åbne Dropbox-mappen skal du klikke på ikonet Dropbox i systembakken eller menulinjen og derefter klikke på det mappeformede ikon. Dropbox understøtter MP3-, AIFF-, M4A- og WAV -lydfiler. - Hvis du bruger webversionen af Dropbox, skal du klikke på Upload filer i højre rude, vælge de ønskede filer og derefter klikke på OK for at starte upload.
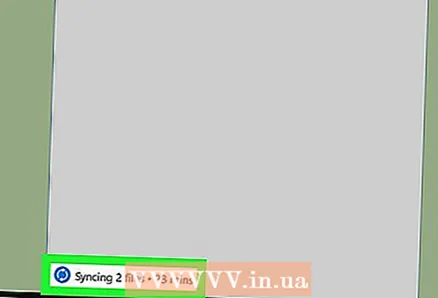 4 Vent på, at lydfilerne downloades. Dette vil tage noget tid, afhængigt af antallet af filer og hastigheden på internetforbindelsen. Du kan overvåge downloadstatus i Dropbox -menuen i systembakken eller i menulinjen.
4 Vent på, at lydfilerne downloades. Dette vil tage noget tid, afhængigt af antallet af filer og hastigheden på internetforbindelsen. Du kan overvåge downloadstatus i Dropbox -menuen i systembakken eller i menulinjen. 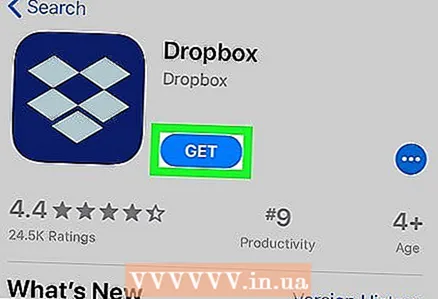 5 Installer Dropbox på iPhone. Denne gratis app er tilgængelig i App Store. Når du har installeret Dropbox, skal du starte den og logge på den Dropbox -konto, du har logget ind på din computer.
5 Installer Dropbox på iPhone. Denne gratis app er tilgængelig i App Store. Når du har installeret Dropbox, skal du starte den og logge på den Dropbox -konto, du har logget ind på din computer. 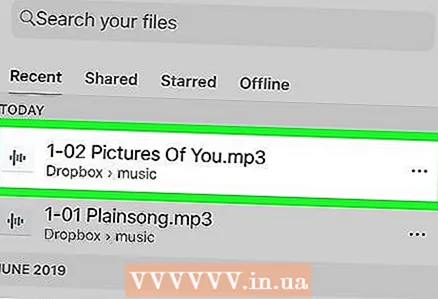 6 Klik på den sang, du vil afspille. Dropbox vil streame alle sange, du har på din konto, forudsat at din smartphone er forbundet til internettet. Hvis du minimerer Dropbox, fortsætter sangen med at spille i baggrunden.
6 Klik på den sang, du vil afspille. Dropbox vil streame alle sange, du har på din konto, forudsat at din smartphone er forbundet til internettet. Hvis du minimerer Dropbox, fortsætter sangen med at spille i baggrunden. 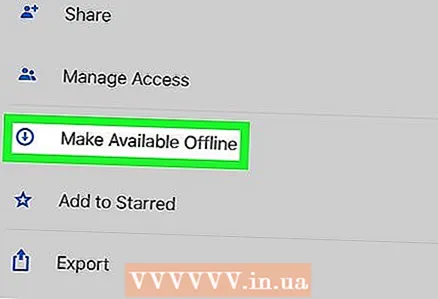 7 Marker sange som favoritter for at gøre dem tilgængelige offline. Normalt streamer Dropbox sange over netværket, men hvis du markerer dem som favoritter, vil de være tilgængelige selv uden en internetforbindelse.
7 Marker sange som favoritter for at gøre dem tilgængelige offline. Normalt streamer Dropbox sange over netværket, men hvis du markerer dem som favoritter, vil de være tilgængelige selv uden en internetforbindelse. - Stryg fra venstre til højre for at gemme en sang på din enhed.
- Klik på stjerneikonet for at gemme sangen på iPhone.