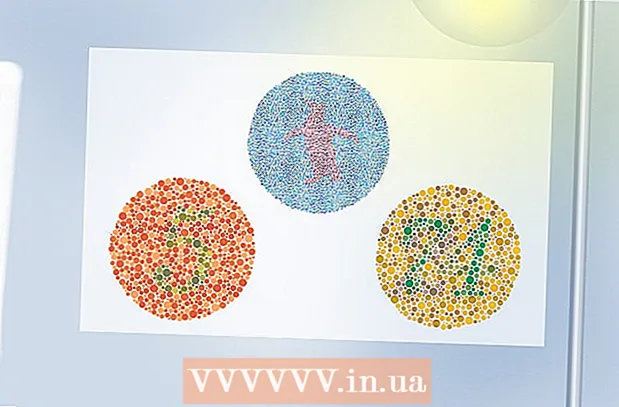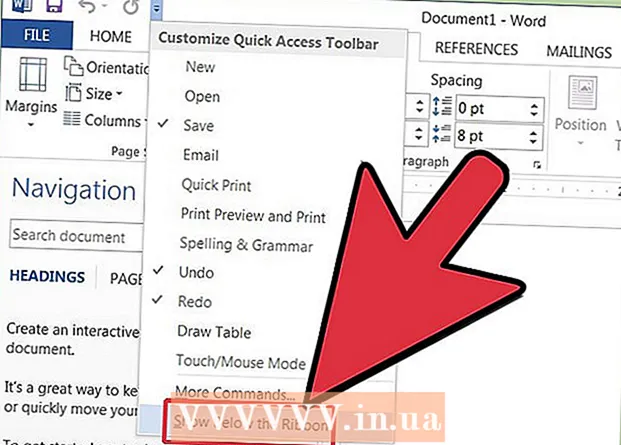
Indhold
- Trin
- Metode 1 af 7: Tilføj standardværktøjslinjen i Word 2003
- Metode 2 af 7: Tilføj en tilpasset værktøjslinje i Word 2003
- Metode 3 af 7: Tilføj værktøjslinjeknapper i Word 2003
- Metode 4 af 7: Skift knapperne på værktøjslinjen i Word 2003
- Metode 5 af 7: Føj kommandobåndet til værktøjslinjen Hurtig adgang i Word 2007 og 2010
- Metode 6 af 7: Tilføj og fjern knapper på værktøjslinjerne til hurtig adgang i Word 2007 og 2010
- Metode 7 af 7: Flyt værktøjslinjen Hurtig adgang i Word 2007 og 2010
- Tips
I Microsoft Word og andre Microsoft Office -produkter kan du tilpasse brugergrænsefladen til at organisere ofte brugte værktøjer på den mest bekvemme måde for dine brugere. Teksteditoren Microsoft Word 2003 (den nyeste version af Word) til visning af menugrænsefladen og værktøjslinjen giver dig mulighed for at tilpasse dine værktøjslinjer og oprette nye, der opfylder dine brugeres behov. Mens 2007- og 2010 -versionerne af Word giver dig mulighed for at tilpasse deres værktøjslinje Hurtig adgang, som supplerer deres båndmenu -grænseflader. Følgende trin viser dig, hvordan du tilføjer værktøjslinjer i Microsoft Word 2003, og hvordan du tilpasser værktøjslinjer og værktøjslinjeknapper i denne version af Word, og leder dig gennem proceduren for tilpasning af værktøjslinjer til hurtig adgang i Word 2007 og 2010 tekstredigerere.
Trin
Metode 1 af 7: Tilføj standardværktøjslinjen i Word 2003
 1 Vælg "Værktøjslinjer" i menuen "Vis". En liste over tilgængelige værktøjslinjer vises med afkrydsningsfelter foran værktøjslinjerne, der aktuelt er aktiveret.
1 Vælg "Værktøjslinjer" i menuen "Vis". En liste over tilgængelige værktøjslinjer vises med afkrydsningsfelter foran værktøjslinjerne, der aktuelt er aktiveret. - Standardværktøjslinjer, der vises, når du installerer Word 2003, er: Standardpanelet, der indeholder knapper til almindeligt anvendte kommandoer som Åbn, Gem, Kopier og indsæt, og værktøjslinjen Formatering, der indeholder tekstformateringskommandoer som fed, kursiv, understregning og evnen til at tilføje punkter eller nummerering.
- Word 2007 og værktøjslinjen Hurtig adgang i Word 2010 træder i stedet for standardværktøjslinjen i Word 2003, og knapper på værktøjslinjen til formatering af Word 2003 vises i skrifttyperne og afsnittene i båndet "Hjem" i Word 2007 og 2010.
 2 Vælg den ønskede værktøjslinje i undermenuen Værktøjslinjer.
2 Vælg den ønskede værktøjslinje i undermenuen Værktøjslinjer.
Metode 2 af 7: Tilføj en tilpasset værktøjslinje i Word 2003
 1 Vælg "Værktøjslinjer" i menuen "Vis".
1 Vælg "Værktøjslinjer" i menuen "Vis". 2 Vælg "Tilpas" fra undermenuen "Værktøjslinjer".
2 Vælg "Tilpas" fra undermenuen "Værktøjslinjer". 3 Klik på fanen Værktøjslinjer, og klik derefter på Ny... "(Ny).
3 Klik på fanen Værktøjslinjer, og klik derefter på Ny... "(Ny).  4 Indtast et navn til din nye værktøjslinje i feltet Værktøjslinjenavn.
4 Indtast et navn til din nye værktøjslinje i feltet Værktøjslinjenavn. 5 Vælg en placering for at gemme værktøjslinjen i feltet "Gør værktøjslinjen tilgængelig for". Du kan gemme den nye værktøjslinje i en skabelon eller åbne et dokument. Klik på "OK", når du har foretaget dit valg.
5 Vælg en placering for at gemme værktøjslinjen i feltet "Gør værktøjslinjen tilgængelig for". Du kan gemme den nye værktøjslinje i en skabelon eller åbne et dokument. Klik på "OK", når du har foretaget dit valg.  6 Vælg de knapper, du vil placere på den nye værktøjslinje. Klik på fanen Kommandoer, og vælg derefter den ønskede kategori for knappen. Træk knappen til din nye værktøjslinje.
6 Vælg de knapper, du vil placere på den nye værktøjslinje. Klik på fanen Kommandoer, og vælg derefter den ønskede kategori for knappen. Træk knappen til din nye værktøjslinje.  7 Klik på "Luk".
7 Klik på "Luk".
Metode 3 af 7: Tilføj værktøjslinjeknapper i Word 2003
 1 Klik på knappen Flere knapper i højre side af værktøjslinjen. Det er en pil ned, der ligner pil ned til højre for rullelisten med felter. Det vises kun, når panelet er docket.
1 Klik på knappen Flere knapper i højre side af værktøjslinjen. Det er en pil ned, der ligner pil ned til højre for rullelisten med felter. Det vises kun, når panelet er docket.  2 Marker feltet ud for den knap, du vil tilføje, i den undermenu, der vises.
2 Marker feltet ud for den knap, du vil tilføje, i den undermenu, der vises.
Metode 4 af 7: Skift knapperne på værktøjslinjen i Word 2003
 1 Vis den værktøjslinje, du vil ændre, hvis den ikke allerede vises. Hvis du vil foretage ændringer, der påvirker mere end 1 værktøjslinje, skal du vise alle de værktøjslinjer, der er involveret.
1 Vis den værktøjslinje, du vil ændre, hvis den ikke allerede vises. Hvis du vil foretage ændringer, der påvirker mere end 1 værktøjslinje, skal du vise alle de værktøjslinjer, der er involveret.  2 Vælg "Tilpas" i menuen "Værktøjer".
2 Vælg "Tilpas" i menuen "Værktøjer". 3 Følg proceduren for de ændringer, du vil foretage.
3 Følg proceduren for de ændringer, du vil foretage.- Hvis du vil flytte en knap, skal du trække den til en ny placering på den samme eller en anden værktøjslinje.
- For at kopiere en knap skal du holde tasten "Ctrl" nede på tastaturet og trække knappen til en ny placering på den samme eller en anden værktøjslinje.
- Hvis du vil fjerne en knap, skal du vælge den ønskede knap for at fjerne og trække den uden for værktøjslinjen.
- For at gendanne en slettet knap skal du følge trinene i afsnittet "Tilføj knapper til værktøjslinjen i Word 2003".
- For at ændre knapbilledet skal du højreklikke på knappen, vælge "Rediger knapbillede" og derefter foretage de nødvendige ændringer i dialogboksen "Rediger knap" og klikke på "OK". (Denne procedure fungerer ikke for nogen knap, der viser en liste eller menu, når du klikker på den.)
 4 Klik på "Luk".
4 Klik på "Luk".
Metode 5 af 7: Føj kommandobåndet til værktøjslinjen Hurtig adgang i Word 2007 og 2010
 1 Klik på den ønskede båndfane for at få vist båndet ved hjælp af den kommando, du vil føje til værktøjslinjen Hurtig adgang.
1 Klik på den ønskede båndfane for at få vist båndet ved hjælp af den kommando, du vil føje til værktøjslinjen Hurtig adgang. 2 Højreklik på den kommando, du vil tilføje til værktøjslinjen. En pop op-menu vises.
2 Højreklik på den kommando, du vil tilføje til værktøjslinjen. En pop op-menu vises.  3 Vælg "Føj til værktøjslinjen Hurtig adgang" i lokalmenuen.
3 Vælg "Føj til værktøjslinjen Hurtig adgang" i lokalmenuen.- Word 2007 giver dig også mulighed for at højreklikke for at tilføje en af menuerne i menuen Filer til værktøjslinjen Hurtig adgang. Word 2010 tillader dog ikke, at menupunkter i venstre side af fanen Filer tilføjes til værktøjslinjen Hurtig adgang.
Metode 6 af 7: Tilføj og fjern knapper på værktøjslinjerne til hurtig adgang i Word 2007 og 2010
 1 Klik på knappen Tilpas værktøjslinjen Quick Access i højre side af værktøjslinjen. Denne knap har en pil ned, der ligner pil ned til højre på rullelisten og til højre for dockede værktøjslinjer i Word 2003. Rullemenuen Tilpas hurtig adgang til værktøjslinjen vises.
1 Klik på knappen Tilpas værktøjslinjen Quick Access i højre side af værktøjslinjen. Denne knap har en pil ned, der ligner pil ned til højre på rullelisten og til højre for dockede værktøjslinjer i Word 2003. Rullemenuen Tilpas hurtig adgang til værktøjslinjen vises.  2 Vælg Flere kommandoer. Dialogboksen Word -indstillinger vises med indstillingen Tilpas valgt.Midterpanelet viser 2 kolonner: den venstre kolonne viser en liste over tilgængelige knapper, og den højre kolonne viser de knapper, der aktuelt er aktiveret.
2 Vælg Flere kommandoer. Dialogboksen Word -indstillinger vises med indstillingen Tilpas valgt.Midterpanelet viser 2 kolonner: den venstre kolonne viser en liste over tilgængelige knapper, og den højre kolonne viser de knapper, der aktuelt er aktiveret.  3 Tilføj, flyt eller fjern knapper eller skillelinjer, som du vil.
3 Tilføj, flyt eller fjern knapper eller skillelinjer, som du vil.- Hvis du vil tilføje en knap eller adskiller til værktøjslinjen Hurtig adgang, skal du markere den på listen til venstre og klikke på Tilføj.
- Hvis du vil fjerne en knap eller adskiller fra værktøjslinjen Hurtig adgang, skal du markere den på listen til højre og klikke på knappen Fjern.
- Hvis du vil flytte en knap på værktøjslinjen Hurtig adgang, skal du markere den på listen til højre og klikke på pil op -knappen for at flytte den op på listen (og til venstre på værktøjslinjen) eller pil ned -knappen for at flytte den nedad på liste (og lige i værktøjslinjen).
- For at gendanne standardværktøjslinjens indstillinger skal du klikke på "Nulstil" i Word 2007 eller klikke på rullemenuen "Nulstil standardindstillinger" og vælge "Nulstil kun værktøjslinjen til hurtig adgang" i Word 2010.
 4 Klik på "OK" for at lukke dialogboksen.
4 Klik på "OK" for at lukke dialogboksen.
Metode 7 af 7: Flyt værktøjslinjen Hurtig adgang i Word 2007 og 2010
 1 Klik på knappen Tilpas værktøjslinjen Quick Access i højre side af værktøjslinjen.
1 Klik på knappen Tilpas værktøjslinjen Quick Access i højre side af værktøjslinjen. 2 Vælg "Vis under båndet". Dette ændrer placeringen af værktøjslinjen Hurtig adgang under menubåndet.
2 Vælg "Vis under båndet". Dette ændrer placeringen af værktøjslinjen Hurtig adgang under menubåndet.
Tips
- Selvom du kan ændre størrelsen på værktøjslinjeknapperne i Word 2003, er lignende trin i Word 2007 og 2010 ikke mulige for værktøjslinjen Hurtig adgang, undtagen for at reducere skærmopløsningen. Alle 3 versioner af Word tillader tilpasning af deres menuer (eller menubånd til Word 2007 og 2010). Word 2007 og 2010 giver dig også mulighed for at importere en tilpasset værktøjslinje til hurtig adgang eller menubånd fra din kopi af enhver version af Word til en anden computer med den samme version af Word installeret på den. (Importerede værktøjslinjer eller bånd tilsidesætter dog alle tidligere indstillinger.)