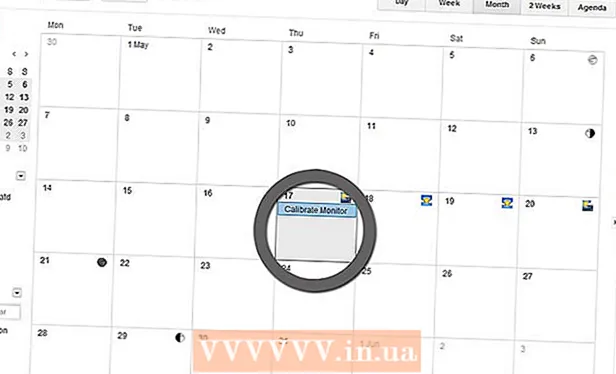Forfatter:
Virginia Floyd
Oprettelsesdato:
5 August 2021
Opdateringsdato:
1 Juli 2024
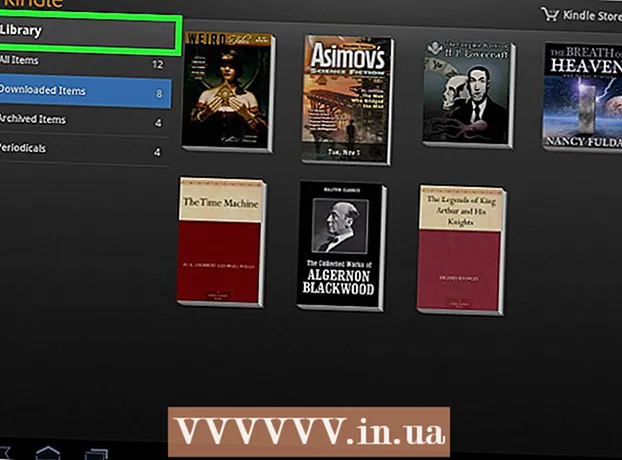
Indhold
Denne artikel viser dig, hvordan du kopierer en PDF -fil til din Kindle eBook -læser eller Kindle -mobilapp. Brug Send-to-Kindle til at e-maile en PDF til din Kindle, eller brug et USB-kabel til at kopiere en PDF til Kindle direkte fra din computer.
Trin
Metode 1 af 2: Via e -mail
 1 Find din Send-to-Kindle e-mailadresse. Du skal bruge det for at sende en PDF til din Kindle -enhed eller Kindle -appen:
1 Find din Send-to-Kindle e-mailadresse. Du skal bruge det for at sende en PDF til din Kindle -enhed eller Kindle -appen: - Gå til Amazons Mine enheder -side, og log ind, hvis det er nødvendigt.
- Rul ned, og tryk på Personlige dokumentindstillinger.
- Rul ned, og find e-mailadressen i afsnittet "E-mail-adresse".
- Tilføj en ny e -mail -adresse, hvis det er nødvendigt. For at gøre dette skal du klikke på "Tilføj en ny godkendt e-mail-adresse", indtaste din e-mail-adresse, når du bliver bedt om det, og klik derefter på "Tilføj adresse".
 2 Åbn en af dine postkasser.
2 Åbn en af dine postkasser.- Hvis du ikke er logget ind endnu, skal du indtaste din e -mail -adresse og adgangskode.
 3 Skriv et nyt brev. For at gøre dette skal du åbne et vindue til oprettelse af et nyt bogstav:
3 Skriv et nyt brev. For at gøre dette skal du åbne et vindue til oprettelse af et nyt bogstav: - Gmail - klik på "Skriv" (eller "+ Skriv") i venstre side af siden.
- Outlook - klik på "+ Opret besked" i øverste venstre hjørne af siden.
- Yahoo - klik på "Skriv" øverst til venstre på siden.
- iCloud Mail - klik på det blå ikon
 øverst på siden.
øverst på siden.
 4 Indtast din Send to Kindle -e -mailadresse. I tekstboksen "Til" skal du indtaste den e -mailadresse, der findes under "E -mail -adresse" på Kindle -siden på din Amazon -konto.
4 Indtast din Send to Kindle -e -mailadresse. I tekstboksen "Til" skal du indtaste den e -mailadresse, der findes under "E -mail -adresse" på Kindle -siden på din Amazon -konto.  5 Klik på ikonet Vedhæftet fil
5 Klik på ikonet Vedhæftet fil  . Det er normalt placeret i bunden eller toppen af det nye brevvindue. Et Explorer (Windows) eller Finder (Mac) vindue åbnes.
. Det er normalt placeret i bunden eller toppen af det nye brevvindue. Et Explorer (Windows) eller Finder (Mac) vindue åbnes.  6 Vælg PDF -filen. Naviger til mappen med det ønskede PDF -dokument, og klik derefter på det.
6 Vælg PDF -filen. Naviger til mappen med det ønskede PDF -dokument, og klik derefter på det.  7 Klik på Åben. Det er i nederste højre hjørne af vinduet.PDF -filen vedhæftes e -mailen.
7 Klik på Åben. Det er i nederste højre hjørne af vinduet.PDF -filen vedhæftes e -mailen.  8 Send et brev. Klik på Send (eller klik på papirflyikonet). PDF -filen sendes til Kindle -enheden eller Kindle -appen; Det kan tage nogle minutter.
8 Send et brev. Klik på Send (eller klik på papirflyikonet). PDF -filen sendes til Kindle -enheden eller Kindle -appen; Det kan tage nogle minutter. - Afhængigt af mailtjenesten åbnes der muligvis et vindue, der spørger, om du vil sende brevet uden emnet og teksten i brevet. I dette tilfælde skal du klikke på "Ja" eller "Send".
 9 Åbn et PDF -dokument på din Kindle -enhed. Sørg for, at din Kindle er låst op og forbundet til et trådløst netværk (eller mobilt internet). Tryk nu på PDF -filen i biblioteksafsnittet for at åbne dokumentet.
9 Åbn et PDF -dokument på din Kindle -enhed. Sørg for, at din Kindle er låst op og forbundet til et trådløst netværk (eller mobilt internet). Tryk nu på PDF -filen i biblioteksafsnittet for at åbne dokumentet. - For Kindle -appen skal du starte den, logge ind (om nødvendigt), gå til fanen BIBLIOTEK og derefter trykke på PDF -dokumentet.
Metode 2 af 2: Brug af et USB -kabel
 1 Brug ikke denne metode til at kopiere PDF'en til Kindle -appen. Brug Kindle -appen til Kindle -appen.
1 Brug ikke denne metode til at kopiere PDF'en til Kindle -appen. Brug Kindle -appen til Kindle -appen.  2 Download og installer Android File Transfer, hvis du har en Mac -computer. Mac -computere kan ikke fungere direkte med Android, så du har brug for Android File Transfer:
2 Download og installer Android File Transfer, hvis du har en Mac -computer. Mac -computere kan ikke fungere direkte med Android, så du har brug for Android File Transfer: - Gå til https://www.android.com/filetransfer/ i din Mac -webbrowser.
- Klik på Download nu.
- Dobbeltklik på den downloadede DMG -fil.
- Træk ikonet for Android -filoverførsel til ikonet Programmer -mappe.
 3 Kopier PDF -filen. Naviger til mappen med det ønskede PDF -dokument, klik på det, og klik derefter på Ctrl+C (Windows) eller ⌘ Kommando+C (Mac).
3 Kopier PDF -filen. Naviger til mappen med det ønskede PDF -dokument, klik på det, og klik derefter på Ctrl+C (Windows) eller ⌘ Kommando+C (Mac).  4 Tilslut din Kindle til din computer. Tilslut den ene ende af USB -ladekablet til en USB -port på din computer og den anden ende til Kindle's opladningsport.
4 Tilslut din Kindle til din computer. Tilslut den ene ende af USB -ladekablet til en USB -port på din computer og den anden ende til Kindle's opladningsport. - For en Mac -computer har du muligvis brug for en USB3.0 til USB / C -adapter.
 5 Åbn Kindle -vinduet. For det:
5 Åbn Kindle -vinduet. For det: - Windows - Åbn Explorer -vinduet
 (eller tryk på ⊞ Vind+E), og klik derefter på Kindle -navnet i venstre rude. Du skal muligvis rulle ned for at finde Kindle -navnet.
(eller tryk på ⊞ Vind+E), og klik derefter på Kindle -navnet i venstre rude. Du skal muligvis rulle ned for at finde Kindle -navnet. - Mac - start programmet Android File Transfer. For at gøre dette skal du indtaste android filoverførsel i Spotlight
 , og dobbeltklik derefter på "Android File Transfer" i søgeresultaterne.
, og dobbeltklik derefter på "Android File Transfer" i søgeresultaterne.
- Windows - Åbn Explorer -vinduet
 6 Åbn din Kindles interne lager. Hvis Kindle-vinduet ikke viser en række mapper, skal du dobbeltklikke på mappen "Intern" eller "Intern lagring".
6 Åbn din Kindles interne lager. Hvis Kindle-vinduet ikke viser en række mapper, skal du dobbeltklikke på mappen "Intern" eller "Intern lagring". - Spring dette trin over på en Mac.
 7 Find og åbn mappen "Dokumenter". Denne mappe indeholder Kindle -filer, f.eks. PDF- og Word -dokumenter. Dobbeltklik på denne mappe for at åbne den.
7 Find og åbn mappen "Dokumenter". Denne mappe indeholder Kindle -filer, f.eks. PDF- og Word -dokumenter. Dobbeltklik på denne mappe for at åbne den. - Hvis du har en klassisk Kindle, kaldes denne mappe muligvis "Dokumenter".
 8 Indsæt PDF -filen. Når mappen Dokumenter åbnes, skal du klikke på Ctrl+V (Windows) eller ⌘ Kommando+V (Mac) for at indsætte den kopierede PDF i en mappe. Dette overfører PDF -dokumentet til din Kindle.
8 Indsæt PDF -filen. Når mappen Dokumenter åbnes, skal du klikke på Ctrl+V (Windows) eller ⌘ Kommando+V (Mac) for at indsætte den kopierede PDF i en mappe. Dette overfører PDF -dokumentet til din Kindle.  9 Afbryd sikkert og afbryd din Kindle fra din computer. Når du sikkert afbryder din Kindle, skal du afmontere dets kabel fra din computer.
9 Afbryd sikkert og afbryd din Kindle fra din computer. Når du sikkert afbryder din Kindle, skal du afmontere dets kabel fra din computer.  10 Åbn et PDF -dokument på din Kindle -enhed. Lås din enhed op, og tryk derefter på PDF -filen i sektionen Bibliotek for at åbne dokumentet.
10 Åbn et PDF -dokument på din Kindle -enhed. Lås din enhed op, og tryk derefter på PDF -filen i sektionen Bibliotek for at åbne dokumentet.
Tips
- PDF'er understøttes af de fleste Kindle -modeller, så det er ikke nødvendigt at konvertere PDF -dokumenter til andre formater.
- Hvis systemet ikke genkender din Kindle, når det er sluttet til din computer med et USB -kabel, kan du prøve at tilslutte kablet til en anden USB -port og derefter genstarte computeren og Kindle. Hvis det ikke virker, kan du prøve et andet USB -kabel.
Advarsler
- PDF -filer vises muligvis ikke som forventet på Kindle -skærmen.