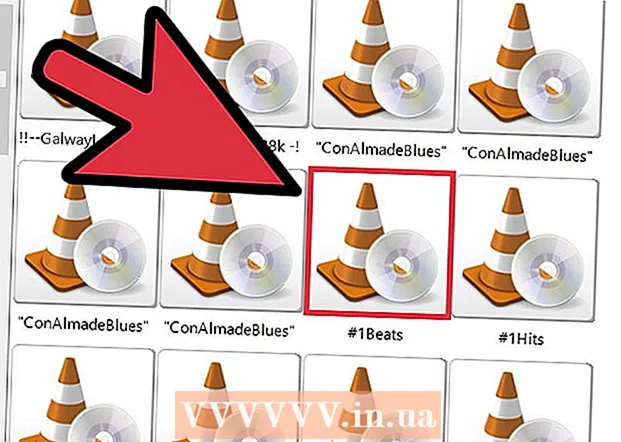Forfatter:
Clyde Lopez
Oprettelsesdato:
22 Juli 2021
Opdateringsdato:
1 Juli 2024
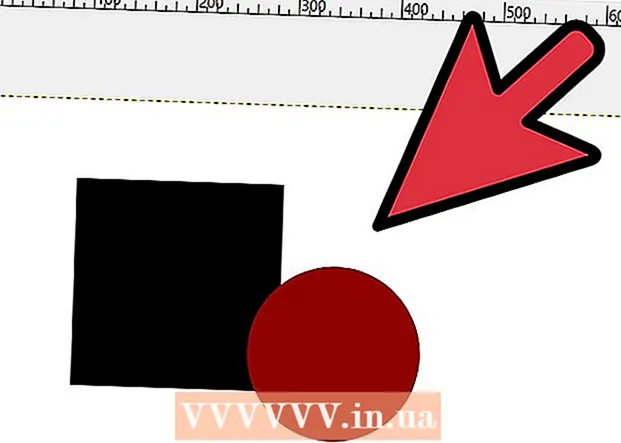
Indhold
GNU Image Manipulation Program eller simpelthen "GIMP" er et gratis open source billedredigeringsprogram. Programmet har mange funktioner, der giver dig mulighed for at foretage ændringer af digitale billeder af varierende kompleksitet. Ligesom det populære Adobe Photoshop -program giver GIMP brugerne mulighed for at bygge billeder på tværs af flere lag. Hvert lag har tre farvekanaler og en alfakanal, der styrer gennemsigtighed. Således kan billeder sammensættes af "lagdelte" lag, der hver især indeholder en lille del af det samlede billede. I denne artikel viser vi dig, hvordan du tilføjer lag i GIMP og bruger alle programmets funktioner.
Trin
 1 Åbn GIMP. I Windows, i menuen Start, skal du gå til GIMP -ikonet eller vælge genvejen på dit skrivebord. I Mac OS X skal du dobbeltklikke på ikonet i GIMP i mappen Programmer.
1 Åbn GIMP. I Windows, i menuen Start, skal du gå til GIMP -ikonet eller vælge genvejen på dit skrivebord. I Mac OS X skal du dobbeltklikke på ikonet i GIMP i mappen Programmer.  2 Opret et nyt billede. For at gøre dette skal du klikke på knappen Fil på proceslinjen og derefter vælge Ny. Der vises en dialogboks, hvor du skal angive billedets dimensioner. Angiv de ønskede dimensioner, og klik derefter på knappen "OK" for at oprette billedet.
2 Opret et nyt billede. For at gøre dette skal du klikke på knappen Fil på proceslinjen og derefter vælge Ny. Der vises en dialogboks, hvor du skal angive billedets dimensioner. Angiv de ønskede dimensioner, og klik derefter på knappen "OK" for at oprette billedet.  3 Sørg for, at inline lag er synlige. Du skal bruge inline lag til at styre lagene i det billede, du vil arbejde med. Som standard er lagvinduet åbent og placeret i højre side af applikationsvinduet.Ellers skal du klikke på Vindue på hovedværktøjslinjen og vælge Embedded Windows. Vælg "Lag" i den viste menu.
3 Sørg for, at inline lag er synlige. Du skal bruge inline lag til at styre lagene i det billede, du vil arbejde med. Som standard er lagvinduet åbent og placeret i højre side af applikationsvinduet.Ellers skal du klikke på Vindue på hovedværktøjslinjen og vælge Embedded Windows. Vælg "Lag" i den viste menu. - Som standard oprettes nye billeder fra et enkelt lag kaldet "Story". Det skal vises på listen over lag til højre.
 4 Tilføj et nyt lag til billedet. Du kan gøre dette ved at klikke på det lille nye lag -ikon i vinduet Lag eller ved at vælge Nyt lag i menuen Lag på proceslinjen. Derefter vises en dialogboks, der beder dig om at angive navnet på laget, dets størrelse og farve. Bemærk, at du kan ændre alle disse parametre senere. Klik på knappen "OK" for at tilføje et nyt lag.
4 Tilføj et nyt lag til billedet. Du kan gøre dette ved at klikke på det lille nye lag -ikon i vinduet Lag eller ved at vælge Nyt lag i menuen Lag på proceslinjen. Derefter vises en dialogboks, der beder dig om at angive navnet på laget, dets størrelse og farve. Bemærk, at du kan ændre alle disse parametre senere. Klik på knappen "OK" for at tilføje et nyt lag.  5 Tilføj indhold til hvert lag. Hvis du tilføjer en del af dit billede til et separat lag, kan du flytte eller redigere den del af billedet uafhængigt af hinanden, hvorfor lag er så nyttige. For at gøre dette skal du først vælge det ønskede lag ved at klikke på dets navn på listen over lag. Og tilføj derefter indhold (tekst, gradient og så videre) på hovedscenen. Indholdet vil blive knyttet til dette lag.
5 Tilføj indhold til hvert lag. Hvis du tilføjer en del af dit billede til et separat lag, kan du flytte eller redigere den del af billedet uafhængigt af hinanden, hvorfor lag er så nyttige. For at gøre dette skal du først vælge det ønskede lag ved at klikke på dets navn på listen over lag. Og tilføj derefter indhold (tekst, gradient og så videre) på hovedscenen. Indholdet vil blive knyttet til dette lag.  6 Arranger lagene i billedet, som du finder passende. Rækkefølgen af dine lag er vigtig. For eksempel, hvis det øverste lag er helt uigennemsigtigt, vises det nederste lag ikke. For at ændre rækkefølgen af lagene i dit billede skal du klikke på lagnavnet på listen og trække det til et andet sted fra listen. Lagene øverst på listen vises i forgrunden, mens lagene nederst på listen vises i baggrunden af billedet.
6 Arranger lagene i billedet, som du finder passende. Rækkefølgen af dine lag er vigtig. For eksempel, hvis det øverste lag er helt uigennemsigtigt, vises det nederste lag ikke. For at ændre rækkefølgen af lagene i dit billede skal du klikke på lagnavnet på listen og trække det til et andet sted fra listen. Lagene øverst på listen vises i forgrunden, mens lagene nederst på listen vises i baggrunden af billedet.  7 Det er alt.
7 Det er alt.
Tips
- GIMP kan køre på Windows, Mac og Linux operativsystemer. På Mac OS X skal du køre det i et andet program kaldet "X11", programmet leveres med GIMP installationsfilen.
Advarsler
- Bemærk, at lag ikke gemmes, når du gemmer filen i billedformat. For at fortsætte arbejdet med dine lag i fremtiden skal du gemme filen i ".xcf" -formatet.
Hvad har du brug for
- Computer
- GIMP software