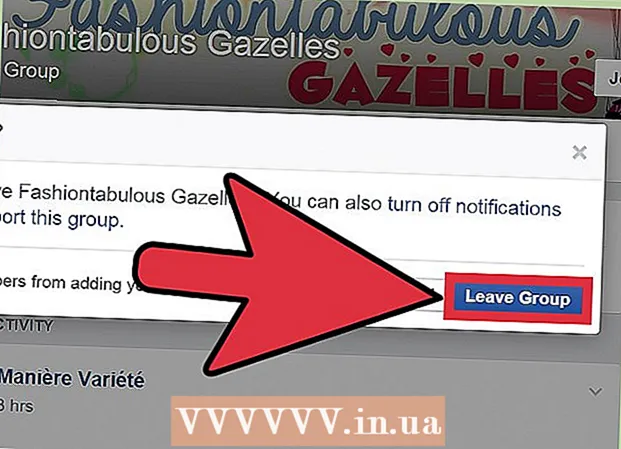Forfatter:
Joan Hall
Oprettelsesdato:
4 Februar 2021
Opdateringsdato:
1 Juli 2024
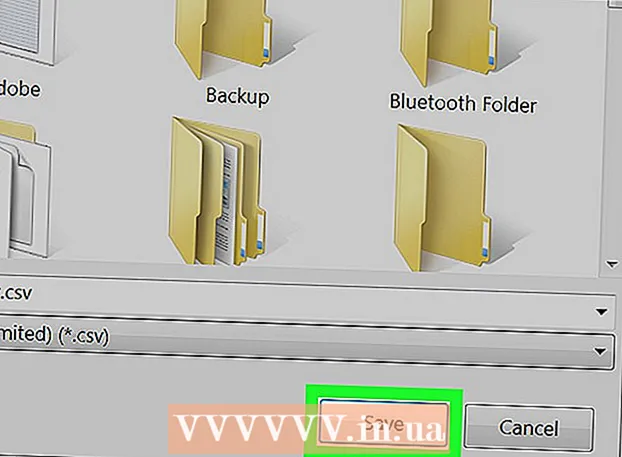
Indhold
Denne artikel viser dig, hvordan du eksporterer din Skype -chathistorik til en anden mappe på din computer.
Trin
 1 Åbn den klassiske version af Skype. Hvis din computer kører Windows, finder du den i menuen Start. Hvis det er en Mac, er det i mappen Programmer. Se efter et blåt ikon med et hvidt "S" -symbol.
1 Åbn den klassiske version af Skype. Hvis din computer kører Windows, finder du den i menuen Start. Hvis det er en Mac, er det i mappen Programmer. Se efter et blåt ikon med et hvidt "S" -symbol. - Disse instruktioner gælder kun for den "klassiske" version af Skype til Windows og mac OS. Hvis du bruger Skype til Windows 10-appen, skal du gå til: https://www.skype.com/ru/get-skype/, rulle ned og klikke på knappen Download Skype til Windows, og følg derefter vejledningen på skærmen for at installere ansøgningen.
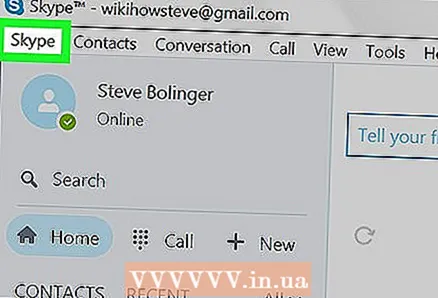 2 Klik på Skype -menuen i øverste venstre hjørne af vinduet.
2 Klik på Skype -menuen i øverste venstre hjørne af vinduet.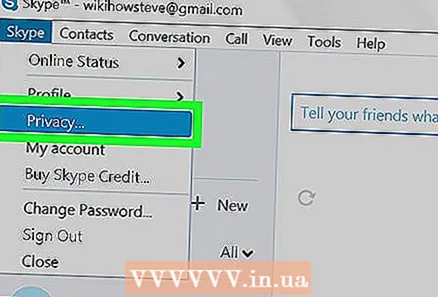 3 Vælg Sikkerhed i rullemenuen.
3 Vælg Sikkerhed i rullemenuen.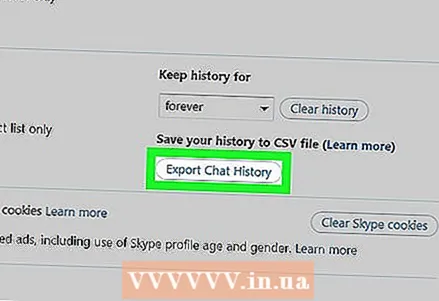 4 Klik på Eksporter chathistorik i det tredje afsnit af indstillinger.
4 Klik på Eksporter chathistorik i det tredje afsnit af indstillinger. 5 Vælg en mappe, der skal gemmes. Vælg en hvilken som helst placering på din computer, inklusive et flytbart drev.
5 Vælg en mappe, der skal gemmes. Vælg en hvilken som helst placering på din computer, inklusive et flytbart drev. 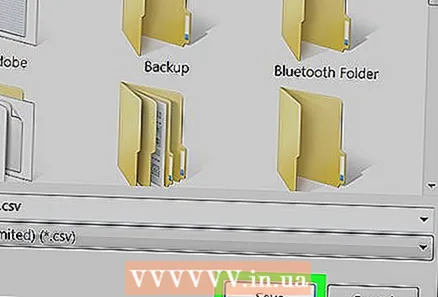 6 Klik på Gem. Fra nu af vil hele chathistorikken blive gemt i den valgte mappe.
6 Klik på Gem. Fra nu af vil hele chathistorikken blive gemt i den valgte mappe.