Forfatter:
Clyde Lopez
Oprettelsesdato:
18 Juli 2021
Opdateringsdato:
1 Juli 2024
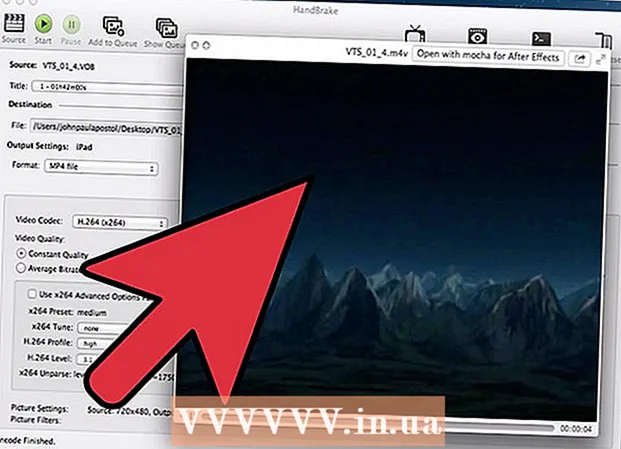
Indhold
Hvis du har en samling af DVD -film, kan du overføre dem til din bærbare enhed eller computer for lettere visning. For at filmen kan ses på andre enheder, skal den være kodet. Det er her, du har brug for værktøjet HandBrake. Brug "HandBrake" til at kode videofiler i formater, der understøttes af enhver enhed. Læs videre for at finde ud af hvordan.
Trin
Metode 1 af 2: Åbning af kildefilen
 1 Klik på knappen "Kilde". Det er placeret i øverste venstre hjørne af vinduet Håndbremse. Vælg enten en mappe eller en bestemt fil i menuen, der vises.
1 Klik på knappen "Kilde". Det er placeret i øverste venstre hjørne af vinduet Håndbremse. Vælg enten en mappe eller en bestemt fil i menuen, der vises. - HandBrake kan åbne DVD-billede (.iso), ukrypteret DVD, Blu-ray-disk og næsten alle videofilformater.
- Du kan ikke bruge HandBrake til at rippe en beskyttet DVD- eller Blu-Ray-disk. Først skal du bruge et andet program til at udtrække diskens indhold. Derefter konverterer HandBrake videofilen til et format, der ville fungere på andre enheder.
 2 Vælg kapitler. Hvis kildefilen er opdelt i kapitler, kan du vælge, hvilken du vil konvertere.
2 Vælg kapitler. Hvis kildefilen er opdelt i kapitler, kan du vælge, hvilken du vil konvertere. - Hvis flere sider er tilgængelige for dig, kan du vælge mellem dem.
 3 Vælg destinationsfilens placering. Beslut, hvor filen skal placeres, når konverteringsprocessen er fuldført. Sørg for at navngive det noget, så du ikke glemmer det.
3 Vælg destinationsfilens placering. Beslut, hvor filen skal placeres, når konverteringsprocessen er fuldført. Sørg for at navngive det noget, så du ikke glemmer det.
Metode 2 af 2: Videokodning
 1 Vælg avancerede indstillinger. For lettere kodning skal du vælge din enhed på listen i højre side af vinduet. Takket være disse forudindstillinger vil filen være fuldt kompatibel med den valgte enhed.
1 Vælg avancerede indstillinger. For lettere kodning skal du vælge din enhed på listen i højre side af vinduet. Takket være disse forudindstillinger vil filen være fuldt kompatibel med den valgte enhed. - Det mest almindelige format er MP4, og derfor er dette format som standard angivet i outputindstillingerne. Hvis du planlægger at uploade videoer til YouTube eller andre videostreamingtjenester, skal du markere afkrydsningsfeltet ud for indstillingen "Weboptimeret"
- Hvis du koder for en video til senere visning på en computer eller uploader til YouTube, skal du vælge forudindstillingerne "Normal profil" eller "Høj profil".
 2 Forhåndsvisning. Du kan klikke på knappen Preview for at få vist et lille klip af den kodede video. På denne måde kan du kontrollere videoens kvalitet, før du går igennem den lange kodningsproces. Selve kodningsprocessen tager ret lang tid, især hvis du koder for en videofil af høj kvalitet. Det kan tage et par sekunder, før forhåndsvisningen er genereret.
2 Forhåndsvisning. Du kan klikke på knappen Preview for at få vist et lille klip af den kodede video. På denne måde kan du kontrollere videoens kvalitet, før du går igennem den lange kodningsproces. Selve kodningsprocessen tager ret lang tid, især hvis du koder for en videofil af høj kvalitet. Det kan tage et par sekunder, før forhåndsvisningen er genereret.  3 Juster kodningsparametre. Hvis du ikke er tilfreds med resultatet, kan du bruge de nederste faner til at justere kodningsparametrene. Hver fane er ansvarlig for et eller andet aspekt af videoen.
3 Juster kodningsparametre. Hvis du ikke er tilfreds med resultatet, kan du bruge de nederste faner til at justere kodningsparametrene. Hver fane er ansvarlig for et eller andet aspekt af videoen. - Billede: I denne fane kan du ændre videoopløsningen samt afskære uønskede dele som sorte bjælker.
- Filtre: Disse filtre påvirker videoafspilning. De kan bruges til at fjerne lag, der får din video til at ligne den er filmet på film.
- Video: I denne fane kan du ændre videocodecs samt justere kvalitetsindstillinger som billedhastighed og videooptimering. En af de vigtigste indstillinger på denne fane er sektionen Kvalitet. I dette afsnit kan du justere baudhastigheden for den endelige fil. Filer med højere bithastigheder er af højere kvalitet, men de vejer også meget mere.
- Lyd: På fanen "Lyd" kan du justere parametrene for hvert lydspor, der findes i den originale videofil. Du kan fjerne uønskede spor (f.eks. Lydspor på andre sprog) eller justere lyden, som er uafhængig af videokvaliteten.
- Undertekster: I denne fane kan du tilføje undertekster til videofilen. Undertekster er normalt placeret i den samme mappe som kilden til videofilen.
- Kapitler: Her kan du finde en liste over kapitler i videoen. Oftest er de i DVD -billeder. Du kan også selv importere kanalfiler.
- Valgfrit: Denne fane er normalt deaktiveret. Det kan aktiveres ved at markere afkrydsningsfeltet ud for den tilsvarende mulighed på fanen "Video". Denne fane giver dig mere kontrol over x264 -codec.
- Ændring af forudindstillinger kan få dig til at gøre videoen ikke afspillelig på den enhed, du ønsker. Dette gælder især, når du ændrer billedhastigheden eller billedstørrelsen.
 4 Føj projektet til køen. Hvis du har flere filer at kode, skal du klikke på knappen "Tilføj til kø", når du er færdig med kodningsindstillingerne. Dette tilføjer projektet til listen over videofiler, der skal kodes.
4 Føj projektet til køen. Hvis du har flere filer at kode, skal du klikke på knappen "Tilføj til kø", når du er færdig med kodningsindstillingerne. Dette tilføjer projektet til listen over videofiler, der skal kodes. - Du kan klikke på knappen Vis kø for at få vist en liste over eksisterende projekter.
 5 Start kodningsprocessen. Klik på den grønne Start -knap for at starte kodningen af videofiler i køen. Kodning tager ikke kun ret meget tid, men også en masse systemressourcer. Brug af computeren til andre formål under kodning vil bremse selve processen og kan føre til fejl i den endelige fil.
5 Start kodningsprocessen. Klik på den grønne Start -knap for at starte kodningen af videofiler i køen. Kodning tager ikke kun ret meget tid, men også en masse systemressourcer. Brug af computeren til andre formål under kodning vil bremse selve processen og kan føre til fejl i den endelige fil.  6 Kontroller den endelige kodede fil. Når du har gennemført videokodningsprocessen, skal du overføre filen til din enhed eller åbne den på din computer. Sørg for, at der ikke er fejl i filen, og at selve videoen er af tilfredsstillende kvalitet.
6 Kontroller den endelige kodede fil. Når du har gennemført videokodningsprocessen, skal du overføre filen til din enhed eller åbne den på din computer. Sørg for, at der ikke er fejl i filen, og at selve videoen er af tilfredsstillende kvalitet.
Tips
- Besøg HandBrake -forummet (link nedenfor), hvis du har brug for oplysninger om, hvordan du løser nogle problemer.
- Hvis du planlægger at brænde den beslaglagte film til disk, skal du følge disse instruktioner: I den nederste venstre kvadrant af hovedgrænsefladen, som kaldes "Video", skal du klikke på knappen "Målstørrelse" og indtaste et tal, der er cirka 10 MB mindre end din diskkapacitet. Det vil sige 690 MB til en disk med 700 MB hukommelse, 790 MB til en disk med 800 MB hukommelse osv.Hvis du brænder filen til DVD, skal du være forsigtig, når du konverterer gigabyte til megabyte! For at gøre dette kan du bruge lommeregneren på onlineconversion.com.
Advarsler
- HandBrake er et meget ressourceintensivt program. Brug ikke din computer til andre formål under filkodningsprocessen.



