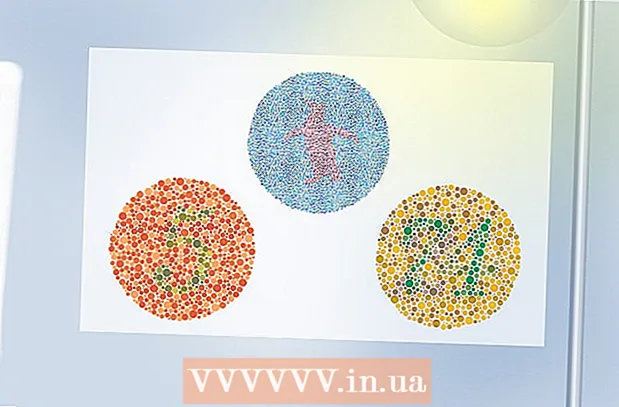Forfatter:
Clyde Lopez
Oprettelsesdato:
22 Juli 2021
Opdateringsdato:
1 Juli 2024
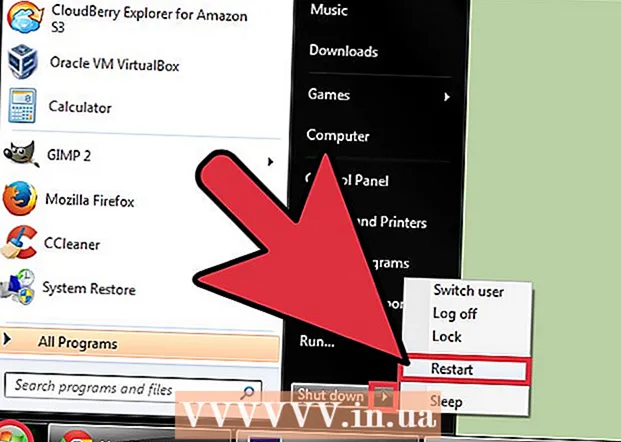
Indhold
Din Windows 7 -registreringsdatabase indeholder en detaljeret "plan" for installation af operativsystemet. Hvis registreringsdatabasen bliver ødelagt på grund af dårlige drivere, forkert installation af applikationer eller mange andre årsager, kan fejlen i de fleste tilfælde rettes ved at bruge et systemgendannelsesværktøj til det punkt, hvor computeren fungerede normalt. Du kan også bruge specielle programmer til at rydde op og rette registreringsfejl, f.eks. CCleaner.
Trin
Metode 1 af 2: Systemgendannelsesværktøj
 1 Åbn vinduet Systemgendannelse. Hvis der på grund af nylige ændringer i systemet begyndte at opstå fejl, kan du vende computerens indstillinger tilbage til deres oprindelige tilstand ved hjælp af systemgendannelsespunkter. Der er to forskellige måder at åbne standardværktøjet Systemgendannelse:
1 Åbn vinduet Systemgendannelse. Hvis der på grund af nylige ændringer i systemet begyndte at opstå fejl, kan du vende computerens indstillinger tilbage til deres oprindelige tilstand ved hjælp af systemgendannelsespunkter. Der er to forskellige måder at åbne standardværktøjet Systemgendannelse: - Klik på menuen Start og skriv "Recovery". Vælg "Systemgendannelse" fra listen over leverede resultater.
- Klik på ⊞ Vind+Pause og klik på linket "Avancerede systemindstillinger". Vælg fanen "Systembeskyttelse" og derefter knappen Systemgendannelse.
 2 Vælg et gendannelsespunkt. Hvis Systemgendannelse er aktiveret på din computer, vælger Windows det seneste gendannelsespunkt. Gendannelsespunkter oprettes, når der er væsentlige ændringer i systemet. Hvis du ikke har gendannelsespunkter, kan du prøve en anden metode.
2 Vælg et gendannelsespunkt. Hvis Systemgendannelse er aktiveret på din computer, vælger Windows det seneste gendannelsespunkt. Gendannelsespunkter oprettes, når der er væsentlige ændringer i systemet. Hvis du ikke har gendannelsespunkter, kan du prøve en anden metode. - Klik på Vis andre gendannelsespunkter for at se tidligere gendannelsespunkter, hvis fejlen fortsætter længe nok.
- Hvert genoprettelsespunkt har et tidsstempel og en kort beskrivelse af, hvorfor genoprettelsespunktet blev oprettet.
 3 Klik på Søg efter berørte programmer. I dette vindue vil du se alle programmer og drivere på computeren, der vil blive fjernet, samt en liste over programmer, der sandsynligvis ikke fungerer korrekt efter en systemgendannelse.
3 Klik på Søg efter berørte programmer. I dette vindue vil du se alle programmer og drivere på computeren, der vil blive fjernet, samt en liste over programmer, der sandsynligvis ikke fungerer korrekt efter en systemgendannelse. - Systemgendannelse påvirker ikke dine personlige filer.
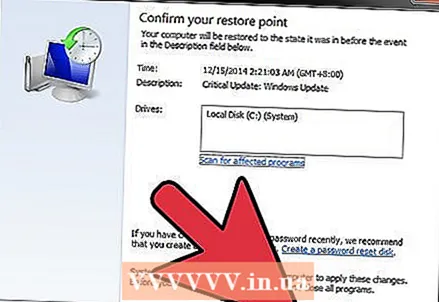 4 Klik på Næste og derefter på Afslut for at starte genoprettelsesprocessen. Processen kan tage flere minutter. Din computer genstarter umiddelbart efter genoprettelsen er fuldført.
4 Klik på Næste og derefter på Afslut for at starte genoprettelsesprocessen. Processen kan tage flere minutter. Din computer genstarter umiddelbart efter genoprettelsen er fuldført.
Metode 2 af 2: CCleaner -program
 1 Download og installer CCleaner fra udviklerens websted. CCleaner er et gratis værktøj udviklet af Piriform. Du kan downloade det fra webstedet piriform.com/ccleaner/... Den gratis version af applikationen er velegnet til at rette fejl i registreringsdatabasen.
1 Download og installer CCleaner fra udviklerens websted. CCleaner er et gratis værktøj udviklet af Piriform. Du kan downloade det fra webstedet piriform.com/ccleaner/... Den gratis version af applikationen er velegnet til at rette fejl i registreringsdatabasen. - Når du installerer CCleaner, kan de fleste brugere forlade alle standardindstillingerne.
 2 Start CCleaner. Dette program scanner registreringsdatabasen for fejl og hjælper derefter med at rette dem.
2 Start CCleaner. Dette program scanner registreringsdatabasen for fejl og hjælper derefter med at rette dem. 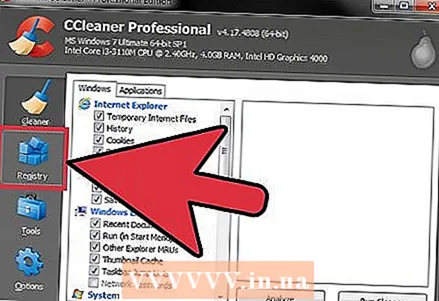 3 Vælg "Registry" i menuen til venstre.
3 Vælg "Registry" i menuen til venstre. 4 Sørg for, at alle elementer er markeret. Dette giver CCleaner mulighed for at scanne registreringsdatabasen for så mange fejl som muligt.
4 Sørg for, at alle elementer er markeret. Dette giver CCleaner mulighed for at scanne registreringsdatabasen for så mange fejl som muligt.  5 Klik på knappen "Søg efter problemer", og CCleaner begynder at scanne registreringsdatabasen, og alle fejl vises i højre side af vinduet.
5 Klik på knappen "Søg efter problemer", og CCleaner begynder at scanne registreringsdatabasen, og alle fejl vises i højre side af vinduet. 6 Klik på knappen Fix udvalgte fejl. Som standard kontrolleres alle fundne problemer.
6 Klik på knappen Fix udvalgte fejl. Som standard kontrolleres alle fundne problemer.  7 Lav en sikkerhedskopi af registreringsdatabasen, hvis programmet foreslår det. En sikkerhedskopi hjælper dig med at sikre, at du kan gendanne alle systemindstillinger, hvis noget går galt med CCleaner.
7 Lav en sikkerhedskopi af registreringsdatabasen, hvis programmet foreslår det. En sikkerhedskopi hjælper dig med at sikre, at du kan gendanne alle systemindstillinger, hvis noget går galt med CCleaner.  8 Klik på knappen Fix udvalgte fejl. Du vil kunne se hver fejl og rette den manuelt, men generelt kan du stole på CCleaner - som regel retter programmet alle fejl korrekt.
8 Klik på knappen Fix udvalgte fejl. Du vil kunne se hver fejl og rette den manuelt, men generelt kan du stole på CCleaner - som regel retter programmet alle fejl korrekt. 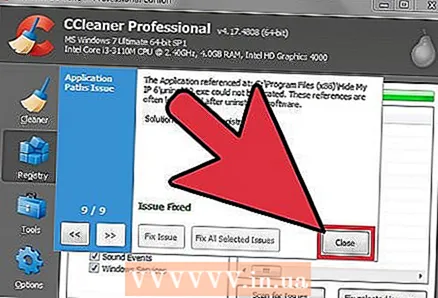 9 Klik på Luk, når du er færdig.
9 Klik på Luk, når du er færdig.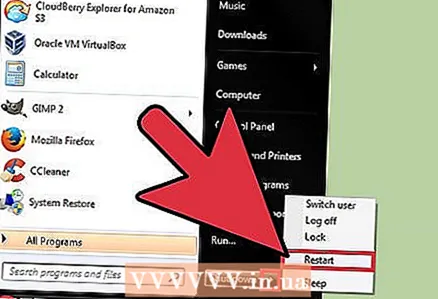 10 Genstart din computer. Hvis problemet fortsætter, skal du muligvis geninstallere Windows 7.
10 Genstart din computer. Hvis problemet fortsætter, skal du muligvis geninstallere Windows 7. - Du kan også prøve at reparere registreringsfejl manuelt ved hjælp af værktøjet Registreringseditor, men dette anbefales kun til avancerede brugere, da en forkert redigering kan beskadige computeren, og systemet skal genoprettes eller geninstalleres.