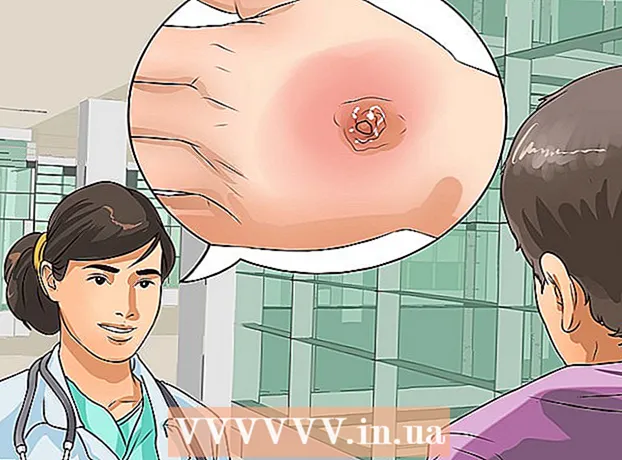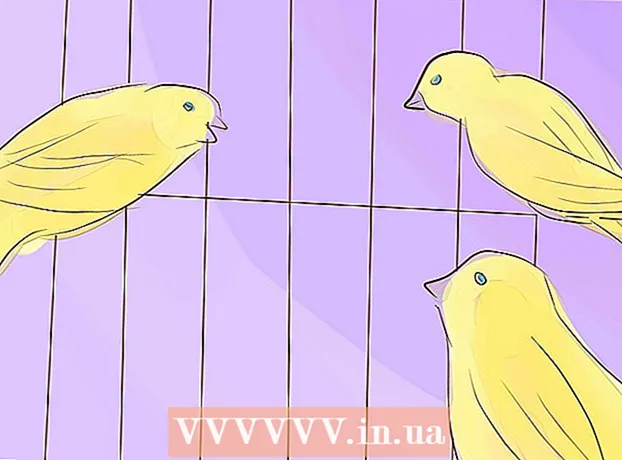Forfatter:
Gregory Harris
Oprettelsesdato:
9 April 2021
Opdateringsdato:
26 Juni 2024
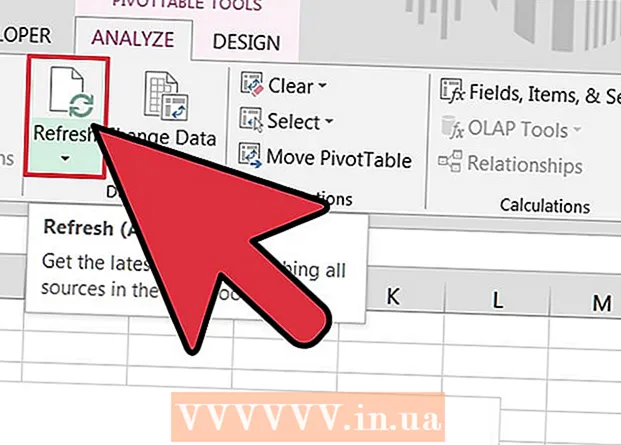
Indhold
Microsoft Excel -regnearksprogrammet giver brugerne mulighed for at organisere og fortolke deres data ved hjælp af avancerede funktioner såsom pivottabeller, formler og makroer. Nogle gange skal brugere af disse tabeller muligvis redigere eller ændre dataene for at få resultaterne.Ændring af kilden til en pivottabel kan være forvirrende, fordi kilden normalt er på et separat ark, men der er en måde at ændre datakilden uden at miste formateringen af tabellen.
Trin
 1 Start Microsoft Excel.
1 Start Microsoft Excel.- Du kan bruge ikonet på skrivebordet, i programmer, i menuen Start eller i hurtig start.
 2 Åbn filen med pivottabellen og data.
2 Åbn filen med pivottabellen og data. 3 Foretag de nødvendige ændringer af de originale data.
3 Foretag de nødvendige ændringer af de originale data.- Du skal muligvis indsætte eller fjerne rækker og kolonner.
- Sørg for, at alle indsatte kolonner har en beskrivende overskrift.
 4 Vælg arket i projektmappen, der indeholder pivottabellen, ved at klikke på den relevante fane.
4 Vælg arket i projektmappen, der indeholder pivottabellen, ved at klikke på den relevante fane. 5 Klik inde i pivottabellen for at åbne menuen Pivottabelværktøjer.
5 Klik inde i pivottabellen for at åbne menuen Pivottabelværktøjer.- I Excel 2007 og 2010 ser du pivottabelværktøjerne i den menu, der vises, markeret med rødt, over fanerne Indstillinger og design på båndet.
- I Excel 2003 skal du vælge "Pivottabel og pivotdiagramrapporter" i menuen Data.
 6 Rediger det originale datainterval for pivottabellen.
6 Rediger det originale datainterval for pivottabellen.- I Excel 2007 og 2010 skal du vælge "Skift datakilde" fra datagruppemuligheden.
- I Excel 2003 skal du starte guiden, højreklikke inde i pivottabellen og vælge guiden i lokalmenuen. Klik på knappen Næste, indtil du ser skærmen med kilden til dataområdet.
- I en hvilken som helst version af Microsoft Excel, med en datakilde valgt, skal du klikke og trække en boks for at markere et nyt område for dine data.
- Du kan også inkludere flere rækker og kolonner i området.
 7 Opdater pivottabellen ved at klikke på knappen Opdater.
7 Opdater pivottabellen ved at klikke på knappen Opdater.- Denne knap kan have en rød trekant med et udråbstegn, et grønt "genbrugspil" -billede eller bare ordet "Opdater", afhængigt af versionen og niveauet for personalisering af Excel.
Tips
- Du kan ikke foretage ændringer af dataene ved at manipulere pivottabellen. Alle ændringer skal foretages i datakilden, og derefter skal pivottabellen opdateres.
- Husk at opdatere din pivottabel hver gang du foretager ændringer i datakilden. Ellers afspejles ændringerne ikke i pivottabellen.
- Processen til ændring af en datakilde i et pivotdiagram er den samme. Husk at ændre kilden og opdatere diagrammet, hvis du også har oprettet et pivotdiagram ved hjælp af datakilden.