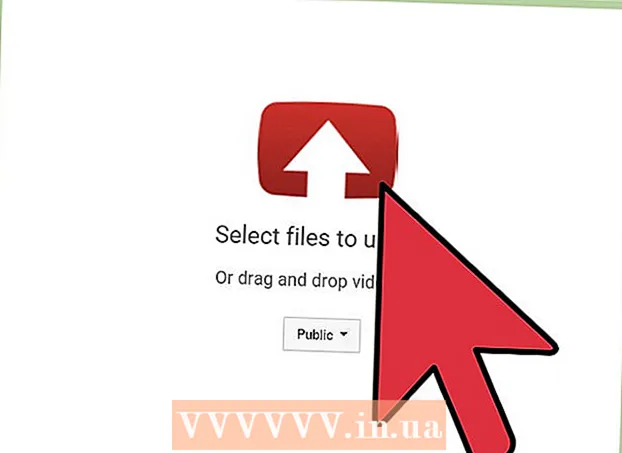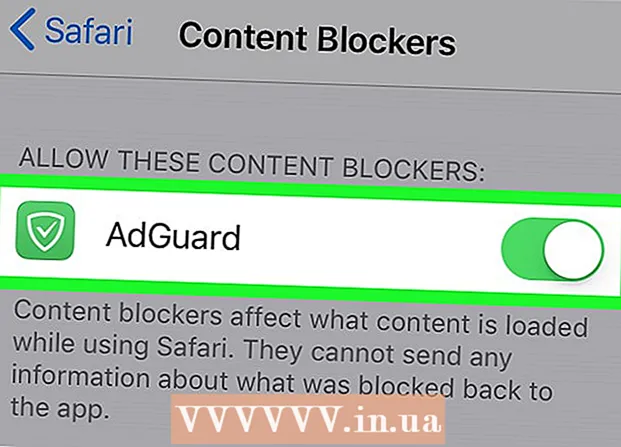Forfatter:
Sara Rhodes
Oprettelsesdato:
17 Februar 2021
Opdateringsdato:
1 Juli 2024

Indhold
- Trin
- Metode 1 af 4: På Windows
- Metode 2 af 4: På Mac OS X
- Metode 3 af 4: På iPhone
- Metode 4 af 4: På en Android -enhed
- Tips
- Advarsler
Denne artikel viser dig, hvordan du flytter filer fra et ZIP -arkiv til en almindelig mappe på din computer. Som regel er det ubelejligt at arbejde med arkiver, hvis du ikke udtrækker deres indhold. Husk, at ZIP -filer adskiller sig fra andre typer arkiver (f.eks. RAR -filer), fordi du ikke har brug for nogen særlig software til at pakke dem ud.For at udtrække filer fra et ZIP -arkiv på en iPhone eller Android -enhed skal du installere den dedikerede app.
Trin
Metode 1 af 4: På Windows
 1 Find ZIP -filen. Hvis du downloadede arkivet fra internettet, findes det i downloadmappen (f.eks. I mappen Downloads eller på skrivebordet).
1 Find ZIP -filen. Hvis du downloadede arkivet fra internettet, findes det i downloadmappen (f.eks. I mappen Downloads eller på skrivebordet).  2 Dobbeltklik på zip -filen for at åbne den.
2 Dobbeltklik på zip -filen for at åbne den. 3 Klik på At hente. Denne fane er øverst i ZIP -arkivvinduet. Der vises en værktøjslinje under denne fane.
3 Klik på At hente. Denne fane er øverst i ZIP -arkivvinduet. Der vises en værktøjslinje under denne fane.  4 Klik på Udtræk Alle. Det er på Checkout -værktøjslinjen. Et pop op-vindue vises.
4 Klik på Udtræk Alle. Det er på Checkout -værktøjslinjen. Et pop op-vindue vises.  5 Klik på Oversigt. Det er til højre for adresselinjen øverst i vinduet Udpak komprimerede lynlåsemapper.
5 Klik på Oversigt. Det er til højre for adresselinjen øverst i vinduet Udpak komprimerede lynlåsemapper. - Spring dette trin over og det næste, hvis du vil have filerne udpakket til den samme mappe som zip -filen. Der oprettes en ny almindelig mappe med de udpakkede filer.
 6 Vælg en mappe, der skal udtrækkes. Klik på mappenavnet (f.eks. "Skrivebord") i venstre rude for at vælge det som mappen, hvor de udpakkede filer vil blive gemt.
6 Vælg en mappe, der skal udtrækkes. Klik på mappenavnet (f.eks. "Skrivebord") i venstre rude for at vælge det som mappen, hvor de udpakkede filer vil blive gemt.  7 Klik på Valg af mappe. Denne knap er nederst i vinduet. Du vender tilbage til vinduet Udpak komprimerede lynlåsemapper.
7 Klik på Valg af mappe. Denne knap er nederst i vinduet. Du vender tilbage til vinduet Udpak komprimerede lynlåsemapper.  8 Klik på Uddrag. Det er i nederste højre hjørne af vinduet. Filerne udtrækkes fra ZIP -arkivet og sendes til den angivne mappe.
8 Klik på Uddrag. Det er i nederste højre hjørne af vinduet. Filerne udtrækkes fra ZIP -arkivet og sendes til den angivne mappe. - Den tid, det tager at udpakke filerne, afhænger af computerens hastighed og ZIP -filens størrelse.
Metode 2 af 4: På Mac OS X
 1 Find ZIP -filen. Hvis du downloadede arkivet fra Internettet, findes det i mappen Downloads. For at navigere til denne mappe skal du åbne et Finder -vindue og klikke på mappen Downloads i venstre side af vinduet.
1 Find ZIP -filen. Hvis du downloadede arkivet fra Internettet, findes det i mappen Downloads. For at navigere til denne mappe skal du åbne et Finder -vindue og klikke på mappen Downloads i venstre side af vinduet.  2 Flyt zip -filen, hvis det er nødvendigt. Når du pakker arkivet ud, kopieres dets indhold til en ny almindelig mappe, der oprettes i mappen med ZIP -filen. Træk derfor arkivet til den ønskede mappe (f.eks. Til skrivebordet).
2 Flyt zip -filen, hvis det er nødvendigt. Når du pakker arkivet ud, kopieres dets indhold til en ny almindelig mappe, der oprettes i mappen med ZIP -filen. Træk derfor arkivet til den ønskede mappe (f.eks. Til skrivebordet). - For eksempel, hvis zip -filen er på skrivebordet, vises der også en ny mappe med de udpakkede filer på skrivebordet.
- For at flytte zip -filen kan du også vælge den ved at trykke på ⌘ Kommando+xfor at "klippe" arkivet, gå til den ønskede mappe og tryk på ⌘ Kommando+Vat indsætte arkivet.
 3 Dobbeltklik på zip -filen. Det vil begynde at udtrække dets indhold til den aktuelle mappe.
3 Dobbeltklik på zip -filen. Det vil begynde at udtrække dets indhold til den aktuelle mappe.  4 Vent på, at alle filer udtrækkes. Procestiden afhænger af ZIP -filens størrelse. Når alle filerne er udpakket, finder du dem i en almindelig mappe i arkivmappen; navnet på den nye mappe vil være det samme som navnet på arkivet.
4 Vent på, at alle filer udtrækkes. Procestiden afhænger af ZIP -filens størrelse. Når alle filerne er udpakket, finder du dem i en almindelig mappe i arkivmappen; navnet på den nye mappe vil være det samme som navnet på arkivet. - For at åbne en ny mappe skal du dobbeltklikke på den.
Metode 3 af 4: På iPhone
 1 Installer iZip. Start App Store -appen
1 Installer iZip. Start App Store -appen  og følg derefter disse trin:
og følg derefter disse trin: - klik på "Søg";
- tryk på søgelinjen;
- gå ind izip og klik på "Find";
- klik på "Download" til højre for "iZip";
- Når du bliver bedt om det, skal du indtaste dit Apple ID eller trykke på Touch ID.
 2 Åbn zip -filen. Gå til mappen med zip -filen, eller åbn for eksempel en e -mail, og tryk derefter på arkivet.
2 Åbn zip -filen. Gå til mappen med zip -filen, eller åbn for eksempel en e -mail, og tryk derefter på arkivet. - iZip fungerer ikke med arkiver, der er gemt i programmet Filer.
 3 Klik på ikonet
3 Klik på ikonet  . Det er placeret i et af hjørnerne af skærmen. En menu åbnes.
. Det er placeret i et af hjørnerne af skærmen. En menu åbnes. - Hvis du åbner en zip -fil, der er i Google Drev, skal du klikke på ⋯> Åbn.
 4 Klik på Kopiér til iZip (Kopiér til iZip). Du finder denne mulighed i pop op-menuen; du skal muligvis rulle gennem den øverste linje for at finde denne mulighed. ZIP -arkivet åbnes i iZip -appen.
4 Klik på Kopiér til iZip (Kopiér til iZip). Du finder denne mulighed i pop op-menuen; du skal muligvis rulle gennem den øverste linje for at finde denne mulighed. ZIP -arkivet åbnes i iZip -appen.  5 Klik på Okay. Denne knap er under spørgsmålet "Vil du udtrække alle filer?" (Vil du udtrække alle filer?). Filerne udtrækkes til iZip -applikationsmappen; når ekstraktionsprocessen er fuldført, åbnes mappen for at vise de udpakkede filer.
5 Klik på Okay. Denne knap er under spørgsmålet "Vil du udtrække alle filer?" (Vil du udtrække alle filer?). Filerne udtrækkes til iZip -applikationsmappen; når ekstraktionsprocessen er fuldført, åbnes mappen for at vise de udpakkede filer. - Hvis du ikke blev bedt om at udpakke alle filer, skal du klikke på Udtræk i nederste venstre hjørne af skærmen.
Metode 4 af 4: På en Android -enhed
 1 Installer WinZip. Start appen Play Butik
1 Installer WinZip. Start appen Play Butik  og følg disse trin:
og følg disse trin: - tryk på søgelinjen;
- gå ind winzip;
- klik på "WinZip - Zip UnZip Tool";
- tryk på "Installer";
- klik på "Accept", når du bliver bedt om det.
 2 Download ZIP -filen til din Android -enhed. For at gøre dette skal du starte programmet, der gemmer arkivet (f.eks. Et brev til Gmail), og derefter klikke på "Download"
2 Download ZIP -filen til din Android -enhed. For at gøre dette skal du starte programmet, der gemmer arkivet (f.eks. Et brev til Gmail), og derefter klikke på "Download"  .
.  3 Start WinZip -applikationen. Klik på det skruestikformede mappeikon.
3 Start WinZip -applikationen. Klik på det skruestikformede mappeikon. - Hvis det er første gang, du kører WinZip på en Android -enhed, skal du rulle gennem et par indledende sider og derefter trykke på Start.
 4 Vælg din primære lagerplads. Tryk på SD -kort eller intern hukommelse (eller tilsvarende).
4 Vælg din primære lagerplads. Tryk på SD -kort eller intern hukommelse (eller tilsvarende).  5 Tryk på en mappe Downloads. Du finder det i det valgte lager.
5 Tryk på en mappe Downloads. Du finder det i det valgte lager. - Du skal muligvis rulle gennem mappelisten for at finde denne mappe.
 6 Vælg ZIP -arkivet. Marker feltet til højre for zip -filnavnet.
6 Vælg ZIP -arkivet. Marker feltet til højre for zip -filnavnet.  7 Klik på ikonet for ekstraktfiler. Det ligner lyn og er placeret i øverste højre hjørne af skærmen. En pop op-menu vises.
7 Klik på ikonet for ekstraktfiler. Det ligner lyn og er placeret i øverste højre hjørne af skærmen. En pop op-menu vises.  8 Vælg en mappe, der skal udtrækkes. Klik på lagringsnavnet (f.eks. "Intern lagring"), og vælg den mappe, hvor de udpakkede filer skal placeres.
8 Vælg en mappe, der skal udtrækkes. Klik på lagringsnavnet (f.eks. "Intern lagring"), og vælg den mappe, hvor de udpakkede filer skal placeres.  9 Klik på Unizp her (Uddrag til denne mappe). Det er en blå knap i nederste højre hjørne af skærmen. Filerne udtrækkes til den angivne mappe.
9 Klik på Unizp her (Uddrag til denne mappe). Det er en blå knap i nederste højre hjørne af skærmen. Filerne udtrækkes til den angivne mappe. - Når ekstraktionsprocessen er fuldført, åbnes mappen for at vise de udpakkede filer.
Tips
- Alle versioner af Windows og Mac OS X har indbygget ZIP-dekomprimeringssoftware.
- WinZip er gratis, men der er en betalt version med understøttelse af Google Drev.
Advarsler
- ZIP -arkiver er forskellige fra RAR, ISO, 7Z og andre typer arkiver. Det er muligt, at metoderne beskrevet i denne artikel ikke kan anvendes til at pakke andre arkiver ud.