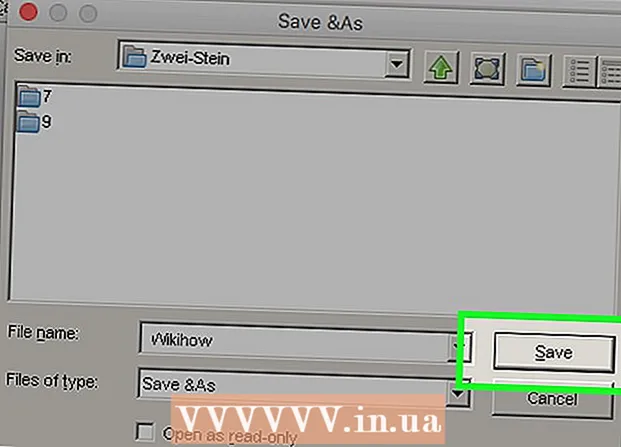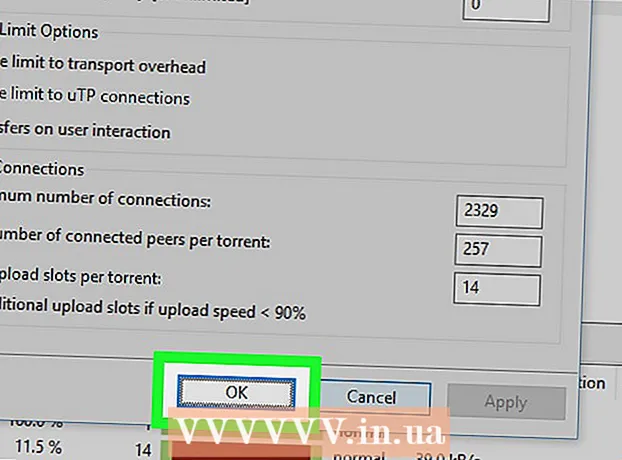Forfatter:
Janice Evans
Oprettelsesdato:
1 Juli 2021
Opdateringsdato:
23 Juni 2024
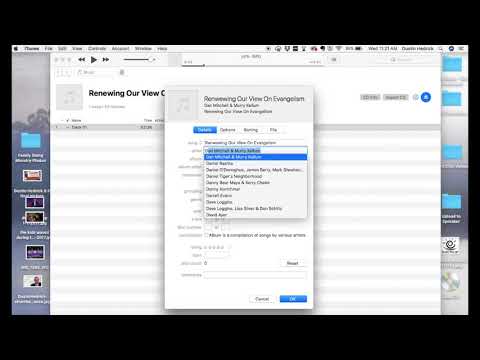
Indhold
- Trin
- Metode 1 af 3: Via iTunes
- Metode 2 af 3: Via dBpoweramp
- Metode 3 af 3: Via en online -konverter
- Tips
- Advarsler
Ligesom enhver anden lydfil kan podcasts konverteres til andre filformater, f.eks. Mp3. Dette kan opnås ved hjælp af en række softwareværktøjer såsom iTunes, dBpoweramp eller en online -konverter. Det er nok at åbne podcasten i det valgte program, indstille encoderen til mp3 og angive optagelseskvaliteten. Det er værd at bemærke, at når den konverteres fra en lossy codec (mp3, m4a, aac) til et lignende format, vil den endelige lydfil være betydeligt ringere i kvalitet, medmindre din podcast bruger et codec designet til tabsfri komprimering (flac, alac, wav ).
Trin
Metode 1 af 3: Via iTunes
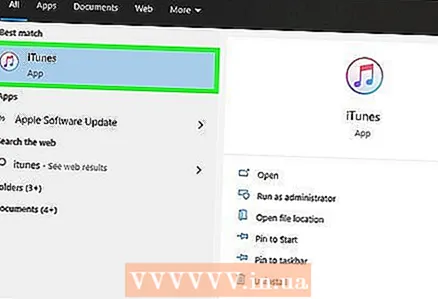 1 Start iTunes. Hvis du ikke har installeret det endnu, skal du downloade det fra http://www.apple.com/itunes/download/.
1 Start iTunes. Hvis du ikke har installeret det endnu, skal du downloade det fra http://www.apple.com/itunes/download/. 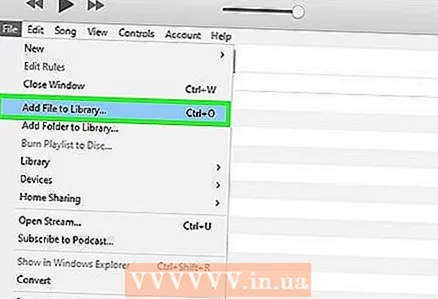 2 Føj podcasten til dit bibliotek. Åbn menuen Filer fra menulinjen, og vælg Tilføj fil til bibliotek. I det vindue, der åbnes, kan du se og vælge filer på din computer.
2 Føj podcasten til dit bibliotek. Åbn menuen Filer fra menulinjen, og vælg Tilføj fil til bibliotek. I det vindue, der åbnes, kan du se og vælge filer på din computer. - Klik på Ctrl+B i Windows for at få vist menulinjen.
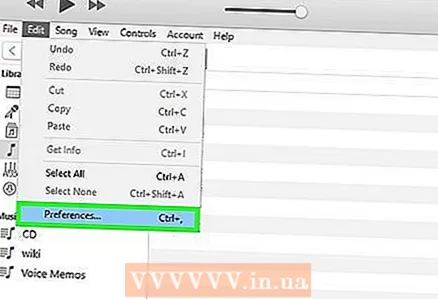 3 Åbn iTunes -menuen, og vælg Indstillinger. Et lille vindue vises med forskellige iTunes -muligheder.
3 Åbn iTunes -menuen, og vælg Indstillinger. Et lille vindue vises med forskellige iTunes -muligheder. - I Windows er indstillingen Indstillinger i menuen Rediger.
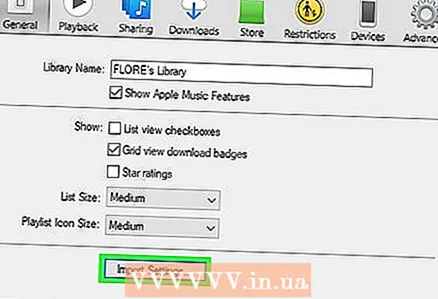 4 Klik på "Importindstillinger". Denne knap er placeret ved siden af CD indsat på fanen Generelt.
4 Klik på "Importindstillinger". Denne knap er placeret ved siden af CD indsat på fanen Generelt. 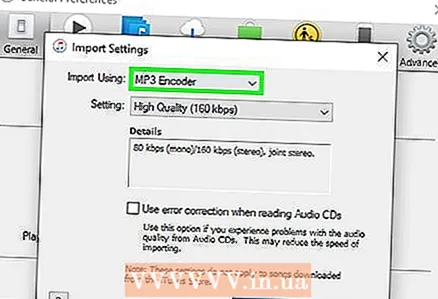 5 Udvid menuen Importør, og vælg MP3 Encoder. Denne menu er øverst i vinduet Importindstillinger og er som standard indstillet til AAC Encoder.
5 Udvid menuen Importør, og vælg MP3 Encoder. Denne menu er øverst i vinduet Importindstillinger og er som standard indstillet til AAC Encoder. 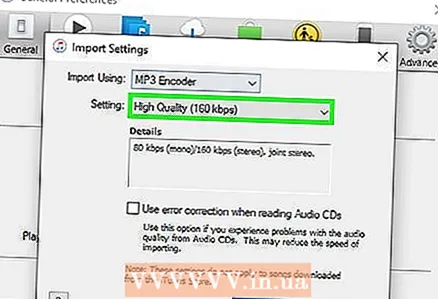 6 Vælg en kvalitetsindstilling. Denne menu er placeret under menuen Importør. Her kan du angive bitrate for de konverterede mp3 -filer.
6 Vælg en kvalitetsindstilling. Denne menu er placeret under menuen Importør. Her kan du angive bitrate for de konverterede mp3 -filer. - Jo højere bitrate, desto højere kvalitet (og størrelse) på filen.
- Hvis du konverterer fra en lossy kilde (mp4, m4a, ogg), vil kvaliteten af den endelige fil stadig lide under selvom du vælger en højere bitrate. Prøv at konvertere dataene fra kilden uden tab (FLAC, ALAC, wav).
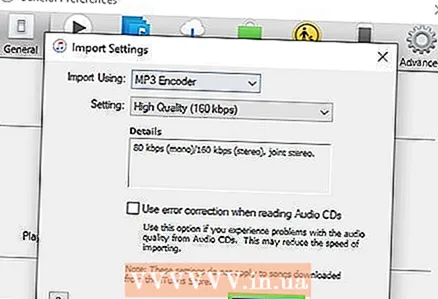 7 Klik på OK i nederste højre hjørne for at gemme dine ændringer.
7 Klik på OK i nederste højre hjørne for at gemme dine ændringer.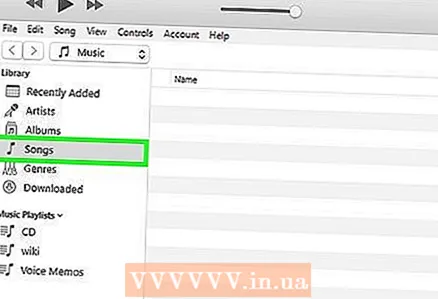 8 Åbn dit bibliotek. Udvid menuen "Mediebibliotek" i øverste venstre hjørne, og vælg "Musik" eller "Podcasts" (afhængigt af hvor du tilføjede filen).
8 Åbn dit bibliotek. Udvid menuen "Mediebibliotek" i øverste venstre hjørne, og vælg "Musik" eller "Podcasts" (afhængigt af hvor du tilføjede filen). 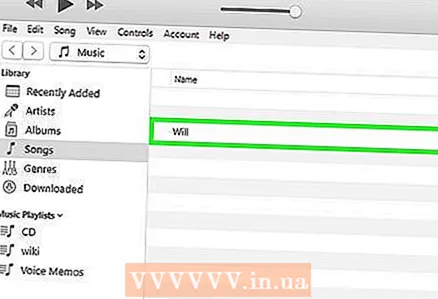 9 Vælg den eller de filer, du vil konvertere. At klemme Ctrl (Windows) eller ⌘ Cmd (Mac) for at vælge flere filer på samme tid.
9 Vælg den eller de filer, du vil konvertere. At klemme Ctrl (Windows) eller ⌘ Cmd (Mac) for at vælge flere filer på samme tid. 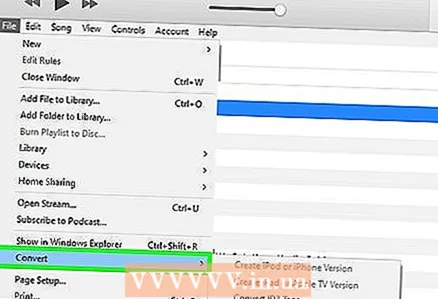 10 Åbn menuen Filer, og vælg Konverter. En anden undermenu med konverteringsindstillinger åbnes.
10 Åbn menuen Filer, og vælg Konverter. En anden undermenu med konverteringsindstillinger åbnes. 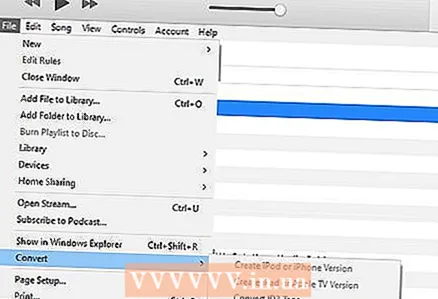 11 Vælg Opret MP3 -version. En statuslinje vises øverst på skærmen. Når den forsvinder, vises en kopi af de valgte fil (er) i det nye format i biblioteket.
11 Vælg Opret MP3 -version. En statuslinje vises øverst på skærmen. Når den forsvinder, vises en kopi af de valgte fil (er) i det nye format i biblioteket.
Metode 2 af 3: Via dBpoweramp
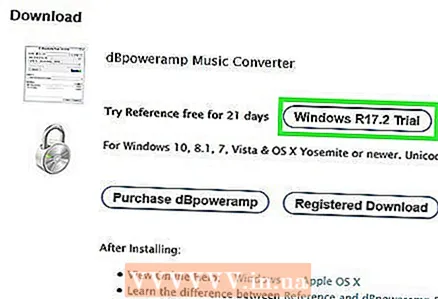 1 Start dBpoweramp Audio Converter. dBpoweramp er et populært program til Windows og Mac OS, der bruges til at rippe musik fra cd'er og konvertere lydfiler.
1 Start dBpoweramp Audio Converter. dBpoweramp er et populært program til Windows og Mac OS, der bruges til at rippe musik fra cd'er og konvertere lydfiler. - Hvis du ikke har det, kan du købe og downloade det på https://www.dBpoweramp.com/. Hvis du bare vil evaluere hendes arbejde, kan du drage fordel af den 21-dages prøveperiode.
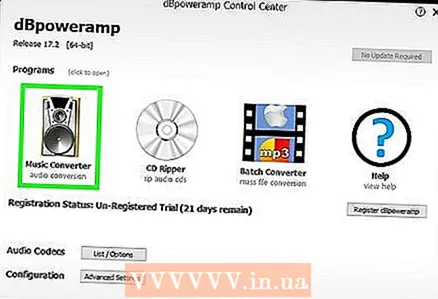 2 Vælg en podcast -fil. DBpoweramp lydkonverter åbner et eksempelvindue, så du kan vælge den fil, der skal konverteres. Derefter vises en menu med forskellige konverteringsindstillinger.
2 Vælg en podcast -fil. DBpoweramp lydkonverter åbner et eksempelvindue, så du kan vælge den fil, der skal konverteres. Derefter vises en menu med forskellige konverteringsindstillinger. - Vælg flere filer ved at holde nede, mens du vælger Ctrl (Windows) eller ⌘ Cmd (Mac).
 3 Vælg "mp3 (Lame)" i rullemenuen Kodning. Denne menu er i øverste venstre hjørne af vinduet.
3 Vælg "mp3 (Lame)" i rullemenuen Kodning. Denne menu er i øverste venstre hjørne af vinduet. - LAME er navnet på den anvendte encoder.
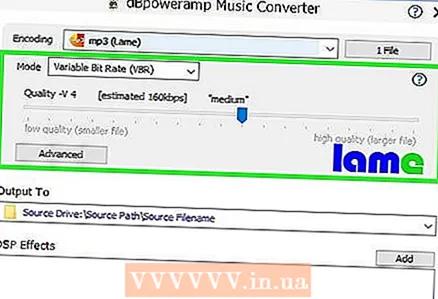 4 Vælg kodningskvaliteten. Flyt skyderen til højre for at øge kvaliteten, eller til venstre for at reducere den. Jo lavere kvalitet, jo værre filer vil lyde, jo hurtigere finder konverteringen sted, og jo mindre plads tager de.
4 Vælg kodningskvaliteten. Flyt skyderen til højre for at øge kvaliteten, eller til venstre for at reducere den. Jo lavere kvalitet, jo værre filer vil lyde, jo hurtigere finder konverteringen sted, og jo mindre plads tager de. - I dette vindue kan du også angive bitrateindstillingerne ved at vælge mellem VBR (variabel bitrate) og CBR (konstant bitrate). Variable bitrates er mere effektive og fylder mindre, mens konstante bitrates bevarer en højere kvalitet i hele sporet.
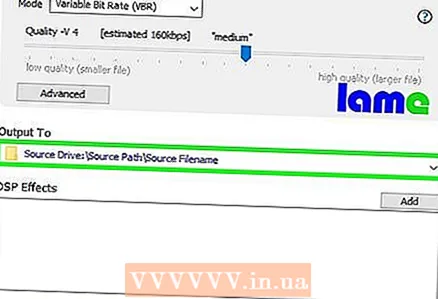 5 Vælg et gemt sted. Klik på mappeikonet, og vælg, hvor på din computer du vil gemme den konverterede fil.
5 Vælg et gemt sted. Klik på mappeikonet, og vælg, hvor på din computer du vil gemme den konverterede fil. - En kopi af podcasten i det nye format vil blive oprettet på den valgte placering. Den originale fil forbliver intakt.
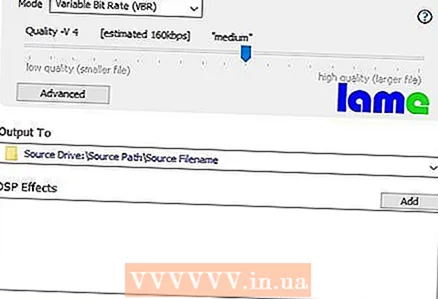 6 Klik på Konverter. Der vises en statuslinje, der viser konverteringen. Når processen er færdig, skal du klikke på knappen "Afslut" for at lukke vinduet.
6 Klik på Konverter. Der vises en statuslinje, der viser konverteringen. Når processen er færdig, skal du klikke på knappen "Afslut" for at lukke vinduet.
Metode 3 af 3: Via en online -konverter
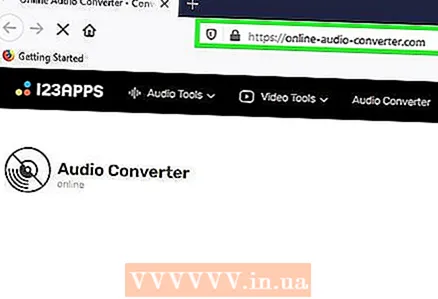 1 Åbn adressen i din browser: http://online-audio-converter.com/.
1 Åbn adressen i din browser: http://online-audio-converter.com/. 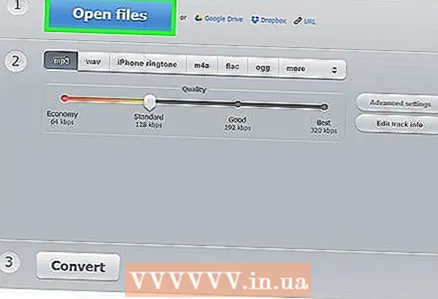 2 Klik på Åbn filer. Dette åbner et browservindue, så du kan vælge podcastfilerne på din computer. Når filen er uploadet, vises dens navn ved siden af knappen.
2 Klik på Åbn filer. Dette åbner et browservindue, så du kan vælge podcastfilerne på din computer. Når filen er uploadet, vises dens navn ved siden af knappen. - Download en fil fra Google Drev eller en Dropbox -mappe ved at klikke på det tilhørende ikon til højre.
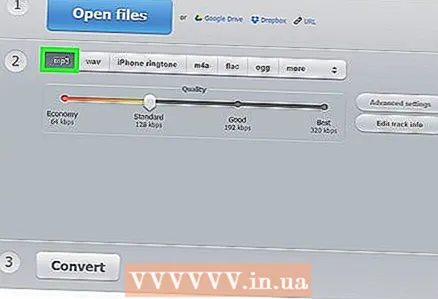 3 Vælg "mp3" fra listen over formater, eller brug andre almindelige lydformater som m4a, wav eller FLAC.
3 Vælg "mp3" fra listen over formater, eller brug andre almindelige lydformater som m4a, wav eller FLAC.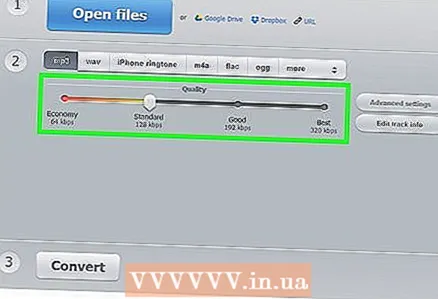 4 Flyt skyderen for at justere kvaliteten.
4 Flyt skyderen for at justere kvaliteten.- Klik på Avanceret til højre for kvalitetsskyderen for at vælge variabel / konstant bitrate, antal lydkanaler eller tilføje fade in og fade out.
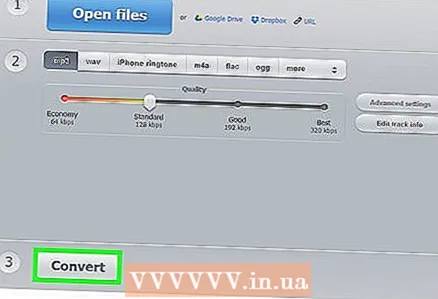 5 Klik på "Konverter". En statuslinje vises. Når det er fuldført, vises et downloadlink.
5 Klik på "Konverter". En statuslinje vises. Når det er fuldført, vises et downloadlink.  6 Klik på Download. I det vindue, der vises, skal du vælge, hvor den konverterede podcast skal gemmes.
6 Klik på Download. I det vindue, der vises, skal du vælge, hvor den konverterede podcast skal gemmes. - Du kan gemme filen direkte på Google Drev eller Dropbox ved at klikke på det relevante ikon under Download.
- Navnet på den downloadede fil indeholder webstedets navn. Slet den, når du gemmer filen, eller omdøb filen senere.
Tips
- Jo højere bithastighed, jo højere lydkvalitet. Vær opmærksom på: en lav bitrate -fil kan ikke konverteres til en højere bitrate. Med andre ord, hvis du forsøger at konvertere 128 Kbps mp4 til 320 Kbps mp3, vil dens kvalitet ikke overstige 128 Kbps, selvom det modsatte er angivet i filegenskaberne (endvidere vil kvaliteten være endnu lavere, da 2 tabende filer vil bruges under konverteringen) ...
- Hvis din computer har en multi-core processor, bruger dBpoweramp dem til at konvertere flere filer på samme tid.
Advarsler
- Omkodning mellem lossy codecs betragtes generelt som dårlig form og bør kasseres.