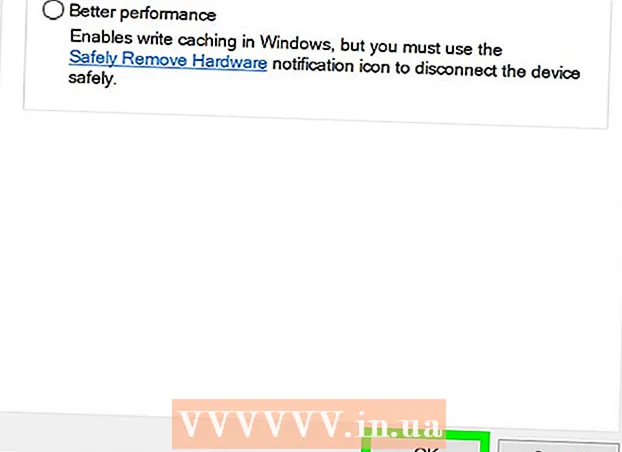Forfatter:
Joan Hall
Oprettelsesdato:
27 Februar 2021
Opdateringsdato:
1 Juli 2024

Indhold
- Trin
- Metode 1 af 3: Sådan finder du billeder i Windows Fotogalleri
- Metode 2 af 3: Brug af en Windows -søgemaskine
- Metode 3 af 3: Sådan finder du billeder på Mac ved hjælp af Smart Folder
Minder er vigtige for enhver person. Hundredtusinder af billeder kan gemmes på en computer, så de altid er lige ved hånden, men det er ikke så let at finde det rigtige foto i så mange billeder. Der er flere måder at indsnævre din søgning på for at finde de fotos, du ønsker.
Trin
Metode 1 af 3: Sådan finder du billeder i Windows Fotogalleri
 1 Åbn dit fotoalbum. Klik på Start> Alle programmer> Fotoalbum. Fotoalbumvinduet åbnes, som indeholder fotos og videoer. Klik på Billeder for kun at se fotos. Billedernes miniaturebilleder vises på skærmen.
1 Åbn dit fotoalbum. Klik på Start> Alle programmer> Fotoalbum. Fotoalbumvinduet åbnes, som indeholder fotos og videoer. Klik på Billeder for kun at se fotos. Billedernes miniaturebilleder vises på skærmen.  2 Forstør miniaturerne for at se billedet. For at gøre dette skal du holde musen over miniaturen. For at åbne hele billedet skal du dobbeltklikke på miniaturen.
2 Forstør miniaturerne for at se billedet. For at gøre dette skal du holde musen over miniaturen. For at åbne hele billedet skal du dobbeltklikke på miniaturen. - Hvis du har valgt det forkerte billede, skal du klikke på Tilbage for at vende tilbage til miniaturelisten og fortsætte din søgning.
 3 Find et foto ved hjælp af tags. Hvis du har mærket et billede, skal du vælge Mærker på navigationslinjen. Søgelinjen åbnes. Indtast koden i søgelinjen for at finde det billede, du ønsker.
3 Find et foto ved hjælp af tags. Hvis du har mærket et billede, skal du vælge Mærker på navigationslinjen. Søgelinjen åbnes. Indtast koden i søgelinjen for at finde det billede, du ønsker. - Mærker er søgeord, der er tildelt det gemte billede.
- Hvis du vil tagge et foto, skal du åbne det. Find "Tags" nederst til højre i informationsruden, og vælg "Tilføj tag", og indtast derefter et søgeord.
- Mærker kan linke til personerne på billedet, det sted, hvor billedet blev taget, eller beskrive fotoets emne, f.eks. "Dyr".
 4 Find billedet efter den dato, det blev oprettet. Klik på Oprettet dato i navigationsruden. Angiv nu den dag, måned eller år, som du vil søge efter fotos efter.
4 Find billedet efter den dato, det blev oprettet. Klik på Oprettet dato i navigationsruden. Angiv nu den dag, måned eller år, som du vil søge efter fotos efter.
Metode 2 af 3: Brug af en Windows -søgemaskine
 1 Kør søge programmet. Klik på Start> Søg> Filer eller mapper. Hvis mappenavne præcist beskriver deres indhold, kan du hurtigt finde dem ved hjælp af den indbyggede Windows-søgemaskine-du behøver ikke et tredjepartsprogram for at gøre dette.
1 Kør søge programmet. Klik på Start> Søg> Filer eller mapper. Hvis mappenavne præcist beskriver deres indhold, kan du hurtigt finde dem ved hjælp af den indbyggede Windows-søgemaskine-du behøver ikke et tredjepartsprogram for at gøre dette.  2 Klik på "Alle filer og mapper" i søgefeltet. Hvorfor valgte vi ikke indstillingen "Billeder, musik eller videoer"? Fordi med det kan du finde filer, ikke mapper. Vi skal finde mapper med de fotos, vi har brug for, så vi leder efter mapper.
2 Klik på "Alle filer og mapper" i søgefeltet. Hvorfor valgte vi ikke indstillingen "Billeder, musik eller videoer"? Fordi med det kan du finde filer, ikke mapper. Vi skal finde mapper med de fotos, vi har brug for, så vi leder efter mapper. - En mappe er et systemelement, der gemmer filer.
- Der er mange flere filer end mapper på enhver computer. Derfor er det hurtigere at finde mappen end filen.
 3 Angiv søgeparametre. Vælg mappen "Billeder" (eller en anden mappe med billeder) i feltet "Søg i". Ellers scannes alle mapper på computeren. I feltet Hele eller en del af filnavnet skal du indtaste den begivenhed eller placering, du leder efter. Hvis mapperne har matchende navne, kan du hurtigt finde den ønskede mappe.
3 Angiv søgeparametre. Vælg mappen "Billeder" (eller en anden mappe med billeder) i feltet "Søg i". Ellers scannes alle mapper på computeren. I feltet Hele eller en del af filnavnet skal du indtaste den begivenhed eller placering, du leder efter. Hvis mapperne har matchende navne, kan du hurtigt finde den ønskede mappe. - Indtast noget som: fødselsdag, bedstemor, Parken eller en anden begivenhed eller attraktion.
- Du kan også indtaste en del af et ord (f.eks. bedstemor eller Født).
Metode 3 af 3: Sådan finder du billeder på Mac ved hjælp af Smart Folder
 1 Klik på Finder -ikonet i docken. Dette blå og hvide firkantede humørikon er på venstre side af kajen. Et Finder -vindue åbnes.
1 Klik på Finder -ikonet i docken. Dette blå og hvide firkantede humørikon er på venstre side af kajen. Et Finder -vindue åbnes.  2 Opret en ny smart mappe. Åbn menuen Filer fra værktøjslinjen øverst på skærmen. Vælg Ny smart mappe i menuen. Et andet vindue åbnes, hvilket minder meget om Finder -vinduet. (Det vil sige, klik på Filer> Ny smart mappe.)
2 Opret en ny smart mappe. Åbn menuen Filer fra værktøjslinjen øverst på skærmen. Vælg Ny smart mappe i menuen. Et andet vindue åbnes, hvilket minder meget om Finder -vinduet. (Det vil sige, klik på Filer> Ny smart mappe.)  3 Åbn avancerede søgemuligheder. Klik på "+" i øverste højre hjørne af mappen. En anden værktøjslinje vises i Smart Folder -vinduet under hovedværktøjslinjen.
3 Åbn avancerede søgemuligheder. Klik på "+" i øverste højre hjørne af mappen. En anden værktøjslinje vises i Smart Folder -vinduet under hovedværktøjslinjen.  4 Find alle fotos på din computer ved hjælp af den ekstra værktøjslinje. I dette panel er den første menu Type og den anden er Enhver. Åbn menuen "Enhver", og vælg "Billede" fra den. Den smarte mappe viser miniaturebilleder af alle de billeder, der er gemt på computeren. (Det vil sige, klik på Enhver> Billede.)
4 Find alle fotos på din computer ved hjælp af den ekstra værktøjslinje. I dette panel er den første menu Type og den anden er Enhver. Åbn menuen "Enhver", og vælg "Billede" fra den. Den smarte mappe viser miniaturebilleder af alle de billeder, der er gemt på computeren. (Det vil sige, klik på Enhver> Billede.)  5 Begræns din søgning efter dato. Gør dette, hvis du har mange fotos på din computer. I vinduet Smart Folder i midten af den øverste værktøjslinje finder du ikonet med en solid linje. Der er 3 firkanter under denne linje, en anden solid linje og 3 flere firkanter. Klik på pilen ved siden af dette ikon for at åbne menuen. Vælg "Oprettet dato" i menuen. Billederne sorteres efter den dato, de blev taget.
5 Begræns din søgning efter dato. Gør dette, hvis du har mange fotos på din computer. I vinduet Smart Folder i midten af den øverste værktøjslinje finder du ikonet med en solid linje. Der er 3 firkanter under denne linje, en anden solid linje og 3 flere firkanter. Klik på pilen ved siden af dette ikon for at åbne menuen. Vælg "Oprettet dato" i menuen. Billederne sorteres efter den dato, de blev taget. - Find fotos taget på en bestemt dato ved hjælp af menuen Type.Klik på Filer> Ny smart mappe> +> Type> Oprettet dato> Under. Angiv nu en bestemt dato eller datointerval; Du kan også vælge alle datoer før eller efter en bestemt dag eller fotos taget i løbet af en uge, måned eller år.
- Hvis du vil søge efter en bestemt dato, skal du vælge "Præcist", "Før" eller "Efter" og indtaste datoen i det højre felt.
- Miniaturebilleder af alle filer (ikke kun billeder), der er gemt på computeren, og som blev oprettet i løbet af det angivne tidsinterval, vises. Gennemse derfor de fundne filer og find billeder blandt dem.
 6 Gem den smarte mappe til fremtidig reference. Klik på "Gem" i øverste højre hjørne af vinduet (ud for knappen "+"). Et vindue åbnes, hvor du skal indtaste navnet på mappen og angive den mappe, der skal gemmes.
6 Gem den smarte mappe til fremtidig reference. Klik på "Gem" i øverste højre hjørne af vinduet (ud for knappen "+"). Et vindue åbnes, hvor du skal indtaste navnet på mappen og angive den mappe, der skal gemmes. - For at finde det foto, du ønsker, skal du bare åbne denne smarte mappe.