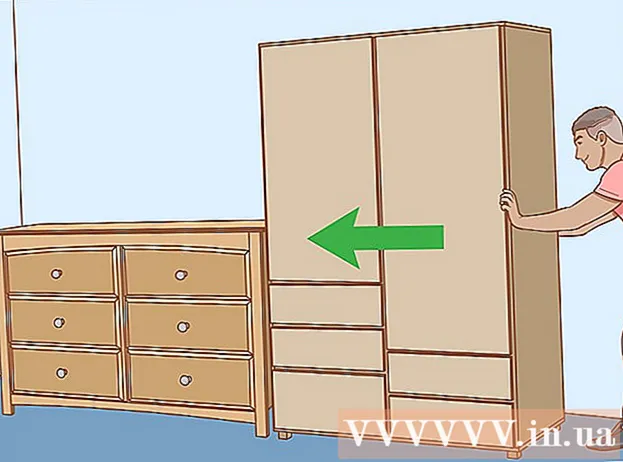Forfatter:
Carl Weaver
Oprettelsesdato:
28 Februar 2021
Opdateringsdato:
1 Juli 2024
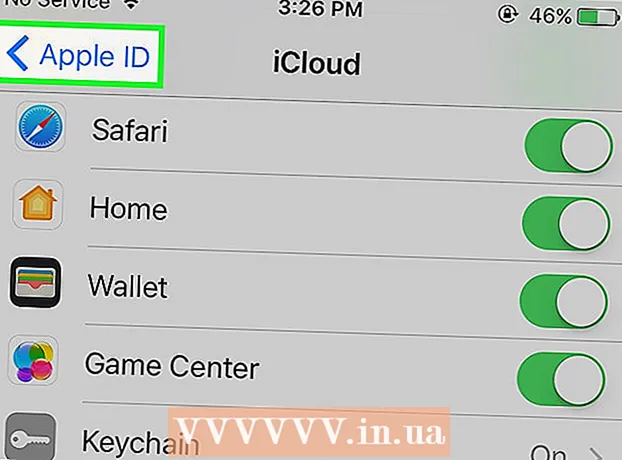
Indhold
Denne artikel viser dig, hvordan du konfigurerer din iCloud -skytjeneste (lager- og app -platform) til at arbejde med den på din iPhone eller iPad.
Trin
Del 1 af 2: Sådan logger du på iCloud
 1 Åbn appen Indstillinger. Ikonet for denne app ligner et gråt gear (⚙️) og er normalt placeret på startskærmen.
1 Åbn appen Indstillinger. Ikonet for denne app ligner et gråt gear (⚙️) og er normalt placeret på startskærmen.  2 Klik på Login til enhed>. Det er tæt på toppen af menuen.
2 Klik på Login til enhed>. Det er tæt på toppen af menuen. - På ældre versioner af iOS skal du trykke på iCloud.
 3 Indtast dit Apple -id og din adgangskode.
3 Indtast dit Apple -id og din adgangskode.- Hvis du ikke har et Apple -id, skal du klikke på Har ikke et Apple -id, eller har du glemt det? (under adgangskodebjælken), og følg vejledningen på skærmen for at oprette et Apple ID og iCloud -konto gratis.
 4 Klik på Login. Det er i øverste højre hjørne af skærmen.
4 Klik på Login. Det er i øverste højre hjørne af skærmen. - Meddelelsen "Log ind på iCloud" vises på skærmen, når systemet får adgang til dine data.
 5 Lås din enhed op. For at gøre dette skal du indtaste den oplåsningskode, du angav, da du konfigurerede din enhed.
5 Lås din enhed op. For at gøre dette skal du indtaste den oplåsningskode, du angav, da du konfigurerede din enhed.  6 Kombiner dataene. Hvis du vil kombinere kalenderposter, påmindelser, kontakter, noter og andre data, der er gemt på enheden, med en iCloud -konto, skal du klikke på "Kombiner"; Ellers skal du klikke på Ikke flet.
6 Kombiner dataene. Hvis du vil kombinere kalenderposter, påmindelser, kontakter, noter og andre data, der er gemt på enheden, med en iCloud -konto, skal du klikke på "Kombiner"; Ellers skal du klikke på Ikke flet.
Del 2 af 2: Sådan opsættes iCloud
 1 Åbn appen Indstillinger. Ikonet for denne app ligner et gråt gear (⚙️) og er normalt placeret på startskærmen.
1 Åbn appen Indstillinger. Ikonet for denne app ligner et gråt gear (⚙️) og er normalt placeret på startskærmen.  2 Klik på dit Apple ID. Gør dette øverst i menuen, der indeholder dit brugernavn og profilbillede (hvis du har tilføjet et).
2 Klik på dit Apple ID. Gør dette øverst i menuen, der indeholder dit brugernavn og profilbillede (hvis du har tilføjet et). - Hvis du har en ældre version af iOS, kan du sandsynligvis springe dette trin over.
 3 Klik på iCloud. Det er i den anden sektion af menuen.
3 Klik på iCloud. Det er i den anden sektion af menuen.  4 Vælg den datatype, der skal synkroniseres med iCloud. I sektionen Applikationer ved hjælp af iCloud skal du flytte skyderen ved siden af de respektive datatyper til Til (grøn) eller Fra (hvid).
4 Vælg den datatype, der skal synkroniseres med iCloud. I sektionen Applikationer ved hjælp af iCloud skal du flytte skyderen ved siden af de respektive datatyper til Til (grøn) eller Fra (hvid).  5 Klik på Foto. Det er tæt på toppen af afsnittet Apps ved hjælp af iCloud.
5 Klik på Foto. Det er tæt på toppen af afsnittet Apps ved hjælp af iCloud. - Slå iCloud fotobibliotek til for automatisk at uploade fotos fra din enhed til iCloud. Så alle dine fotos og videoer vil være tilgængelige på enhver mobil enhed eller computer.
- Slå Min fotostream til, så nye fotos automatisk uploades til iCloud, når din enhed opretter forbindelse til et trådløst netværk.
- Slå iCloud Photo Sharing til for at oprette fotoalbum, som dine venner kan få adgang til online eller fra en mobilenhed.
 6 Klik på iCloud. Det er i øverste venstre hjørne af skærmen; du vil blive ført til hovedsiden for iCloud -indstillinger.
6 Klik på iCloud. Det er i øverste venstre hjørne af skærmen; du vil blive ført til hovedsiden for iCloud -indstillinger.  7 Rul ned, og tryk på Adgang til nøglering. Det er tæt på bunden af afsnittet Apps ved hjælp af iCloud.
7 Rul ned, og tryk på Adgang til nøglering. Det er tæt på bunden af afsnittet Apps ved hjælp af iCloud.  8 Flyt skyderen ved siden af iCloud -nøglering til positionen Til. Det bliver grønt. Dette gør dine gemte adgangskoder og faktureringsoplysninger tilgængelige på enhver enhed, der er logget ind med dit Apple -id.
8 Flyt skyderen ved siden af iCloud -nøglering til positionen Til. Det bliver grønt. Dette gør dine gemte adgangskoder og faktureringsoplysninger tilgængelige på enhver enhed, der er logget ind med dit Apple -id. - Apple har ikke adgang til disse krypterede oplysninger.
 9 Klik på iCloud. Det er i øverste venstre hjørne af skærmen; du vil blive ført til hovedsiden for iCloud -indstillinger.
9 Klik på iCloud. Det er i øverste venstre hjørne af skærmen; du vil blive ført til hovedsiden for iCloud -indstillinger.  10 Rul ned, og klik på Find min iPhone. Det er tæt på bunden af afsnittet Apps ved hjælp af iCloud.
10 Rul ned, og klik på Find min iPhone. Det er tæt på bunden af afsnittet Apps ved hjælp af iCloud.  11 Flyt skyderen ved siden af Find min iPhone til positionen Til. Dette hjælper dig med at finde din enhed, når du logger på iCloud på din computer eller mobilenhed og klikker på Find iPhone.
11 Flyt skyderen ved siden af Find min iPhone til positionen Til. Dette hjælper dig med at finde din enhed, når du logger på iCloud på din computer eller mobilenhed og klikker på Find iPhone. - Slå Sidste placering til for at få enheden til at sende din placering til Apple, når batteriet er tæt på at være tomt.
 12 Klik på iCloud. Det er i øverste venstre hjørne af skærmen; du vil blive ført til hovedsiden for iCloud -indstillinger.
12 Klik på iCloud. Det er i øverste venstre hjørne af skærmen; du vil blive ført til hovedsiden for iCloud -indstillinger.  13 Rul ned, og tryk på iCloud Backup. Det er tæt på bunden af afsnittet Apps ved hjælp af iCloud.
13 Rul ned, og tryk på iCloud Backup. Det er tæt på bunden af afsnittet Apps ved hjælp af iCloud. - I ældre versioner af iOS skal du trykke på Backup.
 14 Flyt skyderen iCloud Backup til positionen Til. Dette gemmer automatisk filer, indstillinger, applikationer, billeder og musik til iCloud, når enheden er tilsluttet en strømkilde, til et trådløst netværk, eller når den er låst. En iCloud -sikkerhedskopi giver dig mulighed for at gendanne dine iCloud -data, hvis du ændrer din enhed eller sletter alle data fra den.
14 Flyt skyderen iCloud Backup til positionen Til. Dette gemmer automatisk filer, indstillinger, applikationer, billeder og musik til iCloud, når enheden er tilsluttet en strømkilde, til et trådløst netværk, eller når den er låst. En iCloud -sikkerhedskopi giver dig mulighed for at gendanne dine iCloud -data, hvis du ændrer din enhed eller sletter alle data fra den.  15 Klik på iCloud. Det er i øverste venstre hjørne af skærmen; du vil blive ført til hovedsiden for iCloud -indstillinger.
15 Klik på iCloud. Det er i øverste venstre hjørne af skærmen; du vil blive ført til hovedsiden for iCloud -indstillinger.  16 Flyt skyderen "iCloud Drive" til positionen "Til". Det er under afsnittet iCloud Apps.
16 Flyt skyderen "iCloud Drive" til positionen "Til". Det er under afsnittet iCloud Apps. - Dette giver apps mulighed for at hente og gemme data i iCloud Drive.
- Apps, der er angivet i sektionen "iCloud Drive" med skyderne indstillet til "Aktiver", vil kunne gemme dokumenter og data i iCloud.
 17 Klik på Apple ID. Det er i øverste venstre hjørne af skærmen; du vil blive ført til siden med indstillinger for Apple ID.
17 Klik på Apple ID. Det er i øverste venstre hjørne af skærmen; du vil blive ført til siden med indstillinger for Apple ID. - I ældre versioner af iOS skal du trykke på Indstillinger for at gå til siden med hovedindstillinger.
- Dette vil oprette en iCloud -konto på din iPhone eller iPad.
Advarsler
- Brug af iCloud over et mobilnetværk kan resultere i betydelige omkostninger til mobilt internet.