Forfatter:
Gregory Harris
Oprettelsesdato:
10 April 2021
Opdateringsdato:
1 Juli 2024
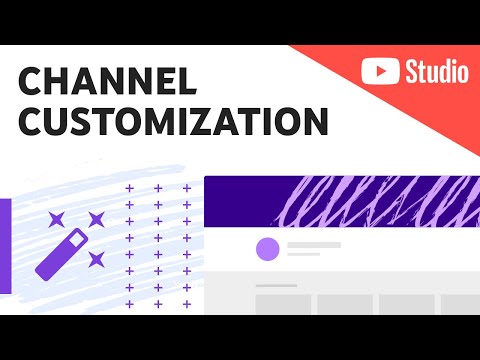
Indhold
- Trin
- Metode 1 af 5: Sikkerhedsindstillinger i Internet Explorer 7 og 8
- Metode 2 af 5: Indstillinger for beskyttelse af personlige oplysninger i Internet Explorer 7 og 8
- Metode 3 af 5: Andre Internet Explorer 7 og 8 indstillinger
- Metode 4 af 5: Firefox (alle versioner)
- Metode 5 af 5: Safari
- Advarsler
Browsere giver brugerne mulighed for at søge og søge på websteder på Internettet. Der er flere forskellige slags browsere med forskellige indstillinger. Browsere bruger disse indstillinger til at beskytte brugerens og den anvendte computers privatliv. Mange browsere indeholder indstillinger på de samme lignende faner. I denne artikel lærer du, hvordan du konfigurerer indstillingerne for en bestemt browser.
Trin
Metode 1 af 5: Sikkerhedsindstillinger i Internet Explorer 7 og 8
 1 Start Internet Explorer.
1 Start Internet Explorer. 2 Klik på knappen "Service" i menulinjen. Rul ned og vælg "Internetindstillinger".
2 Klik på knappen "Service" i menulinjen. Rul ned og vælg "Internetindstillinger". - Gå til fanen "Sikkerhed". Det er her, du kan konfigurere dine sikkerhedsindstillinger.
 3 Vælg en zone for at konfigurere dens sikkerhedsindstillinger. Du kan føje websteder til denne zone ved at indtaste deres webadresse og klikke på Føj denne webadresse til zonen.
3 Vælg en zone for at konfigurere dens sikkerhedsindstillinger. Du kan føje websteder til denne zone ved at indtaste deres webadresse og klikke på Føj denne webadresse til zonen. - Du kan også fjerne et websted fra zonen ved at klikke på "Websites" og vælge det ønskede websted. Klik på knappen "Fjern" for at bekræfte dit valg.
Metode 2 af 5: Indstillinger for beskyttelse af personlige oplysninger i Internet Explorer 7 og 8
 1 Gentag trin 1 og 2 fra det forrige afsnit, men i stedet for at gå til fanen Sikkerhed, skal du gå til fanen Fortrolighed.
1 Gentag trin 1 og 2 fra det forrige afsnit, men i stedet for at gå til fanen Sikkerhed, skal du gå til fanen Fortrolighed. 2 Vælg de muligheder, du vil ændre. Du kan kontrollere, hvordan cookies håndteres ved at ændre standardindstillingerne for alle cookies.
2 Vælg de muligheder, du vil ændre. Du kan kontrollere, hvordan cookies håndteres ved at ændre standardindstillingerne for alle cookies. - Du kan også vælge din måde at håndtere cookies fra websteder og den type cookies, du accepterer. Disse parametre kan indstilles ved at klikke på knappen "Avanceret" eller "Noder".
 3 Klik på knappen "Sites" for at tillade eller blokere cookies fra bestemte websteder.
3 Klik på knappen "Sites" for at tillade eller blokere cookies fra bestemte websteder.- Klik på "Afvis" eller "Tillad" og derefter "OK" for at ændringerne træder i kraft.
 4 Klik på knappen "Avanceret", og markér feltet ud for "Tilsidesæt automatisk håndtering af cookies".
4 Klik på knappen "Avanceret", og markér feltet ud for "Tilsidesæt automatisk håndtering af cookies".- Vælg de nødvendige muligheder for de forskellige typer cookies.
 5 Slå pop-up-blokering til eller fra. Denne mulighed er tilgængelig i afsnittet Pop-up Blocker på fanen Fortrolighed.
5 Slå pop-up-blokering til eller fra. Denne mulighed er tilgængelig i afsnittet Pop-up Blocker på fanen Fortrolighed.  6 Klik på knappen "Indstillinger".
6 Klik på knappen "Indstillinger".- Vælg derefter dit "Filterniveau" til pop-ups nedenunder.
- Du kan også tillade pop-ups at åbne for bestemte websteder ved at tilføje deres webadresse og klikke på knappen Tilføj.
Metode 3 af 5: Andre Internet Explorer 7 og 8 indstillinger
 1 Gå til fanen med de indstillinger, du vil ændre. Fanerne "Generelt", "Indhold", "Forbindelser", "Programmer" og "Avanceret" er tilgængelige for dig.
1 Gå til fanen med de indstillinger, du vil ændre. Fanerne "Generelt", "Indhold", "Forbindelser", "Programmer" og "Avanceret" er tilgængelige for dig. - Du kan ændre browservisning, indstille startsiden, standardprogrammer og slette browserhistorikken.
- Du kan også ændre andre Internet Explorer -indstillinger på fanen Avanceret.
Metode 4 af 5: Firefox (alle versioner)
 1 Start Firefox.
1 Start Firefox. 2 Klik på elementet "Værktøjer" i kontrolpanelet. Vælg "Indstillinger" nederst på listen.
2 Klik på elementet "Værktøjer" i kontrolpanelet. Vælg "Indstillinger" nederst på listen. - Et vindue åbnes, hvor der vil være faner, der ligner dem i Internet Explorer.
 3 Klik på fanen Generelt for at angive din standardhjemmeside, downloadmuligheder og administrere dine tilføjelser.
3 Klik på fanen Generelt for at angive din standardhjemmeside, downloadmuligheder og administrere dine tilføjelser. 4 Kontroller indstillingerne for dine faner i vinduet Faner. Du kan vælge at åbne nye vinduer i nye faner eller vælge at administrere flere faner.
4 Kontroller indstillingerne for dine faner i vinduet Faner. Du kan vælge at åbne nye vinduer i nye faner eller vælge at administrere flere faner.  5 Klik på fanen Indhold for at ændre sprog, visning af websted og foretrukken visning af websider.
5 Klik på fanen Indhold for at ændre sprog, visning af websted og foretrukken visning af websider. 6 Fanerne Fortrolighed og sikkerhed er nødvendige for at administrere dine personlige oplysninger og sikkerhedsmuligheder, f.eks. Cookieindstillinger og pop-ups.
6 Fanerne Fortrolighed og sikkerhed er nødvendige for at administrere dine personlige oplysninger og sikkerhedsmuligheder, f.eks. Cookieindstillinger og pop-ups. 7 Klik på fanen Programmer for at tilpasse browseradfærd med forskellige filtyper, f.eks. PDF eller musik.
7 Klik på fanen Programmer for at tilpasse browseradfærd med forskellige filtyper, f.eks. PDF eller musik.- Firefox kan bruge applikationer og tilføjelsesprogrammer til at åbne forskellige filtyper. Du kan også vælge at lade Firefox gemme filerne på din computer.
 8 På fanen "Avanceret" kan du ændre forbindelsesindstillinger og browserens avancerede funktioner såsom "automatisk rulning". I denne fane kan du også styre webstedets kodningsindstillinger.
8 På fanen "Avanceret" kan du ændre forbindelsesindstillinger og browserens avancerede funktioner såsom "automatisk rulning". I denne fane kan du også styre webstedets kodningsindstillinger.
Metode 5 af 5: Safari
 1 Start Safari -browseren.
1 Start Safari -browseren.- Klik på tandhjulsikonet, og vælg "Bloker pop op-vinduer". Du kan bruge denne funktion til at slå disse indstillinger til og fra.
- Klik på tandhjulsikonet igen, og vælg "Indstillinger".
 2 Klik på fanen Generelt for at angive din hjemmeside og vælge muligheder for at downloade filer.
2 Klik på fanen Generelt for at angive din hjemmeside og vælge muligheder for at downloade filer. 3 Klik på fanen Vis for at vælge at vise Safari -browseren. Denne fane indeholder også parametre som "skrifttype" og "størrelse".
3 Klik på fanen Vis for at vælge at vise Safari -browseren. Denne fane indeholder også parametre som "skrifttype" og "størrelse".  4 På fanen "Autofuldfør" kan du vælge, hvilke felter browseren udfylder for dig. Du kan også deaktivere browserens fuldfuldførelse helt.
4 På fanen "Autofuldfør" kan du vælge, hvilke felter browseren udfylder for dig. Du kan også deaktivere browserens fuldfuldførelse helt.  5 På fanen "Sikkerhed" kan du konfigurere tilføjelsesindstillinger, cookiehåndtering og indstille forældrekontrol.
5 På fanen "Sikkerhed" kan du konfigurere tilføjelsesindstillinger, cookiehåndtering og indstille forældrekontrol.
Advarsler
- Safari -brugere rådes til ikke at bruge Autofyld til din computers sikkerhed.



