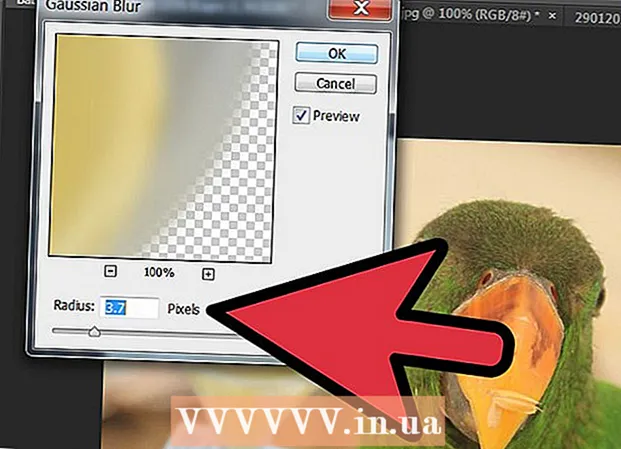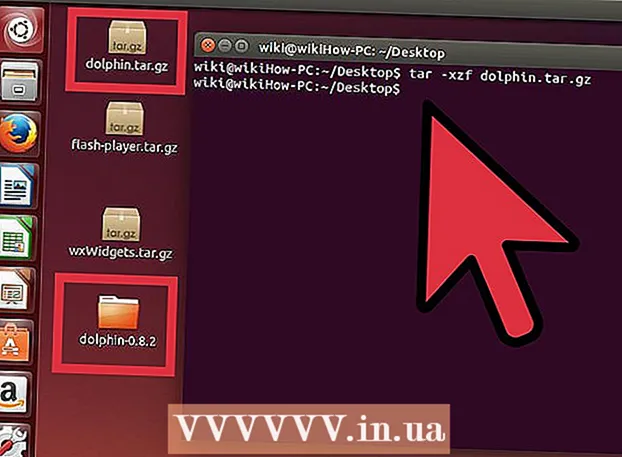Forfatter:
Gregory Harris
Oprettelsesdato:
15 April 2021
Opdateringsdato:
1 Juli 2024

Indhold
- Trin
- Metode 1 af 4: Find og fjern spyware på din Android -enhed
- Metode 2 af 4: Brug af HijackThis (Windows)
- Metode 3 af 4: Brug af Netstat (Windows)
- Metode 4 af 4: Brug af terminalen (Mac OS X)
- Tips
- Advarsler
Spyware er en type ondsindet software (software), der udfører visse handlinger uden brugerens viden, såsom visning af reklamer, indsamling af fortrolige oplysninger eller ændring af enhedsindstillinger. Hvis din internetforbindelse bliver langsommere, din browser bliver langsom, eller der opstår et andet usædvanligt fænomen, kan din computer være inficeret med spyware.
Trin
Metode 1 af 4: Find og fjern spyware på din Android -enhed
 1 Husk tegn på spyware. Hvis din internetforbindelse falder ofte, eller du modtager mærkelige tekstbeskeder, herunder beskeder fra fremmede, på din smartphone, er enheden sandsynligvis inficeret med spyware.
1 Husk tegn på spyware. Hvis din internetforbindelse falder ofte, eller du modtager mærkelige tekstbeskeder, herunder beskeder fra fremmede, på din smartphone, er enheden sandsynligvis inficeret med spyware. - Spyware genererer ofte beskeder med et tilfældigt sæt tegn eller med en anmodning om at indtaste en bestemt kode.
 2 Kontroller, hvordan apps bruger internettrafik. Åbn appen Indstillinger, og klik på Trafikkontrol. Rul ned på skærmen, og se, hvilken trafik der forbruges af et bestemt program. Som regel forbruger spyware meget trafik.
2 Kontroller, hvordan apps bruger internettrafik. Åbn appen Indstillinger, og klik på Trafikkontrol. Rul ned på skærmen, og se, hvilken trafik der forbruges af et bestemt program. Som regel forbruger spyware meget trafik.  3 Sikkerhedskopier dine data. Tilslut din smartphone til din computer ved hjælp af et USB -kabel, og træk derefter vigtige filer (f.eks. Fotos eller kontakter) til din harddisk.
3 Sikkerhedskopier dine data. Tilslut din smartphone til din computer ved hjælp af et USB -kabel, og træk derefter vigtige filer (f.eks. Fotos eller kontakter) til din harddisk. - Da mobilenheden og computeren kører forskellige operativsystemer, bliver computeren ikke inficeret.
 4 Åbn appen Indstillinger, og tryk på Sikkerhedskopiering og nulstilling. Der åbnes en skærm med flere muligheder, herunder muligheden for at nulstille enheden til fabriksindstillingerne.
4 Åbn appen Indstillinger, og tryk på Sikkerhedskopiering og nulstilling. Der åbnes en skærm med flere muligheder, herunder muligheden for at nulstille enheden til fabriksindstillingerne.  5 Klik på "Nulstil til fabriksindstillinger". Det er nederst på skærmen Sikkerhedskopiering og nulstilling.
5 Klik på "Nulstil til fabriksindstillinger". Det er nederst på skærmen Sikkerhedskopiering og nulstilling.  6 Klik på "Nulstil fabriksdata". Smartphone genstarter automatisk, og brugerdata og applikationer, herunder spyware, fjernes.
6 Klik på "Nulstil fabriksdata". Smartphone genstarter automatisk, og brugerdata og applikationer, herunder spyware, fjernes. - Bemærk, at nulstilling til fabriksindstillingerne sletter alle brugerdata. Sørg derfor for at sikkerhedskopiere vigtige oplysninger.
Metode 2 af 4: Brug af HijackThis (Windows)
 1 Download og installer HijackThis. Dette er et værktøj, der er designet til at opdage spyware. Dobbeltklik på installationsfilen for at køre den. Når du har installeret dette værktøj, skal du køre det.
1 Download og installer HijackThis. Dette er et værktøj, der er designet til at opdage spyware. Dobbeltklik på installationsfilen for at køre den. Når du har installeret dette værktøj, skal du køre det. - Lignende software er Adaware eller MalwareBytes.
 2 Klik på Konfig. Denne knap er placeret i nederste højre hjørne af skærmen under sektionen Andre ting. Programindstillingerne åbnes.
2 Klik på Konfig. Denne knap er placeret i nederste højre hjørne af skærmen under sektionen Andre ting. Programindstillingerne åbnes. - I indstillingerne kan du aktivere eller deaktivere visse funktioner, f.eks. Backup af filer. Det anbefales, at du opretter en sikkerhedskopi, hvis du arbejder med vigtige filer eller software. Sikkerhedskopien er lille; Desuden kan den slettes senere (fra den mappe, hvor sikkerhedskopierne er gemt).
- Bemærk, at funktionen "Lav sikkerhedskopier, før du retter ting", er som standard aktiveret.
 3 Klik på "Tilbage" for at vende tilbage til hovedmenuen. Denne knap erstatter knappen Config, når vinduet med indstillinger er åbent.
3 Klik på "Tilbage" for at vende tilbage til hovedmenuen. Denne knap erstatter knappen Config, når vinduet med indstillinger er åbent.  4 Klik på "Scan". Denne knap er placeret i nederste venstre hjørne af skærmen, som viser en liste over potentielt farlige filer. Det er vigtigt at bemærke, at HijackThis hurtigt vil scanne de mest sårbare noder i systemet, så ikke alle filer på listen er ondsindede.
4 Klik på "Scan". Denne knap er placeret i nederste venstre hjørne af skærmen, som viser en liste over potentielt farlige filer. Det er vigtigt at bemærke, at HijackThis hurtigt vil scanne de mest sårbare noder i systemet, så ikke alle filer på listen er ondsindede.  5 Marker feltet ud for den mistænkelige fil, og klik på "Info om valgt element". Et vindue åbnes med detaljerede oplysninger om filen og årsagen til, at den blev inkluderet i den angivne liste. Efter at have kontrolleret filen, skal du lukke vinduet.
5 Marker feltet ud for den mistænkelige fil, og klik på "Info om valgt element". Et vindue åbnes med detaljerede oplysninger om filen og årsagen til, at den blev inkluderet i den angivne liste. Efter at have kontrolleret filen, skal du lukke vinduet. - De detaljerede oplysninger på skærmen viser filens placering, dens mulige anvendelse og den handling, der anbefales at anvendes på filen.
 6 Klik på "Fix markeret". Denne knap er placeret i nederste venstre hjørne af skærmen; HijackThis vil enten gendanne eller slette den valgte fil (afhængigt af den valgte handling).
6 Klik på "Fix markeret". Denne knap er placeret i nederste venstre hjørne af skærmen; HijackThis vil enten gendanne eller slette den valgte fil (afhængigt af den valgte handling). - Du kan vælge flere filer på én gang; For at gøre dette skal du markere feltet ud for hver af dem.
- Inden der foretages nogen handling, opretter HijackThis (som standard) en sikkerhedskopi af dataene, så brugeren kan fortryde de foretagne ændringer.
 7 Gendan data fra backup. Hvis du vil fortryde eventuelle ændringer foretaget af HijackThis, skal du klikke på Config i nederste højre hjørne af skærmen og derefter klikke på Backup. Vælg sikkerhedskopifilen på listen (navnet indeholder dato og klokkeslæt, da den blev oprettet), og klik derefter på "Gendan".
7 Gendan data fra backup. Hvis du vil fortryde eventuelle ændringer foretaget af HijackThis, skal du klikke på Config i nederste højre hjørne af skærmen og derefter klikke på Backup. Vælg sikkerhedskopifilen på listen (navnet indeholder dato og klokkeslæt, da den blev oprettet), og klik derefter på "Gendan". - Sikkerhedskopier gemmes, indtil du sletter dem. Det vil sige, at du kan lukke HijackThis og gendanne dataene senere.
Metode 3 af 4: Brug af Netstat (Windows)
 1 Åbn et kommandopromptvindue. Netstat er et indbygget Windows-værktøj, der registrerer spyware og andre ondsindede filer. Klik på ⊞ Vind + Rfor at åbne vinduet Kør, og skriv derefter cmd... Kommandolinjen giver interaktion med operativsystemet via tekstkommandoer.
1 Åbn et kommandopromptvindue. Netstat er et indbygget Windows-værktøj, der registrerer spyware og andre ondsindede filer. Klik på ⊞ Vind + Rfor at åbne vinduet Kør, og skriv derefter cmd... Kommandolinjen giver interaktion med operativsystemet via tekstkommandoer. - Brug denne metode, hvis du ikke ønsker at installere yderligere software eller ønsker mere kontrol over malware -fjernelsesprocessen.
 2 Indtast kommandoen netstat -b og tryk på ↵ Indtast. Der vises en liste over processer, der har adgang til Internettet (kan åbne porte eller bruge en internetforbindelse).
2 Indtast kommandoen netstat -b og tryk på ↵ Indtast. Der vises en liste over processer, der har adgang til Internettet (kan åbne porte eller bruge en internetforbindelse). - I denne kommando operatøren -b betyder "binær kode". Det vil sige, at skærmen viser de aktive "binærfiler" (eksekverbare filer) og deres forbindelser.
 3 Find ud af, hvilke processer der er ondsindede. Hvis du ikke kender navnet på processen, eller hvis den åbner en port, er det højst sandsynligt malware. Hvis du er usikker på nogen proces eller port, skal du søge efter procesnavnet på Internettet. Mest sandsynligt har andre brugere allerede stødt på usædvanlige processer og efterladt feedback om deres natur (ondsindet eller ufarligt). Hvis du er sikker på, at processen er ondsindet, skal du slette den fil, der starter processen.
3 Find ud af, hvilke processer der er ondsindede. Hvis du ikke kender navnet på processen, eller hvis den åbner en port, er det højst sandsynligt malware. Hvis du er usikker på nogen proces eller port, skal du søge efter procesnavnet på Internettet. Mest sandsynligt har andre brugere allerede stødt på usædvanlige processer og efterladt feedback om deres natur (ondsindet eller ufarligt). Hvis du er sikker på, at processen er ondsindet, skal du slette den fil, der starter processen. - Hvis du stadig ikke har fundet ud af procesens art, er det bedre ikke at slette den tilsvarende fil, fordi dette kan føre til nedbrud på et eller andet program.
 4 Klik på Ctrl + Alt + Slet. Windows Task Manager åbnes og viser alle aktive processer. Rul ned på listen, og find den ondsindede proces, du har fundet ved hjælp af kommandolinjen.
4 Klik på Ctrl + Alt + Slet. Windows Task Manager åbnes og viser alle aktive processer. Rul ned på listen, og find den ondsindede proces, du har fundet ved hjælp af kommandolinjen.  5 Højreklik på procesnavnet, og vælg "Åbn fillagringssted" i menuen. En mappe med en ondsindet fil åbnes.
5 Højreklik på procesnavnet, og vælg "Åbn fillagringssted" i menuen. En mappe med en ondsindet fil åbnes.  6 Højreklik på filen og vælg "Slet" i menuen. Den ondsindede fil sendes til papirkurven, hvilket forhindrer processer i at starte.
6 Højreklik på filen og vælg "Slet" i menuen. Den ondsindede fil sendes til papirkurven, hvilket forhindrer processer i at starte. - Hvis der åbnes et vindue, der advarer om, at filen ikke kan slettes, fordi den er i brug, skal du vende tilbage til vinduet Jobliste, markere processen og klikke på Afslut proces. Processen afsluttes, og du kan slette den tilhørende fil.
- Hvis du har slettet den forkerte fil, skal du dobbeltklikke på papirkurven for at åbne den og derefter trække filen fra papirkurven for at gendanne den.
 7 Højreklik på papirkurven og vælg Tom i menuen. Dette vil permanent slette filen.
7 Højreklik på papirkurven og vælg Tom i menuen. Dette vil permanent slette filen.
Metode 4 af 4: Brug af terminalen (Mac OS X)
 1 Åbn en terminal. I terminalen kan du køre et værktøj, der registrerer spyware (hvis der selvfølgelig er en). Klik på "Programmer" - "Hjælpeprogrammer", og dobbeltklik på "Terminal". Terminalen giver interaktion med operativsystemet gennem tekstkommandoer.
1 Åbn en terminal. I terminalen kan du køre et værktøj, der registrerer spyware (hvis der selvfølgelig er en). Klik på "Programmer" - "Hjælpeprogrammer", og dobbeltklik på "Terminal". Terminalen giver interaktion med operativsystemet gennem tekstkommandoer. - Terminalikonet findes i Launchpad.
 2 Indtast kommandoen sudo lsof -i | grep LYT og tryk på ⏎ Tilbage. En liste over aktive processer og oplysninger om deres aktivitet på netværket vises.
2 Indtast kommandoen sudo lsof -i | grep LYT og tryk på ⏎ Tilbage. En liste over aktive processer og oplysninger om deres aktivitet på netværket vises. - Hold sudo giver root -adgang til den efterfølgende kommando, det vil sige giver dig mulighed for at se systemfiler.
- lsof er forkortelse for "liste over åbne filer". Det vil sige, at denne kommando giver dig mulighed for at se kørende processer.
- Operatør -jeg angiver, at listen over aktive processer skal ledsages af oplysninger om deres netværksaktivitet, fordi spyware opretter forbindelse til internettet for at kommunikere med eksterne kilder.
- grep LYT - denne kommando vælger processer, der åbner bestemte porte (sådan fungerer spyware).
 3 Indtast din administratoradgangskode, og klik på ⏎ Tilbage. Dette kræves af kommandoen sudo... Husk, at mens du indtaster adgangskoden, vises den ikke i terminalen.
3 Indtast din administratoradgangskode, og klik på ⏎ Tilbage. Dette kræves af kommandoen sudo... Husk, at mens du indtaster adgangskoden, vises den ikke i terminalen.  4 Find ud af, hvilke processer der er ondsindede. Hvis du ikke kender navnet på processen, eller hvis den åbner en port, er det højst sandsynligt malware. Hvis du er usikker på nogen proces eller port, skal du søge efter procesnavnet på Internettet. Mest sandsynligt har andre brugere allerede stødt på usædvanlige processer og efterladt feedback om deres natur (ondsindet eller ufarligt). Hvis du er sikker på, at processen er ondsindet, skal du slette den fil, der starter processen.
4 Find ud af, hvilke processer der er ondsindede. Hvis du ikke kender navnet på processen, eller hvis den åbner en port, er det højst sandsynligt malware. Hvis du er usikker på nogen proces eller port, skal du søge efter procesnavnet på Internettet. Mest sandsynligt har andre brugere allerede stødt på usædvanlige processer og efterladt feedback om deres natur (ondsindet eller ufarligt). Hvis du er sikker på, at processen er ondsindet, skal du slette den fil, der starter processen. - Hvis du stadig ikke har fundet ud af procesens art, er det bedre ikke at slette den tilsvarende fil, fordi dette kan føre til nedbrud på et eller andet program.
 5 Indtast kommandoen lsof | grep cwd og tryk på ⏎ Tilbage. Stierne til mapperne med filer, der svarer til de aktive processer, vises. Find den ondsindede proces på listen, og kopier stien til den.
5 Indtast kommandoen lsof | grep cwd og tryk på ⏎ Tilbage. Stierne til mapperne med filer, der svarer til de aktive processer, vises. Find den ondsindede proces på listen, og kopier stien til den. - cwd betegner det aktuelle arbejdskatalog.
- For at gøre listerne lettere at læse, skal du køre den sidste kommando i et nyt terminalvindue; for at gøre dette, skal du trykke på terminalen ⌘ Cmd + N.
 6 Gå ind sudo rm -rf [sti til fil] og tryk på ⏎ Tilbage. Indsæt filstien i parentes. Denne kommando sletter den tilsvarende fil.
6 Gå ind sudo rm -rf [sti til fil] og tryk på ⏎ Tilbage. Indsæt filstien i parentes. Denne kommando sletter den tilsvarende fil. - rm Er en forkortelse for “fjerne”.
- Sørg for, at du vil slette denne bestemte fil. Husk, at filen vil blive slettet permanent. Derfor anbefaler vi, at du opretter en sikkerhedskopi på forhånd. Åbn Apple -menuen, og klik på Systemindstillinger> Time Machine> Backup.
Tips
- Hvis HijackThis producerer for mange mistænkelige filer, skal du klikke på Gem log for at oprette en tekstfil med resultaterne og sende dem til dette forum. Måske kan andre brugere anbefale, hvad de skal gøre med denne eller den fil.
- Porte 80 og 443 bruges af mange pålidelige netværksadgangsprogrammer. Selvfølgelig kan spyware bruge disse porte, men det er usandsynligt, hvilket betyder, at spyware åbner andre porte.
- Når du finder og fjerner spyware, skal du ændre adgangskoder til hver konto, du logger på fra din computer. Hellere være sikker end undskyld.
- Nogle mobilapps, der angiveligt opdager og fjerner spyware på Android -enheder, er faktisk upålidelige eller endda svigagtige. Den bedste måde at rydde din smartphone for spyware på er at vende tilbage til fabriksindstillingerne.
- Fabriksnulstilling er også en effektiv måde at fjerne spyware på iPhone, men hvis du ikke har root -adgang til systemfiler, er chancerne stor for, at spyware ikke vil være i stand til at infiltrere iOS.
Advarsler
- Vær forsigtig, når du sletter ukendte filer. Sletning af en fil fra systemmappen (i Windows) kan beskadige operativsystemet og derefter geninstallere Windows.
- Vær på samme måde forsigtig, når du sletter filer ved hjælp af terminalen i Mac OS X. Hvis du mener, at du har fundet en ondsindet proces, skal du først læse oplysningerne om det på Internettet.