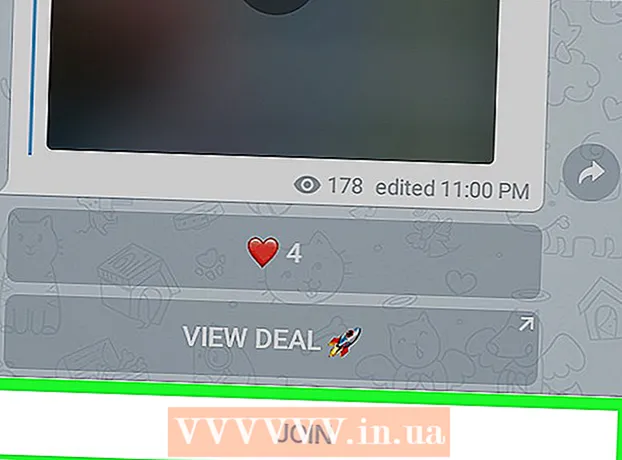Forfatter:
Carl Weaver
Oprettelsesdato:
28 Februar 2021
Opdateringsdato:
1 Juli 2024
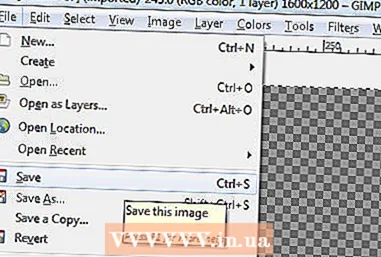
Indhold
Detachment er processen med at skære et objekt ud af dets baggrund. Dette er en vigtig færdighed at lære for alle, der ønsker at starte en karriere med et billedredigeringsprogram som GIMP. Mens de fleste mennesker bruger Photoshop, er GIMP et godt open source -alternativ til dem, der ikke har råd eller ikke kan lide Photoshop. Denne artikel lærer dig, hvordan du bruger GIMP til at adskille et billede.
Trin
 1 Åbn dit billede. Intet påkrævet format, men .xcf (GIMP -fil) anbefales. Du kan dog bruge .webp, .gif, .png eller en hvilken som helst redigerbar billedfil. For eksempel brugte vi dette billede.
1 Åbn dit billede. Intet påkrævet format, men .xcf (GIMP -fil) anbefales. Du kan dog bruge .webp, .gif, .png eller en hvilken som helst redigerbar billedfil. For eksempel brugte vi dette billede. - 2 Vælg vejværktøjet i menuen. Dette er det værktøj, der vil blive brugt i denne vejledning.

 3 Begynd at placere ankre omkring billedet. Hvert anker er repræsenteret som en cirkel, og de to ankre er forbundet med en lige linje. Denne linje er klippelinjen, så sørg for, at den er tæt på eller rører ved objektets kontur. Når du har nået det punkt, hvor du startede, skal du gå videre til næste trin.
3 Begynd at placere ankre omkring billedet. Hvert anker er repræsenteret som en cirkel, og de to ankre er forbundet med en lige linje. Denne linje er klippelinjen, så sørg for, at den er tæt på eller rører ved objektets kontur. Når du har nået det punkt, hvor du startede, skal du gå videre til næste trin. - 4 Tilslut de første og sidste ankre ved at holde CTRL -tasten nede og klikke på det første anker '... Dette giver dig mulighed for at forbinde dem korrekt. Hvis du ikke holder CTRL -tasten nede, flyttes det første anker i stedet.

- 5 Opret markering fra stien. Det eneste, der kræves, er at klikke på knappen mærket "Opret markering fra sti" under værktøjet Sti.

- 6 Åbn dialogboksen Lag, og opret en alfakanal. For at gøre dette skal du højreklikke på det aktive aktive lag og i bunden er en knap kaldet "Opret alfakanal".

- 7 Frys den nye alfakanal. Dette kan gøres ved at se under Opacitet og markere afkrydsningsfeltet ved siden af et skakbræt-lignende ikon.

 8 Vend og skær dit objekt.Det er vigtigt at gøre det i denne rækkefølge. Tryk på CTRL + I for at vende og derefter CTRL + X for at klippe. Dit objekt skal nu være foran skakbrættet, hvilket angiver, at det er gennemsigtigt.
8 Vend og skær dit objekt.Det er vigtigt at gøre det i denne rækkefølge. Tryk på CTRL + I for at vende og derefter CTRL + X for at klippe. Dit objekt skal nu være foran skakbrættet, hvilket angiver, at det er gennemsigtigt. - 9 Fjern alle de resterende dele af baggrunden. Hvis banen ikke var 100% perfekt, "klistrer" små stykker af baggrunden sig på ydersiden af objektet eller små græs, hvor dele af objektet blev skåret ud. Selvom der ikke kan gøres meget for at udfylde udskæringen, kan den resterende baggrund slettes. Tag en 1 pixel viskelæder og fjern eventuelle rester.

- 10 Gem filen.

- Hvis du har et lagdelt billede, uanset om du vil bevare gennemsigtigheden eller ej, skal det gemmes som et .xcf -billede.
- Hvis du vil have det til at forblive gennemsigtigt, skal du gemme det som en .xcf-, .gif- eller png -fil. Andre formater kan ikke kontrollere gennemsigtighed og placerer billedet på en hvid baggrund.
- Hvis du vil uploade det til Internettet, anbefales det at beholde 2 kopier. Vælg "Gem en kopi ..." i menuen Filer, og gem den som en .xcf -fil. Denne fil, du lige har gemt, forbliver gennemsigtig og giver dig mulighed for at foretage ændringer uden at udtrække igen og beholde det aktuelle billede intakt, som du kan fortsætte med at redigere eller gemme som dit foretrukne format.
Tips
- Hvis du vil, kan du "slibe" kanterne ned for at skabe en sløringseffekt.
- Hvis din hensigt er at fjerne selve objektet fra billedet og ikke baggrunden, skal du springe om omvendt trin og bruge kommandoen Klip først.
- Det billede, du allerede har ekstraheret, kan placeres på en ny baggrund, være en del af en animation eller bare forblive, som det er. Vær kreativ!
- Grænsen mellem to ankre kan bues ved at trække ankeret i designtilstand eller ved at trække linjen i redigeringstilstand. Hvis du gør dette, resulterer det i 2 firkanter kaldet håndtag. Drej dem bare for at bøje (rundt) linjen. Brug dette til at skabe et glattere snit.
Advarsler
- Vær forsigtig og tag dig god tid. Hvis du ikke kan lide det arbejde, du har udført, bliver du nødt til at gentage ekstraktionsprocessen, hvilket tager tid.