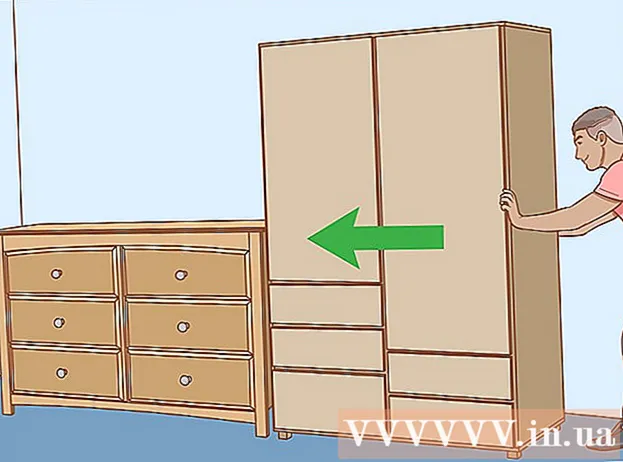Forfatter:
William Ramirez
Oprettelsesdato:
23 September 2021
Opdateringsdato:
1 Juli 2024
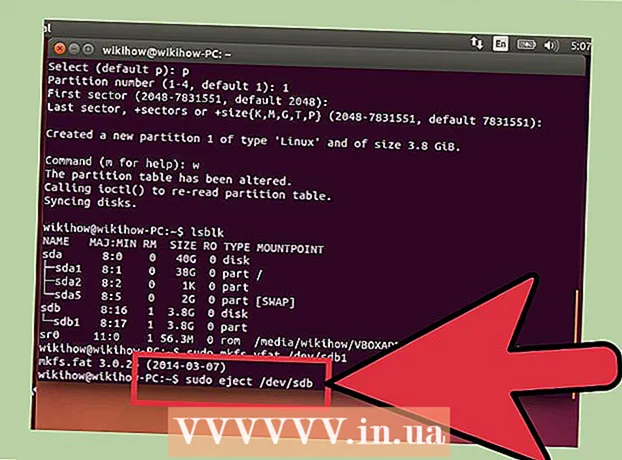
Indhold
Ubuntu Linux indeholder værktøjer, som du kan bruge til at formatere dit USB -flashdrev (flashdrev). For eksempel kan dette gøres via det forudinstallerede "Disks" -værktøj eller via terminalen. Under alle omstændigheder formateres flashdrevet på få minutter.
Trin
Metode 1 af 2: Disks Utility
 1 Åbn hovedmenuen (Dash), og indtast "diske" i søgefeltet (uden anførselstegn). Hjælpeprogrammet Disks vises i søgeresultaterne i afsnittet Programmer.
1 Åbn hovedmenuen (Dash), og indtast "diske" i søgefeltet (uden anførselstegn). Hjælpeprogrammet Disks vises i søgeresultaterne i afsnittet Programmer.  2 Kør værktøjet "Diske". En liste over tilsluttede enheder vises i den venstre rude.
2 Kør værktøjet "Diske". En liste over tilsluttede enheder vises i den venstre rude.  3 Vælg USB -flashdrevet på listen over tilsluttede enheder. Oplysningerne om flashdrevet vises i højre rude.
3 Vælg USB -flashdrevet på listen over tilsluttede enheder. Oplysningerne om flashdrevet vises i højre rude.  4 Vælg mindst et afsnit på USB -flashdrevet. De fleste flashdrev indeholder kun en sektion, men i tilfælde af flere sektioner skal du vælge en eller alle sektioner på én gang.
4 Vælg mindst et afsnit på USB -flashdrevet. De fleste flashdrev indeholder kun en sektion, men i tilfælde af flere sektioner skal du vælge en eller alle sektioner på én gang.  5 Under sektionen skal du klikke på tandhjulsikonet og vælge Format i menuen. Et vindue med formateringsmuligheder åbnes.
5 Under sektionen skal du klikke på tandhjulsikonet og vælge Format i menuen. Et vindue med formateringsmuligheder åbnes.  6 Vælg formateringstypen. Med et hurtigt format kan slettede data gendannes. I tilfælde af fuld formatering slettes oplysningerne uigenkaldeligt, og flashdrevet kontrolleres for fejl.
6 Vælg formateringstypen. Med et hurtigt format kan slettede data gendannes. I tilfælde af fuld formatering slettes oplysningerne uigenkaldeligt, og flashdrevet kontrolleres for fejl.  7 Vælg filsystemtypen. Du kan vælge mellem flere filsystemer.
7 Vælg filsystemtypen. Du kan vælge mellem flere filsystemer. - For maksimal kompatibilitet med andre enheder skal du vælge "FAT" (FAT32) i menuen. I dette tilfælde fungerer flashdrevet på enhver computer og praktisk talt på enhver enhed, som det kan tilsluttes.
- Hvis flashdrevet kun vil oprette forbindelse til en computer, der kører Linux, skal du vælge "ext3" i menuen. Dette giver dig mulighed for at bruge udvidede Linux -filtilladelser.
 8 Formater din USB -stick. Klik på "Format" for at starte processen med formatering af flashdrevet. Det vil tage noget tid, hvilket afhænger af flashdrevets kapacitet og den valgte formateringstype.
8 Formater din USB -stick. Klik på "Format" for at starte processen med formatering af flashdrevet. Det vil tage noget tid, hvilket afhænger af flashdrevets kapacitet og den valgte formateringstype.
Metode 2 af 2: Terminal
 1 Åbn en terminal. Dette kan gøres via hovedmenuen (Dash), eller blot trykke på Ctrl+Alt+T.
1 Åbn en terminal. Dette kan gøres via hovedmenuen (Dash), eller blot trykke på Ctrl+Alt+T.  2 Gå ind.lsblkog tryk på↵ Indtast. En liste over tilsluttede enheder vises.
2 Gå ind.lsblkog tryk på↵ Indtast. En liste over tilsluttede enheder vises.  3 Find USB -stikket på listen. For at gøre dette skal du se på "SIZE" -kolonnen for at finde USB -nøglen efter dens kapacitet.
3 Find USB -stikket på listen. For at gøre dette skal du se på "SIZE" -kolonnen for at finde USB -nøglen efter dens kapacitet.  4 Afmonter flashdrevpartitionen. Dette skal gøres, før det formateres. Indtast følgende kommando, og udskift derefter sdb1 flashdrevs partitionsmærke.
4 Afmonter flashdrevpartitionen. Dette skal gøres, før det formateres. Indtast følgende kommando, og udskift derefter sdb1 flashdrevs partitionsmærke. - sudo umount / dev /sdb1
 5 Slet data permanent. For at gøre dette skal du indtaste følgende kommando. Erstatte sdb flashdrevs partitionsmærke.
5 Slet data permanent. For at gøre dette skal du indtaste følgende kommando. Erstatte sdb flashdrevs partitionsmærke. - sudo dd if = / dev / zero of = / dev /sdb bs = 4k && synk
- Det vil tage noget tid at udføre denne kommando, og terminalen vil fryse.
 6 Opret en ny partitionstabel. Partitionstabellen styrer partitionerne på en disk. Indtast følgende kommando, der erstatter sdb flashdrevs partitionsmærke.
6 Opret en ny partitionstabel. Partitionstabellen styrer partitionerne på en disk. Indtast følgende kommando, der erstatter sdb flashdrevs partitionsmærke. - Gå ind sudo fdisk / dev /sdb og tryk på ↵ Indtast... Klik på Ofor at oprette en tom partitionstabel.
 7 Klik på.Nfor at oprette en ny sektion. Angiv størrelsen på den partition, der skal oprettes. Indtast kapaciteten på hele flashdrevet, hvis du opretter en partition.
7 Klik på.Nfor at oprette en ny sektion. Angiv størrelsen på den partition, der skal oprettes. Indtast kapaciteten på hele flashdrevet, hvis du opretter en partition.  8 Klik på.Wat skrive bordet og afslutte. Dette vil tage noget tid.
8 Klik på.Wat skrive bordet og afslutte. Dette vil tage noget tid.  9 Kør igen.lsblkfor at se den oprettede sektion. Det vil være placeret under pindens etiket.
9 Kør igen.lsblkfor at se den oprettede sektion. Det vil være placeret under pindens etiket.  10 Formater den oprettede sektion. Den nye partition kan formateres i det ønskede filsystem. Indtast følgende kommando for at formatere partitionen med FAT32, som er det mest kompatible filsystem. Erstatte sdb1 sektionsetiket.
10 Formater den oprettede sektion. Den nye partition kan formateres i det ønskede filsystem. Indtast følgende kommando for at formatere partitionen med FAT32, som er det mest kompatible filsystem. Erstatte sdb1 sektionsetiket. - sudo mkfs.vfat / dev / sdb1
 11 Fjern USB -flashdrevet sikkert, når formateringsprocessen er fuldført. For at gøre dette skal du indtaste følgende kommando:
11 Fjern USB -flashdrevet sikkert, når formateringsprocessen er fuldført. For at gøre dette skal du indtaste følgende kommando: - sudo eject / dev / sdb