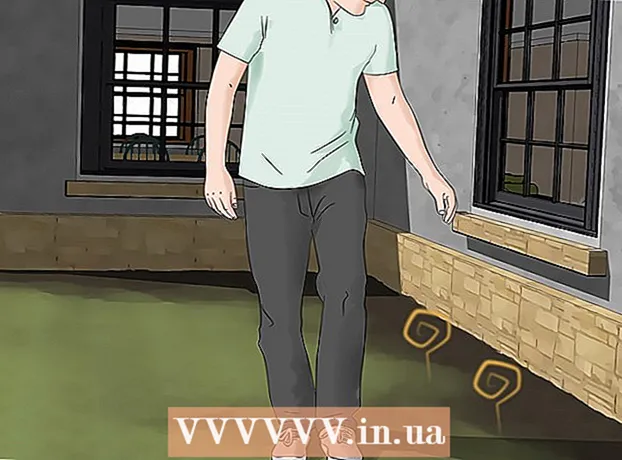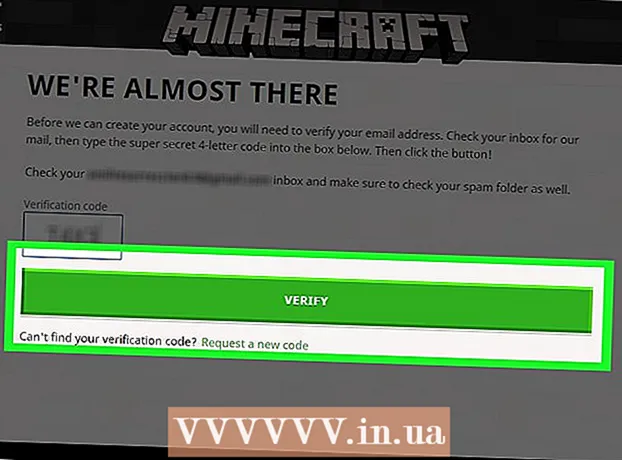Forfatter:
Bobbie Johnson
Oprettelsesdato:
7 April 2021
Opdateringsdato:
26 Juni 2024
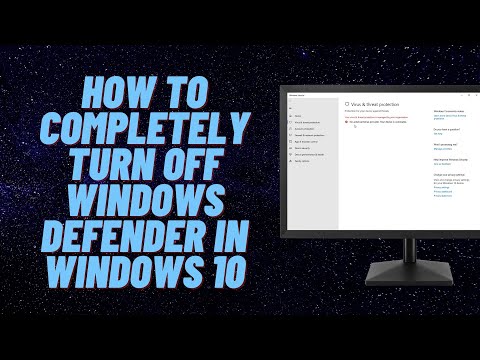
Indhold
- Trin
- Metode 1 af 2: Sådan deaktiveres midlertidigt Windows Defender
- Metode 2 af 2: Sådan deaktiveres Windows Defender permanent
- Tips
- Advarsler
Denne artikel viser dig, hvordan du midlertidigt og permanent deaktiverer Windows Defender i Windows 10. Windows Defender kan deaktiveres før den første genstart af computeren via menuen Indstillinger; for permanent at deaktivere Defender skal du foretage ændringer i Windows -registreringsdatabasen. Husk, at deaktivering af Defender reducerer din computers sikkerhed. Desuden, hvis du ændrer den forkerte post i registreringsdatabasen, kan systemet blive ubrugeligt.
Trin
Metode 1 af 2: Sådan deaktiveres midlertidigt Windows Defender
 1 Åbn startmenuen
1 Åbn startmenuen  . Klik på Windows -logoet i nederste venstre hjørne af skærmen.
. Klik på Windows -logoet i nederste venstre hjørne af skærmen.  2 Klik på "Indstillinger"
2 Klik på "Indstillinger"  . Dette ikon er i nederste venstre hjørne af Start-menuen. Vinduet "Indstillinger" åbnes.
. Dette ikon er i nederste venstre hjørne af Start-menuen. Vinduet "Indstillinger" åbnes.  3 Klik på "Opdatering og sikkerhed"
3 Klik på "Opdatering og sikkerhed"  . Du finder denne mulighed i den nederste række af muligheder.
. Du finder denne mulighed i den nederste række af muligheder.  4 Klik på Windows Defender. Du finder denne mulighed i venstre rude.
4 Klik på Windows Defender. Du finder denne mulighed i venstre rude.  5 Klik på Beskyttelse mod virus og trusler. Dette er den første mulighed i afsnittet "Beskyttede områder" øverst på siden. Et Windows Defender -vindue åbnes.
5 Klik på Beskyttelse mod virus og trusler. Dette er den første mulighed i afsnittet "Beskyttede områder" øverst på siden. Et Windows Defender -vindue åbnes.  6 Klik på Beskyttelse af virus og trusler. Det er midt på siden.
6 Klik på Beskyttelse af virus og trusler. Det er midt på siden.  7 Deaktiver beskyttelse i realtid. Klik på den blå skyder
7 Deaktiver beskyttelse i realtid. Klik på den blå skyder  ved siden af beskyttelse i realtid, og klik derefter på Ja i pop op-vinduet. Realtidsbeskyttelsesfunktionen deaktiveres.
ved siden af beskyttelse i realtid, og klik derefter på Ja i pop op-vinduet. Realtidsbeskyttelsesfunktionen deaktiveres. - Du kan også deaktivere skybeskyttelse - klik på den blå skyder ved siden af "Cloud -beskyttelse", og klik derefter på "Ja" i pop -up -vinduet.
- Windows Defender tændes automatisk, når du genstarter din computer.
Metode 2 af 2: Sådan deaktiveres Windows Defender permanent
 1 Åbn startmenuen
1 Åbn startmenuen  . Klik på Windows -logoet i nederste venstre hjørne af skærmen.
. Klik på Windows -logoet i nederste venstre hjørne af skærmen.  2 Åbn Registreringseditor. Her kan du ændre computerens grundlæggende funktioner. Sådan åbner du Registreringseditor:
2 Åbn Registreringseditor. Her kan du ændre computerens grundlæggende funktioner. Sådan åbner du Registreringseditor: - Gå ind regedit.
- Klik på "regedit" øverst i menuen Start.
- Klik på Ja, når du bliver bedt om det.
 3 Gå til mappen Windows Defender. For at gøre dette skal du åbne de relevante mapper i venstre rude i Registreringseditor:
3 Gå til mappen Windows Defender. For at gøre dette skal du åbne de relevante mapper i venstre rude i Registreringseditor: - Dobbeltklik på mappen "HKEY_LOCAL_MACHINE" for at åbne den (hvis den allerede er åben, spring dette trin over).
- Åbn mappen "SOFTWARE".
- Rul ned, og åbn mappen "Politikker".
- Åbn Microsoft -mappen.
- Klik på mappen Windows Defender.
 4 Højreklik på mappen Windows Defender. En menu åbnes.
4 Højreklik på mappen Windows Defender. En menu åbnes. - Hvis musen ikke har en højre knap, skal du klikke på højre side af musen eller klikke med to fingre.
- Hvis din computer har en pegefelt (ikke en mus), skal du trykke let på den med to fingre eller trykke på den nederste højre del af pegefeltet.
 5 Klik på skab. Det er øverst i menuen. En ny menu åbnes.
5 Klik på skab. Det er øverst i menuen. En ny menu åbnes.  6 Klik på DWORD -parameter (32 bit). Du finder denne mulighed i den nye menu. En ny indstilling oprettes i Windows Defender -mappen og vises i højre rude.
6 Klik på DWORD -parameter (32 bit). Du finder denne mulighed i den nye menu. En ny indstilling oprettes i Windows Defender -mappen og vises i højre rude.  7 Gå ind DisableAntiSpyware som parameternavn. Tryk derefter på ↵ Indtast.
7 Gå ind DisableAntiSpyware som parameternavn. Tryk derefter på ↵ Indtast.  8 Åbn parameteren "DisableAntiSpyware". For at gøre dette skal du dobbeltklikke på det. Et pop op-vindue åbnes.
8 Åbn parameteren "DisableAntiSpyware". For at gøre dette skal du dobbeltklikke på det. Et pop op-vindue åbnes.  9 Erstat nummeret i linjen "Værdi" med 1. Dette aktiverer den oprettede parameter.
9 Erstat nummeret i linjen "Værdi" med 1. Dette aktiverer den oprettede parameter.  10 Klik på Okay. Det er i bunden af vinduet.
10 Klik på Okay. Det er i bunden af vinduet.  11 Genstart din computer. Klik på Start
11 Genstart din computer. Klik på Start  > "Lukning"
> "Lukning"  > Genstart. Windows Defender deaktiveres.
> Genstart. Windows Defender deaktiveres.  12 Tænd for Windows Defender, når det er nødvendigt. For det:
12 Tænd for Windows Defender, når det er nødvendigt. For det: - Naviger til Windows Defender -mappen i Registreringseditor.
- Klik én gang på denne mappe.
- Dobbeltklik på indstillingen "DisableAntiSpyware" for at åbne den.
- Skift tallet på linjen "Værdi" fra 1 til 0.
- Klik på OK, og genstart din computer.
- Fjern indstillingen "DisableAntiSpyware", hvis du ikke længere har til hensigt at deaktivere Defender.
Tips
- Hvis du installerer et tredjeparts antivirusprogram (f.eks. McAfee), deaktiveres Defender (men ikke helt deaktiveret). Dette er nødvendigt, hvis et tredjeparts antivirus arbejde af en eller anden grund stopper.
Advarsler
- Du kan midlertidigt deaktivere Windows Defender via Windows Sikkerhedsindstillinger. Der kan du også deaktivere andre programmer, du har installeret, der holder din computer sikker, f.eks. Antivirus eller firewall. Denne funktion forhindrer dig i at deaktivere Defender helt af sikkerhedsmæssige årsager.