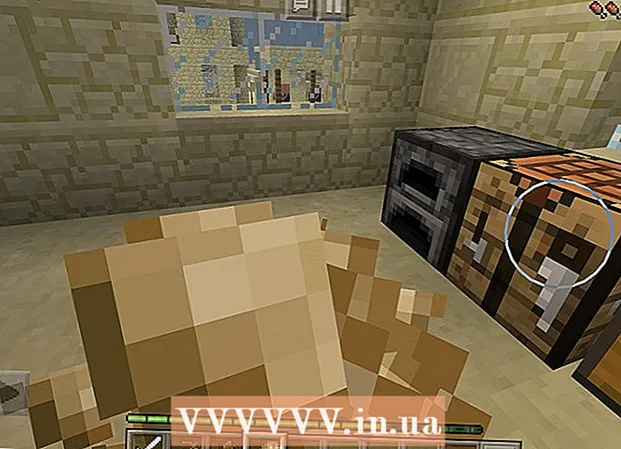Forfatter:
William Ramirez
Oprettelsesdato:
24 September 2021
Opdateringsdato:
1 Juli 2024

Indhold
Computerfiler med .exe -udvidelsen kaldes eksekverbare filer. Dette format er et af de mest almindelige formater i Windows -operativsystemet, hvor det bruges til at installere eller køre programmer. EXE -formatet bruges også til emballering og overførsel af små scripts og makroer, da det giver dig mulighed for kun at oprette en fil (og også lille i størrelse).
Trin
Metode 1 af 3: Windows
 1 Dobbeltklik på EXE -filen for at køre den. Windows EXE -filer er eksekverbare filer, der kører programmer.
1 Dobbeltklik på EXE -filen for at køre den. Windows EXE -filer er eksekverbare filer, der kører programmer. - Hvis EXE -filen blev downloadet fra internettet, åbnes en dialogboks, hvor du bliver bedt om at bekræfte handlingen. Vær forsigtig, når du håndterer EXE -filer, der er downloadet fra ukendte kilder, da dette er den nemmeste måde at blive inficeret med en virus. Åbn aldrig en EXE -fil vedhæftet en e -mail, selvom du kender afsenderen.
- EXE -filer fungerer muligvis ikke som forventet, hvis de er beregnet til en forældet version af Windows. Du kan prøve at ændre kompatibilitetsindstillingerne ved at højreklikke på filen og vælge Egenskaber og derefter gå til fanen Kompatibilitet. På denne fane skal du vælge den version af Windows, hvorfra du vil køre EXE -filen (men ikke det faktum, at dette vil løse problemet).
 2 Åbn Registreringseditor, hvis du ikke kan køre EXE -filen. Hvis du får fejlmeddelelser, eller der ikke sker noget, når du prøver at køre EXE -filen, kan du have problemer med dine Windows -registreringsdatabaseindstillinger. Det er ikke let at redigere registreringsdatabasen, men du kan hurtigt lære, hvordan du gør det.
2 Åbn Registreringseditor, hvis du ikke kan køre EXE -filen. Hvis du får fejlmeddelelser, eller der ikke sker noget, når du prøver at køre EXE -filen, kan du have problemer med dine Windows -registreringsdatabaseindstillinger. Det er ikke let at redigere registreringsdatabasen, men du kan hurtigt lære, hvordan du gør det. - Klik på for at åbne Registreringseditor ⊞ Vind+R og indtast regedit.
 3 Åbn mappen.HKEY_CLASSES_ROOT .exe... For at gøre dette skal du bruge det venstre panel.
3 Åbn mappen.HKEY_CLASSES_ROOT .exe... For at gøre dette skal du bruge det venstre panel.  4 Højreklik på posten "(Standard)" og vælg "Rediger". Et nyt vindue åbnes.
4 Højreklik på posten "(Standard)" og vælg "Rediger". Et nyt vindue åbnes.  5 Indtast i linjen "Værdi".eksefil... Klik på OK.
5 Indtast i linjen "Værdi".eksefil... Klik på OK.  6 Åbn mappen.HKEY_CLASSES_ROOT exefile... For at gøre dette skal du bruge det venstre panel.
6 Åbn mappen.HKEY_CLASSES_ROOT exefile... For at gøre dette skal du bruge det venstre panel.  7 Højreklik på posten "(Standard)" og vælg "Rediger". Et nyt vindue åbnes.
7 Højreklik på posten "(Standard)" og vælg "Rediger". Et nyt vindue åbnes.  8 Indtast i linjen "Værdi".’%1’ %*... Klik på OK.
8 Indtast i linjen "Værdi".’%1’ %*... Klik på OK.  9 Åbn mappen.KEY_CLASSES_ROOT exefile shell open... For at gøre dette skal du bruge det venstre panel.
9 Åbn mappen.KEY_CLASSES_ROOT exefile shell open... For at gøre dette skal du bruge det venstre panel.  10 Højreklik på posten "(Standard)" og vælg "Rediger". Et nyt vindue åbnes.
10 Højreklik på posten "(Standard)" og vælg "Rediger". Et nyt vindue åbnes.  11 Indtast i linjen "Værdi".’%1’ %*... Klik på OK.
11 Indtast i linjen "Værdi".’%1’ %*... Klik på OK.  12 Genstart din computer. Efter redigering af disse tre poster i registreringsdatabasen skal du lukke Registreringseditor og genstarte din computer. Nu skulle du være i stand til at åbne EXE filer. Men først anbefaler vi, at du prøver at fastslå årsagen til problemet. For eksempel er det muligt, at dit system er inficeret med malware; fjerne dem.
12 Genstart din computer. Efter redigering af disse tre poster i registreringsdatabasen skal du lukke Registreringseditor og genstarte din computer. Nu skulle du være i stand til at åbne EXE filer. Men først anbefaler vi, at du prøver at fastslå årsagen til problemet. For eksempel er det muligt, at dit system er inficeret med malware; fjerne dem.
Metode 2 af 3: Mac OS X
 1 Forstå processen. EXE -filer understøtter ikke OS X, så du har brug for særlig software for at få dem til at fungere. For at gøre dette skal du installere det gratis Wine -værktøj, hvor du kan arbejde med Windows -filer. Husk, at ikke alle EXE -filer kan åbnes med dette værktøj, og nogle programmer fungerer bedre end andre. Du behøver ikke en Windows -installationsdisk for at installere Wine.
1 Forstå processen. EXE -filer understøtter ikke OS X, så du har brug for særlig software for at få dem til at fungere. For at gøre dette skal du installere det gratis Wine -værktøj, hvor du kan arbejde med Windows -filer. Husk, at ikke alle EXE -filer kan åbnes med dette værktøj, og nogle programmer fungerer bedre end andre. Du behøver ikke en Windows -installationsdisk for at installere Wine.  2 Download og installer Xcode fra Mac App Store. Dette er et gratis udviklerværktøj, der er nødvendigt for at kompilere kode. Du vil ikke bruge dette værktøj, men det er påkrævet at arbejde med andre værktøjer, der åbner EXE -filer.
2 Download og installer Xcode fra Mac App Store. Dette er et gratis udviklerværktøj, der er nødvendigt for at kompilere kode. Du vil ikke bruge dette værktøj, men det er påkrævet at arbejde med andre værktøjer, der åbner EXE -filer. - Start Xcode, og åbn dens menu. Vælg "Indstillinger" - "Downloads". Klik på Installer (ved siden af kommandolinjeværktøjer).
 3 Download og installer MacPorts. Dette er et gratis værktøj, der forenkler kompilationsprocessen, og som du vil bruge til at installere Wine. Du kan downloade MacPorts fra webstedet macports.org/install.php... Klik på linket til den version af OS X, du bruger, og dobbeltklik derefter på den downloadede .pkg-fil for at installere MacPorts.
3 Download og installer MacPorts. Dette er et gratis værktøj, der forenkler kompilationsprocessen, og som du vil bruge til at installere Wine. Du kan downloade MacPorts fra webstedet macports.org/install.php... Klik på linket til den version af OS X, du bruger, og dobbeltklik derefter på den downloadede .pkg-fil for at installere MacPorts.  4 Åbn Terminal for at konfigurere nogle MacPorts -muligheder. Du kan åbne en terminal fra mappen Hjælpeprogrammer.
4 Åbn Terminal for at konfigurere nogle MacPorts -muligheder. Du kan åbne en terminal fra mappen Hjælpeprogrammer.  5 Kopier og indsæt følgende kommando i dit terminalvindue, og tryk derefter på Retur:
5 Kopier og indsæt følgende kommando i dit terminalvindue, og tryk derefter på Retur:ekko eksport PATH = / opt / local / bin: / opt / local / sbin: $ PATH $ ’ n’export MANPATH = / opt / local / man: $ MANPATH | sudo tee -a / etc / profile
 6 Indtast administratoradgangskoden for at aktivere udførelsen af kommandoen. Når du indtaster adgangskoden, vises der ingen tegn. Når du har indtastet din adgangskode, skal du trykke på Retur. Hvis du ikke har et administratoradgangskode, starter processen ikke.
6 Indtast administratoradgangskoden for at aktivere udførelsen af kommandoen. Når du indtaster adgangskoden, vises der ingen tegn. Når du har indtastet din adgangskode, skal du trykke på Retur. Hvis du ikke har et administratoradgangskode, starter processen ikke.  7 Kopier og indsæt følgende kommando. Denne kommando giver MacPorts besked, hvis du bruger et 64-bit system. Indsæt følgende kommando, og tryk på Retur:
7 Kopier og indsæt følgende kommando. Denne kommando giver MacPorts besked, hvis du bruger et 64-bit system. Indsæt følgende kommando, og tryk på Retur: hvis [`sysctl -n hw.cpu64bit_capable` -eq 1]; ekko derefter "+ universal" | sudo tee -a /opt/local/etc/macports/variants.conf; andet ekko "n / a"; fi
 8 Indtast Accepter Xcode -licensvilkårene for at kunne kompilere koden. Efter at have kørt denne kommando, skal du lukke og genåbne terminalen:
8 Indtast Accepter Xcode -licensvilkårene for at kunne kompilere koden. Efter at have kørt denne kommando, skal du lukke og genåbne terminalen: - sudo xcodebuild -license
 9 Indtast kommandoen for at installere Wine. Du bliver muligvis bedt om at indtaste din administratoradgangskode igen. Installationsprocessen kan tage noget tid.
9 Indtast kommandoen for at installere Wine. Du bliver muligvis bedt om at indtaste din administratoradgangskode igen. Installationsprocessen kan tage noget tid. - sudo port installere vin
 10 Naviger til mappen med EXE -filen. For at gøre dette skal du bruge kommandoen i terminalen cd.
10 Naviger til mappen med EXE -filen. For at gøre dette skal du bruge kommandoen i terminalen cd.  11 Brug af Wine til at køre en EXE -fil. Indtast følgende kommando for at køre EXE -filen i det aktuelle bibliotek. Erstatte Filnavn til navnet på den valgte EXE -fil.
11 Brug af Wine til at køre en EXE -fil. Indtast følgende kommando for at køre EXE -filen i det aktuelle bibliotek. Erstatte Filnavn til navnet på den valgte EXE -fil. - vin Filnavn.exe
 12 Brug programmet som normalt. Hvis EXE -filen kører programmet, kan du begynde at arbejde med det. Hvis det er en installationsfil, skal du følge instruktionerne på skærmen for at installere programmet (som du gør på Windows).
12 Brug programmet som normalt. Hvis EXE -filen kører programmet, kan du begynde at arbejde med det. Hvis det er en installationsfil, skal du følge instruktionerne på skærmen for at installere programmet (som du gør på Windows). - Ikke alle programmer fungerer i Wine. For en komplet liste over kompatible programmer skal du åbne webstedet appdb.winehq.org.
 13 Kør det installerede program (hvis du brugte en EXE -fil til at installere det). For at gøre dette skal du bruge Wine.
13 Kør det installerede program (hvis du brugte en EXE -fil til at installere det). For at gøre dette skal du bruge Wine. - Gå ind cd ~ / .wine / drive_c / Program Files /for at åbne biblioteket "Program Files", hvor programmerne i Wine er installeret.
- Gå ind lsfor at se en liste over alle installerede programmer. Gå ind cd programnavnfor at åbne programmappen. Hvis der er et mellemrum i programnavnet, skal du skrive inden mellemrummet ... For eksempel skal du indtaste for Microsoft Office cd Microsoft Office.
- Gå ind lsfor at finde EXE -filen.
- Gå ind vin programnavn.exeat starte programmet
 14 Installer Monobibliotekerne, hvis programmet kræver .NET. Det er et softwarebibliotek, der kræves af mange Windows -programmer, og Mono er den gratis modstykke til et sådant bibliotek, der understøttes af Wine. Installer Mono kun, hvis dine programmer kræver .NET.
14 Installer Monobibliotekerne, hvis programmet kræver .NET. Det er et softwarebibliotek, der kræves af mange Windows -programmer, og Mono er den gratis modstykke til et sådant bibliotek, der understøttes af Wine. Installer Mono kun, hvis dine programmer kræver .NET. - Gå ind sudo port installer winetricks og tryk på Retur.
- Gå ind winetricks mono210 og tryk på Retur for at installere Mono.
Metode 3 af 3: Udpak EXE -filer
 1 Download og installer 7-Zip. Dette er en gratis arkiver, som du kan åbne EXE -filer med, som om de var ZIP- eller RAR -arkiver. Denne arkiver fungerer med mange EXE -filer, men ikke alle.
1 Download og installer 7-Zip. Dette er en gratis arkiver, som du kan åbne EXE -filer med, som om de var ZIP- eller RAR -arkiver. Denne arkiver fungerer med mange EXE -filer, men ikke alle. - Du kan downloade 7-Zip fra webstedet 7-zip.org.
 2 Højreklik på EXE-filen, og vælg 7-Zip → Åbn arkiv. Dette åbner EXE-filen i 7-Zip Explorer. Hvis der ikke er 7-Zip-indstillinger i kontekstmenuen, skal du starte 7-Zip fra menuen Start og derefter vælge den ønskede EXE-fil.
2 Højreklik på EXE-filen, og vælg 7-Zip → Åbn arkiv. Dette åbner EXE-filen i 7-Zip Explorer. Hvis der ikke er 7-Zip-indstillinger i kontekstmenuen, skal du starte 7-Zip fra menuen Start og derefter vælge den ønskede EXE-fil. - 7-Zip åbner ikke nogen EXE-fil. Du modtager muligvis en fejlmeddelelse, når du prøver at åbne nogle EXE -filer. I dette tilfælde kan du prøve at bruge en anden arkiver, for eksempel WinRAR, men sandsynligvis vil du ikke kunne åbne filen på grund af den måde, den blev kompileret på.
 3 Find den eller de filer, du vil udtrække. Ved at åbne EXE-filen i 7-Zip, vil du se en liste over filer og mapper i EXE-filen. Dobbeltklik på en mappe for at se de filer, der er gemt i den. Du kan vælge flere filer ved at holde tasten nede Ctrl.
3 Find den eller de filer, du vil udtrække. Ved at åbne EXE-filen i 7-Zip, vil du se en liste over filer og mapper i EXE-filen. Dobbeltklik på en mappe for at se de filer, der er gemt i den. Du kan vælge flere filer ved at holde tasten nede Ctrl.  4 Når filerne er valgt, skal du klikke på Check Out. Du bliver bedt om at vælge en mappe, som filer skal udtrækkes til (som standard er denne mappe mappen, hvor EXE -filen er gemt).
4 Når filerne er valgt, skal du klikke på Check Out. Du bliver bedt om at vælge en mappe, som filer skal udtrækkes til (som standard er denne mappe mappen, hvor EXE -filen er gemt).