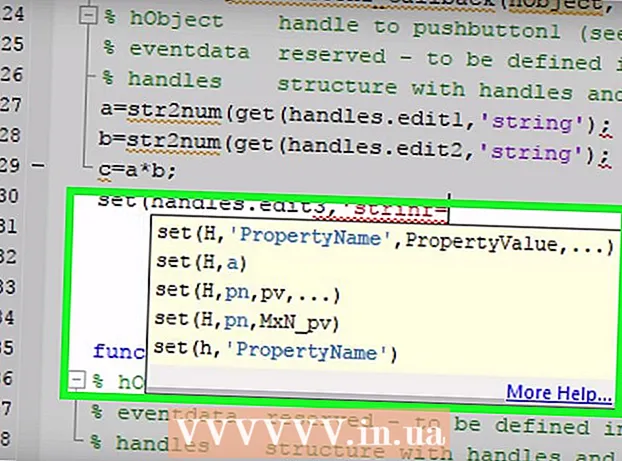Forfatter:
Carl Weaver
Oprettelsesdato:
1 Februar 2021
Opdateringsdato:
1 Juli 2024

Indhold
- Trin
- Metode 1 af 3: Google Drev (Gmail)
- Metode 2 af 3: OneDrive (Outlook)
- Metode 3 af 3: iCloud Drive og Mail Drop (iCloud Mail)
- Tips
- Advarsler
Denne artikel viser dig, hvordan du sender store videofiler via e -mail. Vedhæftede filer i de fleste e -mail -tjenester er begrænset til 20 megabyte (MB), så du skal bruge cloud storage til at sende store filer via almindelig e -mail.
Trin
Metode 1 af 3: Google Drev (Gmail)
 1 Åben op Gmail -websted. For at logge ind på din Gmail -konto skal du indtaste din e -mail -adresse og adgangskode.
1 Åben op Gmail -websted. For at logge ind på din Gmail -konto skal du indtaste din e -mail -adresse og adgangskode.  2 Klik på Skriv.
2 Klik på Skriv. 3 Klik på Google Drev. Det er et trekantet ikon nederst i vinduet Ny besked.
3 Klik på Google Drev. Det er et trekantet ikon nederst i vinduet Ny besked.  4 Klik på Download. Det er i øverste højre hjørne af vinduet Google Drev.
4 Klik på Download. Det er i øverste højre hjørne af vinduet Google Drev. - Hvis videofilen allerede er uploadet til Google Drev, skal du indsætte filen fra vinduet Google Drev, der åbnes.
 5 Klik på Vælg filer på din computer.
5 Klik på Vælg filer på din computer. 6 Find og fremhæv videofilen. Afhængigt af videofilens placering på din computer skal du muligvis navigere til en anden mappe (f.eks. Mappen Dokumenter) for at finde filen.
6 Find og fremhæv videofilen. Afhængigt af videofilens placering på din computer skal du muligvis navigere til en anden mappe (f.eks. Mappen Dokumenter) for at finde filen.  7 Klik på Download. Det er i nederste venstre hjørne af vinduet Google Drev.
7 Klik på Download. Det er i nederste venstre hjørne af vinduet Google Drev. - Det kan tage lang tid at downloade en videofil. Når overførslen er fuldført, vises et link til videoen i vinduet Ny besked.
 8 Indtast detaljerne i brevet. Det vil sige, indtast modtagerens e -mail -adresse, emnelinje og tekst.
8 Indtast detaljerne i brevet. Det vil sige, indtast modtagerens e -mail -adresse, emnelinje og tekst.  9 Klik på Send. Det er en blå knap i nederste venstre hjørne af vinduet Ny besked. Videofilen sendes som et link, hvor modtageren af brevet kan downloade filen.
9 Klik på Send. Det er en blå knap i nederste venstre hjørne af vinduet Ny besked. Videofilen sendes som et link, hvor modtageren af brevet kan downloade filen. - Hvis modtageren ikke har tilladelse til at se vedhæftede filer til dine breve, skal du klikke på Del og Send i vinduet, der åbnes.
- Også i dette vindue (i rullemenuen) kan du tillade modtageren at redigere eller efterlade kommentarer til filen ("visning" er standardindstillingen).
Metode 2 af 3: OneDrive (Outlook)
 1 Åbn Outlook -webstedet. For at logge ind på din Outlook -konto skal du indtaste din e -mail -adresse og adgangskode.
1 Åbn Outlook -webstedet. For at logge ind på din Outlook -konto skal du indtaste din e -mail -adresse og adgangskode.  2 Klik på ikonet tre-tre-gitter. Det er i øverste venstre hjørne af Outlook-vinduet.
2 Klik på ikonet tre-tre-gitter. Det er i øverste venstre hjørne af Outlook-vinduet.  3 Klik på OneDrive.
3 Klik på OneDrive. 4 Træk videofilen til OneDrive -vinduet. Eller klik på Download (øverst på skærmen), klik derefter på Filer, og vælg en videofil.
4 Træk videofilen til OneDrive -vinduet. Eller klik på Download (øverst på skærmen), klik derefter på Filer, og vælg en videofil. - Downloaden af videofilen starter med det samme, men det kan tage lang tid.
- Mens videoen downloades, må du ikke lukke OneDrive -siden.
 5 Når filen er uploadet, skal du lukke OneDrive -siden. Videofilen kan nu mailes.
5 Når filen er uploadet, skal du lukke OneDrive -siden. Videofilen kan nu mailes.  6 Klik på Opret. Det er en knap øverst på siden (over din indbakke).
6 Klik på Opret. Det er en knap øverst på siden (over din indbakke).  7 Klik på Vedhæft. Det er ved siden af bindersikonet (på venstre side af skærmen).
7 Klik på Vedhæft. Det er ved siden af bindersikonet (på venstre side af skærmen).  8 Klik på OneDrive. Denne knap er øverst på siden.
8 Klik på OneDrive. Denne knap er øverst på siden.  9 Vælg en videofil.
9 Vælg en videofil. 10 Klik på Næste.
10 Klik på Næste. 11 Klik på filen Vedhæft som OneDrive -fil. Hvis filstørrelsen er mindre end 20 GB, er dette den eneste tilgængelige løsning.
11 Klik på filen Vedhæft som OneDrive -fil. Hvis filstørrelsen er mindre end 20 GB, er dette den eneste tilgængelige løsning.  12 Indtast detaljerne i brevet. Det vil sige, indtast modtagerens e -mail -adresse, emnelinje og tekst.
12 Indtast detaljerne i brevet. Det vil sige, indtast modtagerens e -mail -adresse, emnelinje og tekst.  13 Klik på Send. Videofilen sendes som et link, hvor modtageren af brevet kan downloade filen.
13 Klik på Send. Videofilen sendes som et link, hvor modtageren af brevet kan downloade filen. - I modsætning til Gmail kan filer, der sendes via OneDrive, deles automatisk.
Metode 3 af 3: iCloud Drive og Mail Drop (iCloud Mail)
 1 Åbn stedet mail iCloud Mail. For at logge ind skal du indtaste dit Apple -id og din adgangskode.
1 Åbn stedet mail iCloud Mail. For at logge ind skal du indtaste dit Apple -id og din adgangskode. - Hvis iCloud Mail ikke åbnes automatisk, skal du klikke på Mail (i øverste venstre hjørne af iCloud-siden.
 2 Klik på det tandhjulsformede ikon (i nederste venstre hjørne af siden).
2 Klik på det tandhjulsformede ikon (i nederste venstre hjørne af siden). 3 Klik på Indstillinger.
3 Klik på Indstillinger. 4 Gå til fanen Opret. Det er øverst i vinduet Indstillinger.
4 Gå til fanen Opret. Det er øverst i vinduet Indstillinger.  5 Marker afkrydsningsfeltet ud for Brug Mail Drop, når du sender store vedhæftede filer. Mail Drop giver dig mulighed for at vedhæfte filer på op til 5 GB som et link i en e -mail.
5 Marker afkrydsningsfeltet ud for Brug Mail Drop, når du sender store vedhæftede filer. Mail Drop giver dig mulighed for at vedhæfte filer på op til 5 GB som et link i en e -mail. - Hvis denne indstilling allerede er markeret, skal du fortsætte til næste trin.
 6 Klik på Afslut.
6 Klik på Afslut. 7 Klik på Opret. Denne knap har en pen og notesblokikon (øverst på en webside).
7 Klik på Opret. Denne knap har en pen og notesblokikon (øverst på en webside). - For at åbne et nyt meddelelsesvindue kan du holde Alt + Shift nede og derefter trykke på N.
- I Mac OS X skal du holde Option i stedet for Alt.
 8 Klik på bindersikonet. Det er placeret øverst i det nye meddelelsesvindue.
8 Klik på bindersikonet. Det er placeret øverst i det nye meddelelsesvindue.  9 Find og fremhæv videofilen. Afhængigt af videofilens placering på din computer skal du muligvis skifte til en anden mappe.
9 Find og fremhæv videofilen. Afhængigt af videofilens placering på din computer skal du muligvis skifte til en anden mappe.  10 Indtast detaljerne i brevet. Det vil sige, indtast modtagerens e -mail -adresse, emnelinje og tekst.
10 Indtast detaljerne i brevet. Det vil sige, indtast modtagerens e -mail -adresse, emnelinje og tekst.  11 Klik på Send. Hvis e -mailen opfylder de angivne kriterier, sendes videofilen som et link.
11 Klik på Send. Hvis e -mailen opfylder de angivne kriterier, sendes videofilen som et link. - For at se en videofil skal modtageren downloade den fra en e -mail.
Tips
- De fleste cloud storage -tjenester giver dig mulighed for at øge lagerkapaciteten mod et ekstra gebyr (normalt et månedligt gebyr).
- Google Drev, OneDrive og Dropbox har mobilapps. Hvis en stor videofil er gemt i hukommelsen på en iOS -enhed eller Android -enhed, skal du uploade filen til en af de angivne skylagre (forudsat at der er tilstrækkelig ledig plads), og derefter sende videofilen via e -mail ved hjælp af det relevante program eller computer.
- Kopier videofilen til dit skrivebord for at forenkle uploadprocessen.
Advarsler
- Hvis dit cloud -lager ikke har nok ledig plads, skal du enten opgradere din lagerplads (det vil sige købe mere lagerplads) eller skifte til en anden cloud -lagertjeneste.