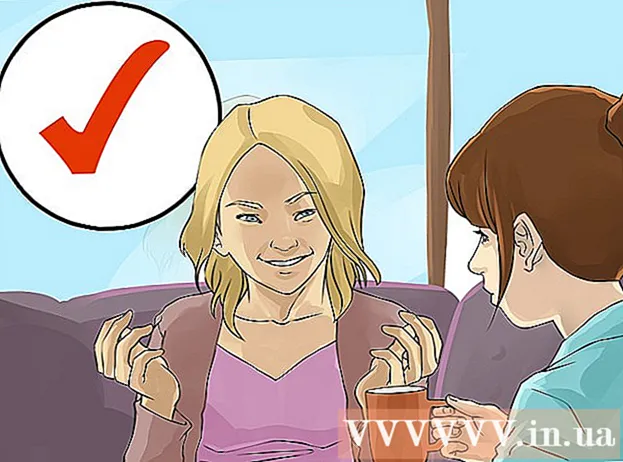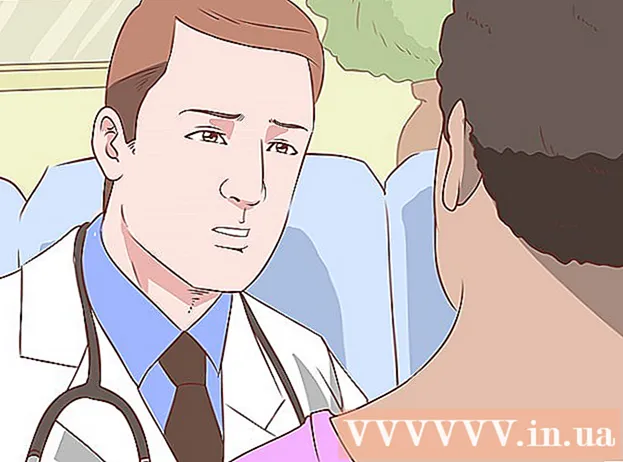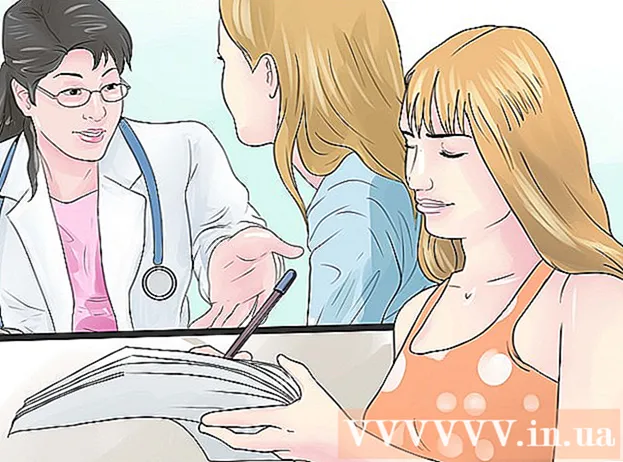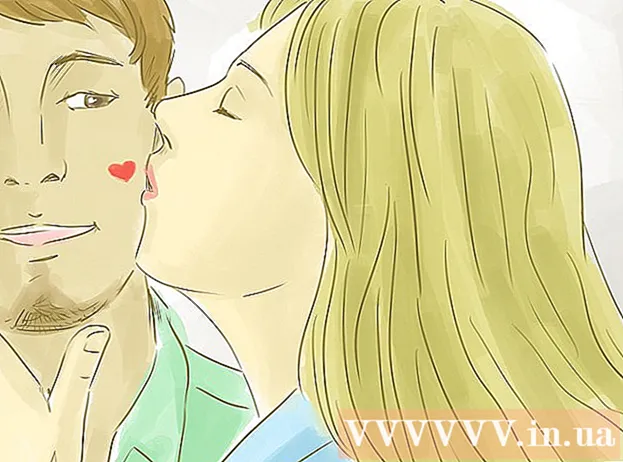Forfatter:
Sara Rhodes
Oprettelsesdato:
18 Februar 2021
Opdateringsdato:
1 Juli 2024
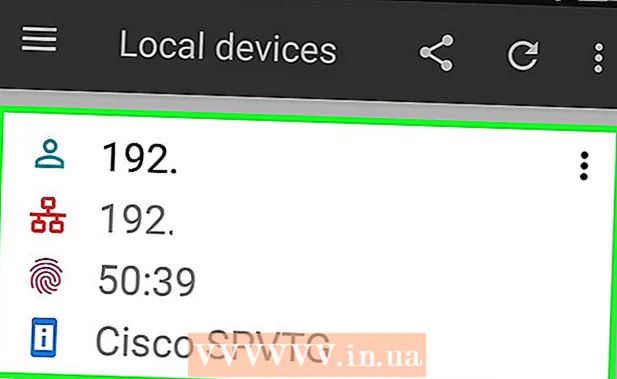
Indhold
Denne artikel viser dig, hvordan du åbner en liste over IP -adresser, der har adgang til din router. Dette kan gøres på en Windows- eller Mac OS X -computer (via routerens konfigurationsside) og på en iPhone eller Android -enhed (ved hjælp af dedikerede applikationer).
Trin
Metode 1 af 3: På computeren
 1 Find ud af IP -adressen på din router. For det:
1 Find ud af IP -adressen på din router. For det: - Windows: Åbn startmenuen
 , klik på "Indstillinger"
, klik på "Indstillinger"  , klik på "Netværk og internet", klik på "Vis netværksindstillinger", rul ned til sektionen "Wi-Fi", og noter adressen i linjen "Standardgateway".
, klik på "Netværk og internet", klik på "Vis netværksindstillinger", rul ned til sektionen "Wi-Fi", og noter adressen i linjen "Standardgateway". - Mac: Åbn Apple -menuen
 , klik på Systemindstillinger, klik på Netværk, i venstre rude, klik på dit trådløse netværk, klik på Avanceret, gå til fanen TCP / IP, og noter adressen i rutelinjen.
, klik på Systemindstillinger, klik på Netværk, i venstre rude, klik på dit trådløse netværk, klik på Avanceret, gå til fanen TCP / IP, og noter adressen i rutelinjen.
- Windows: Åbn startmenuen
 2 Åbn din webbrowser. Dobbeltklik på ikonet for din webbrowser (f.eks
2 Åbn din webbrowser. Dobbeltklik på ikonet for din webbrowser (f.eks  Google Chrome).
Google Chrome).  3 Klik på adresselinjen. Det er øverst i vinduet.
3 Klik på adresselinjen. Det er øverst i vinduet. - Hvis der er tekst i adresselinjen, skal du først fjerne den.
 4 Indtast adressen på din router. Indtast den adresse, du fandt i linjen Standardgateway (Windows) eller Router (Mac), og klik derefter på ↵ Indtast.
4 Indtast adressen på din router. Indtast den adresse, du fandt i linjen Standardgateway (Windows) eller Router (Mac), og klik derefter på ↵ Indtast.  5 Log ind på routerens konfigurationsside. Indtast dit brugernavn og din adgangskode, og klik derefter på ↵ Indtast.
5 Log ind på routerens konfigurationsside. Indtast dit brugernavn og din adgangskode, og klik derefter på ↵ Indtast. - Hvis du ikke har ændret standardbrugernavnet og adgangskoden, skal du kigge efter dem i routerens tilfælde eller i vejledningen til det.
 6 Find en liste over tilsluttede enheder. Listens placering afhænger af routermodellen, så gennemgå fanerne Indstillinger, Avancerede indstillinger, Status og Forbindelser.
6 Find en liste over tilsluttede enheder. Listens placering afhænger af routermodellen, så gennemgå fanerne Indstillinger, Avancerede indstillinger, Status og Forbindelser. - Nogle routere har denne liste under DHCP -forbindelser eller trådløse forbindelser.
 7 Se listen over tilsluttede enheder. De anførte enheder er i øjeblikket forbundet til din router og bruger dermed dit netværk.
7 Se listen over tilsluttede enheder. De anførte enheder er i øjeblikket forbundet til din router og bruger dermed dit netværk. - Mange routere viser også enheder, der tidligere har forbindelse til routeren (men ikke er tilsluttet i øjeblikket). Disse enheder er normalt gråtonede eller på anden måde markeret som ikke tilsluttet.
Metode 2 af 3: På iPhone
 1 Installer Fing -appen. Dette er en gratis applikation, der søger og viser alle enheder, der er forbundet til dit netværk. Følg disse trin for at installere det:
1 Installer Fing -appen. Dette er en gratis applikation, der søger og viser alle enheder, der er forbundet til dit netværk. Følg disse trin for at installere det: - åbne App Store
 ;
; - klik på "Søg";
- tryk på søgelinjen;
- gå ind fing og klik på "Find";
- tryk på "Download" til højre for "Fing";
- Når du bliver bedt om det, skal du indtaste din Apple ID -adgangskode eller trykke på Touch ID -sensoren.
- åbne App Store
 2 Kør Fing. Tryk på Åbn i App Store, eller tryk på det blå og hvide Fing -appikon på startskærmen.
2 Kør Fing. Tryk på Åbn i App Store, eller tryk på det blå og hvide Fing -appikon på startskærmen.  3 Vent til listen over IP -adresser vises på skærmen. Så snart applikationen er lanceret, begynder den straks at lede efter IP -adresserne på de tilsluttede enheder, men det kan tage flere minutter.
3 Vent til listen over IP -adresser vises på skærmen. Så snart applikationen er lanceret, begynder den straks at lede efter IP -adresserne på de tilsluttede enheder, men det kan tage flere minutter.  4 Gennemgå listen over IP -adresser. Gør dette, når de vises på skærmen for at se, hvilke enheder der er sluttet til din router.
4 Gennemgå listen over IP -adresser. Gør dette, når de vises på skærmen for at se, hvilke enheder der er sluttet til din router. - Hvis du venter et par minutter i stedet for nogle (eller alle) af IP -adresserne, viser programmet navnene og producenterne på de tilsvarende enheder.
Metode 3 af 3: På en Android -enhed
 1 Installer Network Utilities -appen. Dette er en gratis applikation, der søger og viser alle enheder, der er forbundet til dit netværk. Følg disse trin for at installere det:
1 Installer Network Utilities -appen. Dette er en gratis applikation, der søger og viser alle enheder, der er forbundet til dit netværk. Følg disse trin for at installere det: - åbne Play Store
 ;
; - tryk på søgelinjen;
- gå ind Netværksværktøjer;
- klik på "Find";
- klik på applikationsikonet Network Utilities, der ligner gule kugler på en grå baggrund;
- tryk på Installer.
- åbne Play Store
 2 Start netværksværktøjer. Klik på Åbn i Play Butik, eller tryk på det gulgrå netværksprogram-appikon i appskuffen.
2 Start netværksværktøjer. Klik på Åbn i Play Butik, eller tryk på det gulgrå netværksprogram-appikon i appskuffen.  3 Klik på Tilladenår du bliver bedt om det. Netværksværktøjer får adgang til dine trådløse indstillinger.
3 Klik på Tilladenår du bliver bedt om det. Netværksværktøjer får adgang til dine trådløse indstillinger.  4 Tryk på Lokale enheder (Lokale enheder). Det er på venstre side af skærmen.
4 Tryk på Lokale enheder (Lokale enheder). Det er på venstre side af skærmen. - Hvis du ikke kan se denne mulighed, skal du først trykke på "☰" i øverste venstre hjørne af skærmen.
 5 Gennemgå listen over IP -adresser, der vises på skærmen. Hver af disse adresser refererer til en bestemt enhed, der i øjeblikket er forbundet til dit netværk.
5 Gennemgå listen over IP -adresser, der vises på skærmen. Hver af disse adresser refererer til en bestemt enhed, der i øjeblikket er forbundet til dit netværk. - Hvis du venter et par minutter i stedet for nogle (eller alle) af IP -adresserne, viser programmet navnene og producenterne på de tilsvarende enheder.