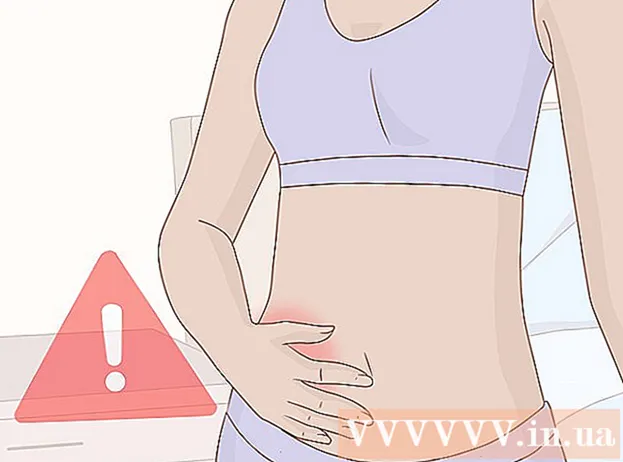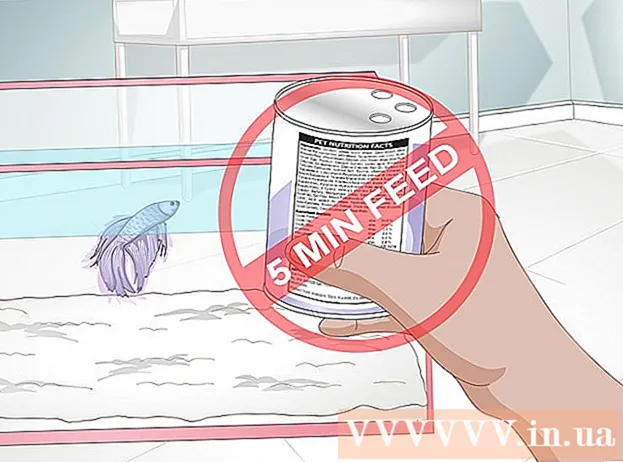Forfatter:
Virginia Floyd
Oprettelsesdato:
13 August 2021
Opdateringsdato:
1 Juli 2024

Indhold
Denne artikel viser dig, hvordan du kopierer (sender) fotos fra iPhone til iPad.
Trin
Metode 1 af 3: Brug af iCloud
 1 Åbn appen Indstillinger på iPhone. Ikonet for denne app er et gråt gear (⚙️) og findes normalt på startskærmen.
1 Åbn appen Indstillinger på iPhone. Ikonet for denne app er et gråt gear (⚙️) og findes normalt på startskærmen.  2 Klik på "Apple ID". Dette afsnit er øverst i menuen Indstillinger og indeholder dit navn og billede (hvis det findes).
2 Klik på "Apple ID". Dette afsnit er øverst i menuen Indstillinger og indeholder dit navn og billede (hvis det findes). - Hvis du ikke allerede er logget ind, skal du klikke på Log på>, indtaste dit Apple -id og din adgangskode og derefter klikke på Log ind.
- Hvis du bruger en ældre version af iOS, skal du springe dette trin over.
 3 Klik på iCloud. Denne indstilling findes i den anden sektion af menuen.
3 Klik på iCloud. Denne indstilling findes i den anden sektion af menuen.  4 Klik på Foto. Du finder denne app øverst i afsnittet Apps ved hjælp af iCloud.
4 Klik på Foto. Du finder denne app øverst i afsnittet Apps ved hjælp af iCloud.  5 Flyt skyderen iCloud fotobibliotek til positionen Til. Det bliver grønt. Nu vil nye fotos taget med iPhone og eksisterende billeder, der er gemt i enhedens hukommelse, blive kopieret til iCloud.
5 Flyt skyderen iCloud fotobibliotek til positionen Til. Det bliver grønt. Nu vil nye fotos taget med iPhone og eksisterende billeder, der er gemt i enhedens hukommelse, blive kopieret til iCloud. - For at frigøre plads på din iPhone skal du trykke på "Optimer iPhone -hukommelse"; i dette tilfælde reduceres billedernes størrelse.
 6 Flyt skyderen Upload til fotostream til positionen Til. Nu synkroniseres nye billeder taget med iPhone (når de er forbundet til et trådløst netværk) med alle dine enheder logget ind med Apple ID.
6 Flyt skyderen Upload til fotostream til positionen Til. Nu synkroniseres nye billeder taget med iPhone (når de er forbundet til et trådløst netværk) med alle dine enheder logget ind med Apple ID.  7 Åbn appen Indstillinger på iPad. Ikonet for denne app er et gråt gear (⚙️) og findes normalt på startskærmen.
7 Åbn appen Indstillinger på iPad. Ikonet for denne app er et gråt gear (⚙️) og findes normalt på startskærmen.  8 Klik på "Apple ID". Dette afsnit er øverst i menuen Indstillinger.
8 Klik på "Apple ID". Dette afsnit er øverst i menuen Indstillinger. - Hvis du ikke allerede er logget ind, skal du klikke på Log på>, indtaste dit Apple -id og din adgangskode og derefter klikke på Log ind.
- Hvis du bruger en ældre version af iOS, skal du springe dette trin over.
 9 Klik på iCloud. Denne indstilling findes i den anden sektion af menuen.
9 Klik på iCloud. Denne indstilling findes i den anden sektion af menuen.  10 Klik på Foto. Du finder denne app øverst i afsnittet Apps ved hjælp af iCloud.
10 Klik på Foto. Du finder denne app øverst i afsnittet Apps ved hjælp af iCloud.  11 Flyt skyderen iCloud fotobibliotek til positionen Til. Det bliver grønt.
11 Flyt skyderen iCloud fotobibliotek til positionen Til. Det bliver grønt.  12 Tryk på knappen Hjem. Det er den runde knap på forsiden af iPad (placeret direkte under skærmen).
12 Tryk på knappen Hjem. Det er den runde knap på forsiden af iPad (placeret direkte under skærmen).  13 Åbn appen Fotos på din computer. Ikonet for denne applikation ligner en flerfarvet blomst.
13 Åbn appen Fotos på din computer. Ikonet for denne applikation ligner en flerfarvet blomst.  14 Klik på Albums. Denne knap er øverst i vinduet.
14 Klik på Albums. Denne knap er øverst i vinduet.  15 Klik på Alle fotos. Dette er et af de album, der sandsynligvis er placeret i øverste venstre hjørne af skærmen. Efter iPhone og iPad har synkroniseret indhold til iCloud, vises iPhone -fotos i dette album.
15 Klik på Alle fotos. Dette er et af de album, der sandsynligvis er placeret i øverste venstre hjørne af skærmen. Efter iPhone og iPad har synkroniseret indhold til iCloud, vises iPhone -fotos i dette album.
Metode 2 af 3: Brug af AirDrop
 1 Åbn Kontrolcenter på iPad. For at gøre dette skal du stryge op fra bunden af skærmen.
1 Åbn Kontrolcenter på iPad. For at gøre dette skal du stryge op fra bunden af skærmen.  2 Klik på AirDrop. Denne knap er i nederste venstre hjørne af skærmen.
2 Klik på AirDrop. Denne knap er i nederste venstre hjørne af skærmen. - Hvis du bliver bedt om at aktivere Bluetooth og Wi-Fi, skal du gøre det.
 3 Klik på Kun kontakter. Det er midt i menuen.
3 Klik på Kun kontakter. Det er midt i menuen.  4 Åbn appen Fotos på din computer. Ikonet for denne applikation ligner en flerfarvet blomst.
4 Åbn appen Fotos på din computer. Ikonet for denne applikation ligner en flerfarvet blomst.  5 Klik på Albums. Denne knap er øverst i vinduet.
5 Klik på Albums. Denne knap er øverst i vinduet.  6 Klik på Alle fotos. Dette er et af de album, der sandsynligvis er placeret i øverste venstre hjørne af skærmen.
6 Klik på Alle fotos. Dette er et af de album, der sandsynligvis er placeret i øverste venstre hjørne af skærmen.  7 Vælg et foto. For at gøre dette skal du blot klikke på det ønskede foto.
7 Vælg et foto. For at gøre dette skal du blot klikke på det ønskede foto.  8 Klik på Del. Ikonet for denne knap er i form af en firkant med en pil, der peger opad, og er placeret i nederste venstre hjørne af skærmen.
8 Klik på Del. Ikonet for denne knap er i form af en firkant med en pil, der peger opad, og er placeret i nederste venstre hjørne af skærmen.  9 Vælg yderligere fotos (hvis du vil). Svip billederne til venstre eller højre (øverst på skærmen), og klik på cirkelikonet i nederste højre hjørne af billedet for at vælge det.
9 Vælg yderligere fotos (hvis du vil). Svip billederne til venstre eller højre (øverst på skærmen), og klik på cirkelikonet i nederste højre hjørne af billedet for at vælge det. - Nogle brugere har rapporteret problemer, når de kopierer fotos via AirDrop.
 10 Klik på navnet på din iPad. Det vises mellem billederne øverst på skærmen og delingsindstillingerne i bunden af skærmen.
10 Klik på navnet på din iPad. Det vises mellem billederne øverst på skærmen og delingsindstillingerne i bunden af skærmen. - Hvis din tablet ikke er på skærmen, skal du sørge for, at enheden er tæt nok på din smartphone (inden for en meter), og at AirDrop er tændt.
- Hvis du bliver bedt om at aktivere Bluetooth og Wi-Fi, skal du gøre det.
 11 Se fotos på iPad. Der vises en meddelelse på skærmen, der angiver, at iPhone overfører billeder. Når kopieringsprocessen er fuldført, kan du se billederne i appen Fotos på iPad.
11 Se fotos på iPad. Der vises en meddelelse på skærmen, der angiver, at iPhone overfører billeder. Når kopieringsprocessen er fuldført, kan du se billederne i appen Fotos på iPad.
Metode 3 af 3: Brug af e -mail
 1 Åbn appen Fotos på iPhone. Ikonet for denne applikation ligner en flerfarvet blomst.
1 Åbn appen Fotos på iPhone. Ikonet for denne applikation ligner en flerfarvet blomst. - For at bruge denne metode skal du konfigurere Mail -appen på din iPhone og iPad.
 2 Vælg et foto. For at gøre dette skal du blot klikke på det ønskede foto.
2 Vælg et foto. For at gøre dette skal du blot klikke på det ønskede foto.  3 Klik på Del. Ikonet for denne knap er i form af en firkant med en pil, der peger opad, og er placeret i nederste venstre hjørne af skærmen.
3 Klik på Del. Ikonet for denne knap er i form af en firkant med en pil, der peger opad, og er placeret i nederste venstre hjørne af skærmen.  4 Vælg yderligere fotos (hvis du vil). Svip billederne til venstre eller højre (øverst på skærmen), og klik på cirkelikonet i nederste højre hjørne af billedet for at vælge det.
4 Vælg yderligere fotos (hvis du vil). Svip billederne til venstre eller højre (øverst på skærmen), og klik på cirkelikonet i nederste højre hjørne af billedet for at vælge det.  5 Klik på Mail. Det er nederst til venstre på skærmen. Du vil blive taget til en ny skærm, hvor du kan skrive en e -mail.
5 Klik på Mail. Det er nederst til venstre på skærmen. Du vil blive taget til en ny skærm, hvor du kan skrive en e -mail.  6 Indtast venligst din e -mail -adresse. Gør dette på linjen "Til" (øverst på skærmen).
6 Indtast venligst din e -mail -adresse. Gør dette på linjen "Til" (øverst på skærmen).  7 Klik på Send. Denne knap er placeret i øverste højre hjørne af skærmen.
7 Klik på Send. Denne knap er placeret i øverste højre hjørne af skærmen. - Klik på Send, selvom der vises en advarsel om, at emnelinjen mangler.
 8 Åbn Mail -appen på iPad. Ikonet for denne applikation ligner en hvid konvolut på en blå baggrund.
8 Åbn Mail -appen på iPad. Ikonet for denne applikation ligner en hvid konvolut på en blå baggrund.  9 Klik på den mail, du selv har sendt. Det vises øverst i din indbakke.
9 Klik på den mail, du selv har sendt. Det vises øverst i din indbakke.  10 Åbn billedet. Klik på det vedhæftede billede for at åbne det, og tryk derefter på billedet, og hold det nede.
10 Åbn billedet. Klik på det vedhæftede billede for at åbne det, og tryk derefter på billedet, og hold det nede.  11 Klik på Gem billede. Fotoet gemmes i kameramappen på iPad.
11 Klik på Gem billede. Fotoet gemmes i kameramappen på iPad.