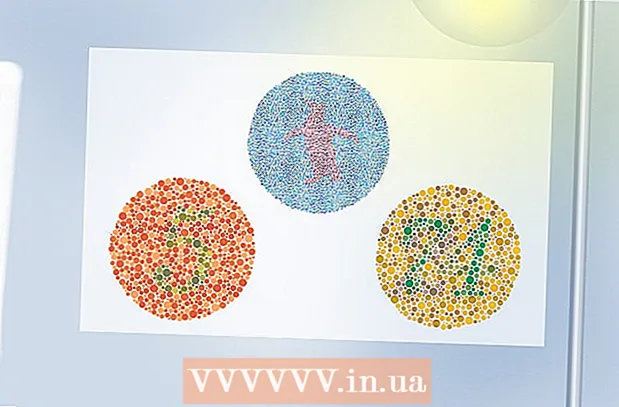Forfatter:
Helen Garcia
Oprettelsesdato:
13 April 2021
Opdateringsdato:
1 Juli 2024
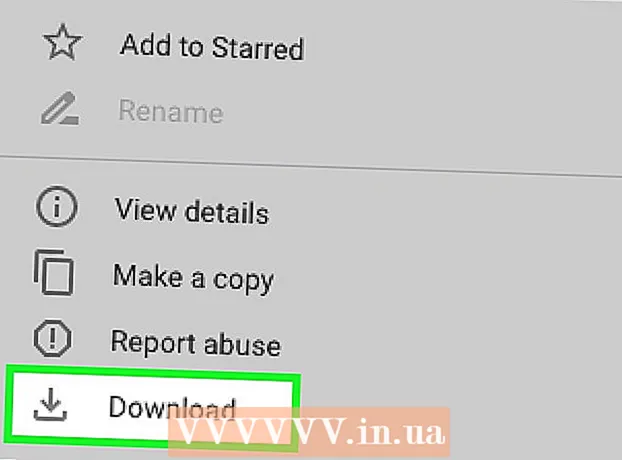
Indhold
- Trin
- Metode 1 af 7: Brug af et USB -kabel (fra iPhone)
- Metode 2 af 7: Brug af et USB -kabel (fra en Android -smartphone)
- Metode 3 af 7: Brug af et USB -kabel (Android -smartphone til Mac)
- Metode 4 af 7: Brug af Bluetooth (iPhone til Mac)
- Metode 5 af 7: Brug af Bluetooth (Android -smartphone til Windows -computer)
- Metode 6 af 7: Sådan kopieres kontakter (fra iPhone)
- Metode 7 af 7: Sådan kopieres data (fra Android -smartphone)
- Tips
- Advarsler
Denne artikel viser dig, hvordan du kopierer filer og data fra din iPhone eller Android -smartphone til din Windows- eller Mac OS X -computer. Du kan sende fotos, videoer, noter, kontakter og mere fra din telefon til din computer. For at gøre dette skal du bruge et USB -kabel (i de fleste tilfælde) eller Bluetooth (til at overføre filer fra en iPhone til en Mac -computer eller fra en Android -smartphone til en Windows -computer).
Trin
Metode 1 af 7: Brug af et USB -kabel (fra iPhone)
 1 Sørg for, at iTunes er installeret på din computer. Du kan bruge iTunes til at sikkerhedskopiere din iPhone og kopiere den til din computer.
1 Sørg for, at iTunes er installeret på din computer. Du kan bruge iTunes til at sikkerhedskopiere din iPhone og kopiere den til din computer. - Hvis du ikke har iTunes på din computer, skal du installere det.
 2 Tilslut din iPhone til din computer. Tilslut den ene ende af iPhone -ladekablet til en USB -port på din computer og den anden ende til iPhone -opladningsporten.
2 Tilslut din iPhone til din computer. Tilslut den ene ende af iPhone -ladekablet til en USB -port på din computer og den anden ende til iPhone -opladningsporten.  3 Start iTunes. Klik på ikonet i form af en flerfarvet musiknote på en hvid baggrund.
3 Start iTunes. Klik på ikonet i form af en flerfarvet musiknote på en hvid baggrund.  4 Klik på iPhone -ikonet. Det er et iPhone-formet ikon i øverste venstre side af vinduet.
4 Klik på iPhone -ikonet. Det er et iPhone-formet ikon i øverste venstre side af vinduet.  5 Marker feltet ud for "Denne pc". Det er i afsnittet Sikkerhedskopier på iPhone -siden. Dette kopierer dataene fra din telefon til din computer, ikke til iCloud.
5 Marker feltet ud for "Denne pc". Det er i afsnittet Sikkerhedskopier på iPhone -siden. Dette kopierer dataene fra din telefon til din computer, ikke til iCloud.  6 Klik på Tilbage. Denne grå knap er på højre side af sektionen Sikkerhedskopier. IPhone -sikkerhedskopieringsprocessen begynder på din computer.
6 Klik på Tilbage. Denne grå knap er på højre side af sektionen Sikkerhedskopier. IPhone -sikkerhedskopieringsprocessen begynder på din computer. - Du kan følge procesens forløb ved hjælp af statuslinjen øverst i iTunes -vinduet.
 7 Vent på, at sikkerhedskopieringsprocessen er fuldført. Dette vil blive angivet med et lydsignal. Afbryd nu din iPhone fra din computer.
7 Vent på, at sikkerhedskopieringsprocessen er fuldført. Dette vil blive angivet med et lydsignal. Afbryd nu din iPhone fra din computer.
Metode 2 af 7: Brug af et USB -kabel (fra en Android -smartphone)
 1 Tilslut din Android -smartphone til din computer. Tilslut den ene ende af din smartphones opladningskabel til din computers USB -port og den anden ende til din smartphones opladningsport.
1 Tilslut din Android -smartphone til din computer. Tilslut den ene ende af din smartphones opladningskabel til din computers USB -port og den anden ende til din smartphones opladningsport.  2 Tryk på "USB" på smartphoneskærmen. Når du bliver bedt om det, skal du bekræfte, at du vil bruge USB -forbindelsen til at overføre filer. Gå nu til din computer.
2 Tryk på "USB" på smartphoneskærmen. Når du bliver bedt om det, skal du bekræfte, at du vil bruge USB -forbindelsen til at overføre filer. Gå nu til din computer.  3 Åbn startmenuen
3 Åbn startmenuen  . Klik på Windows -logoet i nederste venstre hjørne af skærmen.
. Klik på Windows -logoet i nederste venstre hjørne af skærmen.  4 Åbn et Explorer -vindue
4 Åbn et Explorer -vindue  . Klik på det mappeformede ikon nederst til venstre i menuen Start.
. Klik på det mappeformede ikon nederst til venstre i menuen Start.  5 Klik på Denne computer. Det er på venstre side af File Explorer; du skal muligvis rulle op eller ned i venstre rude for at se den angivne indstilling.
5 Klik på Denne computer. Det er på venstre side af File Explorer; du skal muligvis rulle op eller ned i venstre rude for at se den angivne indstilling.  6 Dobbeltklik på den tilsluttede enhed. I sektionen "Enheder og drev" skal du dobbeltklikke på navnet på din Android-smartphone for at åbne dens lager.
6 Dobbeltklik på den tilsluttede enhed. I sektionen "Enheder og drev" skal du dobbeltklikke på navnet på din Android-smartphone for at åbne dens lager.  7 Find den fil, du vil kopiere. Klik på "Intern hukommelse" og gå til mappen med den ønskede fil; du skal muligvis åbne flere undermapper for at finde filen.
7 Find den fil, du vil kopiere. Klik på "Intern hukommelse" og gå til mappen med den ønskede fil; du skal muligvis åbne flere undermapper for at finde filen. - Hvis du har et SD -kort indsat i din smartphone, skal du kigge efter den fil, du vil have på det. For at gøre dette skal du vælge indstillingen "SD-kort", ikke "Intern hukommelse".
 8 Vælg en fil eller mappe. Klik på den fil eller mappe, du vil kopiere til din computer. Hvis du vil vælge flere filer, skal du holde nede Ctrl og klik på hver ønsket fil.
8 Vælg en fil eller mappe. Klik på den fil eller mappe, du vil kopiere til din computer. Hvis du vil vælge flere filer, skal du holde nede Ctrl og klik på hver ønsket fil.  9 Kopier filen eller mappen. Klik på Ctrl+Cfor at kopiere de (n) valgte fil (er) eller mapper.
9 Kopier filen eller mappen. Klik på Ctrl+Cfor at kopiere de (n) valgte fil (er) eller mapper.  10 Åbn den mappe, hvor du vil placere de kopierede elementer. I venstre rude i Explorer -vinduet skal du klikke på den ønskede mappe (f.eks. "Dokumenter").
10 Åbn den mappe, hvor du vil placere de kopierede elementer. I venstre rude i Explorer -vinduet skal du klikke på den ønskede mappe (f.eks. "Dokumenter").  11 Indsæt en fil eller mappe. For at gøre dette skal du klikke på Ctrl+V... De kopierede elementer vises i den valgte mappe, men det vil tage noget tid at kopiere dem, afhængigt af filernes eller mappernes samlede størrelse.
11 Indsæt en fil eller mappe. For at gøre dette skal du klikke på Ctrl+V... De kopierede elementer vises i den valgte mappe, men det vil tage noget tid at kopiere dem, afhængigt af filernes eller mappernes samlede størrelse. - Den beskrevne proces kan udføres i omvendt rækkefølge: kopier en fil eller mappe, der er gemt på din computer, og indsæt den i en mappe i den interne hukommelse på din Android -smartphone.
Metode 3 af 7: Brug af et USB -kabel (Android -smartphone til Mac)
 1 Installer den gratis Android File Transfer -software. Det lader dig kopiere filer fra din Android -enhed til din Mac. Sådan installeres programmet:
1 Installer den gratis Android File Transfer -software. Det lader dig kopiere filer fra din Android -enhed til din Mac. Sådan installeres programmet: - gå til https://www.android.com/filetransfer/;
- klik på "Hent nu";
- dobbeltklik på DMG-filen;
- tillade at installere programmet fra en ukendt udvikler, når du bliver bedt om det;
- træk ikonet for filoverførsel til Android til mappen Programmer.
 2 Tilslut din Android -smartphone til din computer. Tilslut den ene ende af din smartphones opladningskabel til din computers USB -port og den anden ende til din smartphones opladningsport.
2 Tilslut din Android -smartphone til din computer. Tilslut den ene ende af din smartphones opladningskabel til din computers USB -port og den anden ende til din smartphones opladningsport. - Hvis din Mac har USB-C-porte (i stedet for USB 3.0-porte), skal du bruge en USB3.0 til USB-C-adapter for at slutte din Android-smartphone til din computer.
 3 Tryk på "USB" på smartphoneskærmen. Når du bliver bedt om det, skal du bekræfte, at du vil bruge USB -forbindelsen til at overføre filer. Gå nu til din computer.
3 Tryk på "USB" på smartphoneskærmen. Når du bliver bedt om det, skal du bekræfte, at du vil bruge USB -forbindelsen til at overføre filer. Gå nu til din computer.  4 Start programmet Android File Transfer. Hvis det ikke starter automatisk, skal du klikke på Spotlight
4 Start programmet Android File Transfer. Hvis det ikke starter automatisk, skal du klikke på Spotlight  i øverste højre hjørne af din computerskærm, i søgelinjen, skal du indtaste android filoverførsel og dobbeltklik på ikonet Android File Transfer.
i øverste højre hjørne af din computerskærm, i søgelinjen, skal du indtaste android filoverførsel og dobbeltklik på ikonet Android File Transfer.  5 Find den fil, du vil kopiere. Klik på "Intern hukommelse" og gå til mappen med den ønskede fil; du skal muligvis åbne flere undermapper for at finde filen.
5 Find den fil, du vil kopiere. Klik på "Intern hukommelse" og gå til mappen med den ønskede fil; du skal muligvis åbne flere undermapper for at finde filen. - Hvis du har et SD -kort indsat i din smartphone, skal du kigge efter den fil, du vil have på det. For at gøre dette skal du vælge indstillingen "SD-kort", ikke "Intern hukommelse".
 6 Vælg en fil eller mappe. Klik på den fil eller mappe, du vil kopiere til din computer. Hvis du vil vælge flere filer, skal du holde nede ⌘ Kommando og klik på hver ønsket fil.
6 Vælg en fil eller mappe. Klik på den fil eller mappe, du vil kopiere til din computer. Hvis du vil vælge flere filer, skal du holde nede ⌘ Kommando og klik på hver ønsket fil.  7 Kopier filen eller mappen. Klik på ⌘ Kommando+Cfor at kopiere de (n) valgte fil (er) eller mapper.
7 Kopier filen eller mappen. Klik på ⌘ Kommando+Cfor at kopiere de (n) valgte fil (er) eller mapper.  8 Åbn den mappe, hvor du vil placere de kopierede elementer. Klik på den ønskede mappe i venstre rude i Finder -vinduet (f.eks. Skrivebord).
8 Åbn den mappe, hvor du vil placere de kopierede elementer. Klik på den ønskede mappe i venstre rude i Finder -vinduet (f.eks. Skrivebord).  9 Indsæt en fil eller mappe. For at gøre dette skal du klikke på ⌘ Kommando+V... De kopierede elementer vises i den valgte mappe, men det vil tage noget tid at kopiere dem, afhængigt af filernes eller mappernes samlede størrelse.
9 Indsæt en fil eller mappe. For at gøre dette skal du klikke på ⌘ Kommando+V... De kopierede elementer vises i den valgte mappe, men det vil tage noget tid at kopiere dem, afhængigt af filernes eller mappernes samlede størrelse. - Den beskrevne proces kan udføres i omvendt rækkefølge: kopier en fil eller mappe, der er gemt på din computer, og indsæt den i en mappe i den interne hukommelse på din Android -smartphone.
Metode 4 af 7: Brug af Bluetooth (iPhone til Mac)
 1 Tænd Bluetooth på iPhone. Åbn appen Indstillinger
1 Tænd Bluetooth på iPhone. Åbn appen Indstillinger  , tryk på "Bluetooth" og tryk på den hvide skyder
, tryk på "Bluetooth" og tryk på den hvide skyder  for indstillingen "Bluetooth". Det bliver grønt
for indstillingen "Bluetooth". Det bliver grønt  .
. - Hvis skyderen er grøn, er Bluetooth allerede tændt.
 2 Tænd Bluetooth på din Mac. Åbn Apple -menuen
2 Tænd Bluetooth på din Mac. Åbn Apple -menuen  , og tryk derefter på Systemindstillinger> Bluetooth> Tænd Bluetooth.
, og tryk derefter på Systemindstillinger> Bluetooth> Tænd Bluetooth. - Hvis Bluetooth allerede er aktiveret, får knappen Aktiver Bluetooth navnet Deaktiver Bluetooth. I dette tilfælde skal du ikke trykke på denne knap.
 3 Find din iPhones navn. Det vises i sektionen Enheder i Bluetooth -vinduet.
3 Find din iPhones navn. Det vises i sektionen Enheder i Bluetooth -vinduet.  4 Klik på Parring. Du finder denne mulighed til højre for iPhone -navnet. Computeren og iPhone forbinder hinanden.
4 Klik på Parring. Du finder denne mulighed til højre for iPhone -navnet. Computeren og iPhone forbinder hinanden.  5 Åbn den fil, du vil kopiere. Åbn det foto, video eller notat på iPhone, som du vil overføre til din computer.
5 Åbn den fil, du vil kopiere. Åbn det foto, video eller notat på iPhone, som du vil overføre til din computer.  6 Klik på "Del"
6 Klik på "Del"  . Typisk er denne knap placeret i et af skærmens hjørner. Der vises en menu nederst på skærmen.
. Typisk er denne knap placeret i et af skærmens hjørner. Der vises en menu nederst på skærmen.  7 Tryk på navnet på din Mac. Det vises øverst i menuen. Filen overføres til AirDrop -mappen på din computer. For at finde denne mappe skal du åbne Finder og rulle ned i venstre rude.
7 Tryk på navnet på din Mac. Det vises øverst i menuen. Filen overføres til AirDrop -mappen på din computer. For at finde denne mappe skal du åbne Finder og rulle ned i venstre rude. - Du skal muligvis vente et par sekunder, før computernavnet vises på smartphoneskærmen.
- Du kan også kopiere filer fra computer til iPhone. For at gøre dette skal du åbne AirDrop -mappen, vente på, at iPhone -navnet vises på skærmen, og derefter trække filen til iPhone -navnet.
Metode 5 af 7: Brug af Bluetooth (Android -smartphone til Windows -computer)
 1 Tænd Bluetooth på din Android -smartphone. Stryg nedad fra toppen af skærmen, og hold Bluetooth -ikonet nede
1 Tænd Bluetooth på din Android -smartphone. Stryg nedad fra toppen af skærmen, og hold Bluetooth -ikonet nede  og tryk derefter på den hvide kontakt
og tryk derefter på den hvide kontakt  til højre for indstillingen "Bluetooth". Kontakten får en anden farve
til højre for indstillingen "Bluetooth". Kontakten får en anden farve  - det betyder, at Bluetooth er tændt.
- det betyder, at Bluetooth er tændt. - Hvis denne kontakt er blå eller grøn, er Bluetooth allerede aktiveret.
- På en Samsung Galaxy er kontakten til højre for Sluk; når du klikker på den, bliver den blå eller grøn.
 2 Tænd Bluetooth på din computer. Åbn startmenuen
2 Tænd Bluetooth på din computer. Åbn startmenuen  , klik på "Indstillinger"
, klik på "Indstillinger"  , klik på "Enheder", klik på "Bluetooth og andre enheder" og klik derefter på den hvide kontakt "Sluk"
, klik på "Enheder", klik på "Bluetooth og andre enheder" og klik derefter på den hvide kontakt "Sluk"  For mere information, se afsnittet Bluetooth.Omskifteren glider til højre.
For mere information, se afsnittet Bluetooth.Omskifteren glider til højre. - Hvis du ser ordet "Aktiver" ved siden af kontakten, er computerens Bluetooth allerede aktiveret.
 3 Klik på Tilføj Bluetooth eller en anden enhed. Det er tæt på toppen af siden. En menu åbnes.
3 Klik på Tilføj Bluetooth eller en anden enhed. Det er tæt på toppen af siden. En menu åbnes.  4 Klik på Bluetooth. Denne indstilling er i menuen. Computeren begynder at søge efter din Android -smartphone.
4 Klik på Bluetooth. Denne indstilling er i menuen. Computeren begynder at søge efter din Android -smartphone.  5 Klik på navnet på din Android -smartphone. Det vises i menuen.
5 Klik på navnet på din Android -smartphone. Det vises i menuen. - Hvis du ikke kan se navnet på din smartphone, skal du finde computerens navn i Bluetooth -menuen på din smartphone og trykke på det navn. Smartphoneens navn vises nu i Bluetooth -menuen på computeren.
 6 Klik på Parring. Det er under smartphonens navn i menuen.
6 Klik på Parring. Det er under smartphonens navn i menuen.  7 Klik på Ja. Hvis koden, der vises på computerskærmen, matcher den kode, du ser på smartphoneskærmen, skal du klikke på "Ja". Ellers skal du klikke på "Nej" og prøve at slutte din smartphone til din computer igen.
7 Klik på Ja. Hvis koden, der vises på computerskærmen, matcher den kode, du ser på smartphoneskærmen, skal du klikke på "Ja". Ellers skal du klikke på "Nej" og prøve at slutte din smartphone til din computer igen.  8 Klik på Bluetooth -ikonet
8 Klik på Bluetooth -ikonet  . Det er et blåt ikon i nederste højre hjørne af din computerskærm; du skal muligvis trykke på "^" for at se Bluetooth -ikonet.
. Det er et blåt ikon i nederste højre hjørne af din computerskærm; du skal muligvis trykke på "^" for at se Bluetooth -ikonet.  9 Klik på Hent fil. Det er i pop op-menuen. Et nyt vindue åbnes.
9 Klik på Hent fil. Det er i pop op-menuen. Et nyt vindue åbnes.  10 Find den fil, du vil kopiere. Find for eksempel et foto eller en video.
10 Find den fil, du vil kopiere. Find for eksempel et foto eller en video. - Hvis en filhåndtering (f.eks. ES File Explorer) er installeret på din smartphone, kan du bruge den til at se filer i den interne hukommelse eller på smartphonens SD -kort.
 11 Vælg en fil. For at gøre dette skal du trykke på filen og holde den inde. Hvis det er et foto eller en video, skal du trykke på filen for at åbne den.
11 Vælg en fil. For at gøre dette skal du trykke på filen og holde den inde. Hvis det er et foto eller en video, skal du trykke på filen for at åbne den.  12 Tryk på menuknappen. I de fleste tilfælde er det markeret med et “⋮” eller “⋯” -ikon, men på nogle Samsung Galaxy -modeller skal du trykke på “More”. En rullemenu åbnes.
12 Tryk på menuknappen. I de fleste tilfælde er det markeret med et “⋮” eller “⋯” -ikon, men på nogle Samsung Galaxy -modeller skal du trykke på “More”. En rullemenu åbnes.  13 Klik på Del. Ikonet for denne mulighed afhænger af smartphonemodellen.
13 Klik på Del. Ikonet for denne mulighed afhænger af smartphonemodellen.  14 Vælg indstillingen "Bluetooth". Ikonet for denne mulighed afhænger også af smartphonemodellen.
14 Vælg indstillingen "Bluetooth". Ikonet for denne mulighed afhænger også af smartphonemodellen.  15 Tryk på computerens navn. Gør dette i menuen, der åbnes.
15 Tryk på computerens navn. Gør dette i menuen, der åbnes.  16 Bekræft kopiering af filer. Hvis der vises en meddelelse på computerskærmen, hvor du bliver bedt om at acceptere eller afvise filoverførslen, skal du klikke på Ja.
16 Bekræft kopiering af filer. Hvis der vises en meddelelse på computerskærmen, hvor du bliver bedt om at acceptere eller afvise filoverførslen, skal du klikke på Ja.  17 Følg instruktionerne på skærmen. Når du bekræfter kopiering af filer og angiver downloadmappen, starter processen med at kopiere filerne til din computer.
17 Følg instruktionerne på skærmen. Når du bekræfter kopiering af filer og angiver downloadmappen, starter processen med at kopiere filerne til din computer. - For at kopiere filer til din Android-smartphone skal du klikke på Send fil i pop op-menuen Bluetooth, trække de filer, du vil have, til det vindue, der åbnes, og derefter klikke på Accept (eller en lignende knap) på din smartphone, når du bliver bedt om det.
Metode 6 af 7: Sådan kopieres kontakter (fra iPhone)
 1 Synkroniser dine kontakter med iCloud. For det:
1 Synkroniser dine kontakter med iCloud. For det: - starte applikationen "Indstillinger";
- klik på dit Apple ID øverst på skærmen;
- tryk på "iCloud";
- klik på den hvide skyder ved siden af "Kontakter" -indstillingen. Hvis skyderen er grøn, skal du ikke klikke på den.
 2 Åbn iCloud -webstedet. Gå til https://www.icloud.com/ i en webbrowser. ICloud Kontrolpanel åbnes, hvis du allerede er logget ind.
2 Åbn iCloud -webstedet. Gå til https://www.icloud.com/ i en webbrowser. ICloud Kontrolpanel åbnes, hvis du allerede er logget ind. - Hvis du ikke er logget ind endnu, skal du indtaste din Apple ID -e -mail -adresse og adgangskode.
 3 Tryk på Kontakter. Det er et ikon i form af en silhuet af en person. En liste over dine kontakter åbnes.
3 Tryk på Kontakter. Det er et ikon i form af en silhuet af en person. En liste over dine kontakter åbnes.  4 Klik på en kontaktperson. Vælg en kontakt i den midterste kolonne.
4 Klik på en kontaktperson. Vælg en kontakt i den midterste kolonne.  5 Vælg alle kontakter. For at gøre dette skal du klikke på Ctrl+EN (eller ⌘ Kommando+EN på en Mac -computer).
5 Vælg alle kontakter. For at gøre dette skal du klikke på Ctrl+EN (eller ⌘ Kommando+EN på en Mac -computer).  6 Tryk på ⚙️. Det er i nederste venstre side af skærmen. En pop op-menu vises.
6 Tryk på ⚙️. Det er i nederste venstre side af skærmen. En pop op-menu vises.  7 Klik på Eksporter vCard. Du finder denne mulighed i pop op-menuen. Kontakter downloades til din computer (i vCard -format).
7 Klik på Eksporter vCard. Du finder denne mulighed i pop op-menuen. Kontakter downloades til din computer (i vCard -format).
Metode 7 af 7: Sådan kopieres data (fra Android -smartphone)
 1 Sikkerhedskopier din Android -smartphone. For at kopiere data (inklusive kontakter) skal du sikkerhedskopiere din Android -smartphone til Google Drev.
1 Sikkerhedskopier din Android -smartphone. For at kopiere data (inklusive kontakter) skal du sikkerhedskopiere din Android -smartphone til Google Drev. - Opret ikke en sikkerhedskopi, hvis din enhed er forbundet til et mobildatanetværk.
 2 Åbn Google Drev. Gå til https://drive.google.com/ i din browser. Din Google Drev -konto åbnes, hvis du allerede er logget ind.
2 Åbn Google Drev. Gå til https://drive.google.com/ i din browser. Din Google Drev -konto åbnes, hvis du allerede er logget ind. - Hvis du ikke er logget ind endnu, skal du indtaste din e -mail -adresse og adgangskode.
- Log ind på den konto, hvor du gemte din Android -smartphone -backup. Hvis du er logget ind på en anden konto, skal du klikke på dine initialer øverst til højre på siden Drev, klikke på Log ud og derefter logge ind på den relevante konto.
 3 Gå til fanen Sikkerhedskopier. Det er i nederste venstre side af din Google Drev-side.
3 Gå til fanen Sikkerhedskopier. Det er i nederste venstre side af din Google Drev-side.  4 Vælg en sikkerhedskopi. Klik på den sikkerhedskopifil, du vil downloade til din computer.
4 Vælg en sikkerhedskopi. Klik på den sikkerhedskopifil, du vil downloade til din computer.  5 Klik på ⋮. Dette ikon er øverst til højre på siden. En rullemenu åbnes.
5 Klik på ⋮. Dette ikon er øverst til højre på siden. En rullemenu åbnes.  6 Klik på Hent. Du finder denne mulighed i rullemenuen. Backupen af din Android -smartphone downloades til din computer.
6 Klik på Hent. Du finder denne mulighed i rullemenuen. Backupen af din Android -smartphone downloades til din computer.
Tips
- Hvis din computer ikke genkender din smartphone, skal du slutte enheden til en anden USB -port.
- Data fra en smartphone til en computer (og omvendt) kan overføres via cloud storage (f.eks. ICloud eller Google Drive). For at gøre dette skal du uploade filen til cloud -opbevaring fra din smartphone, åbne cloudlagringswebstedet på din computer og derefter downloade filen.
- Android smartphone -kontakter kopieres automatisk til Google -konto. Kontakterne på en Android -smartphone kan administreres online.
Advarsler
- Nogle datatyper er inkompatible med visse systemer (nogle Apple -data kan f.eks. Ikke ses på Android).
- Bluetooth kan ikke overføre data fra iPhone til Windows 10 -computer.