Forfatter:
Sara Rhodes
Oprettelsesdato:
13 Februar 2021
Opdateringsdato:
1 Juli 2024
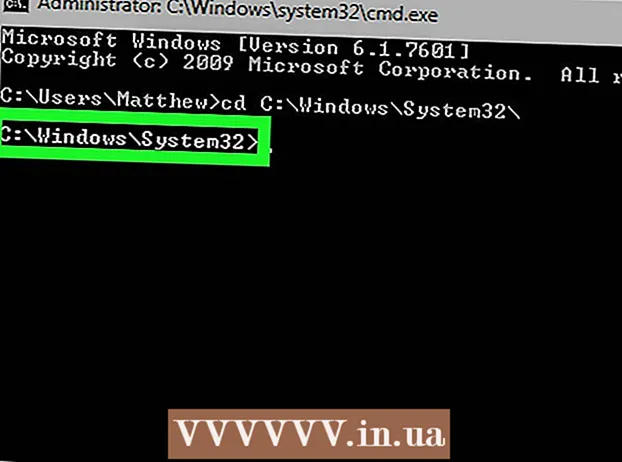
Indhold
Denne artikel forklarer, hvordan du skifter til en anden mappe (bibliotek) i kommandoprompten i Windows. For at arbejde med kommandolinjen skal du bruge en administratorkonto.
Trin
Del 1 af 2: Sådan åbnes en kommandoprompt
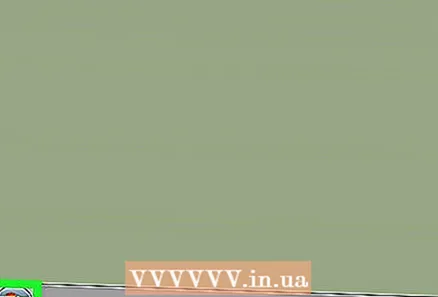 1 Åbn startmenuen. For at gøre dette skal du klikke på Windows -logoet i nederste venstre hjørne af skærmen eller trykke på tasten ⊞ Vind på tastaturet.
1 Åbn startmenuen. For at gøre dette skal du klikke på Windows -logoet i nederste venstre hjørne af skærmen eller trykke på tasten ⊞ Vind på tastaturet. - I Windows 8 skal du flytte musen til det øverste højre hjørne af skærmen og klikke på det forstørrelsesglas, der vises.
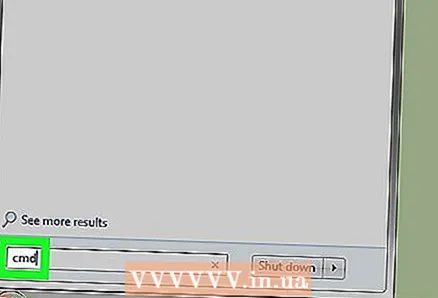 2 Indtast i søgelinjen kommandolinje. Ikonet for kommandolinjen vises over søgelinjen.
2 Indtast i søgelinjen kommandolinje. Ikonet for kommandolinjen vises over søgelinjen. 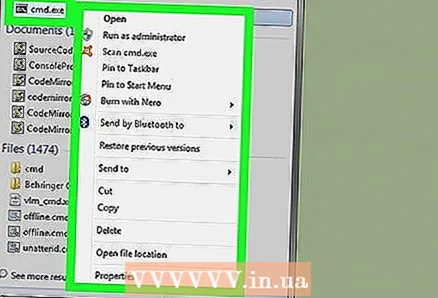 3 Højreklik på ikonet for kommandolinjen. Det ligner en sort firkant. En kontekstmenu åbnes.
3 Højreklik på ikonet for kommandolinjen. Det ligner en sort firkant. En kontekstmenu åbnes. 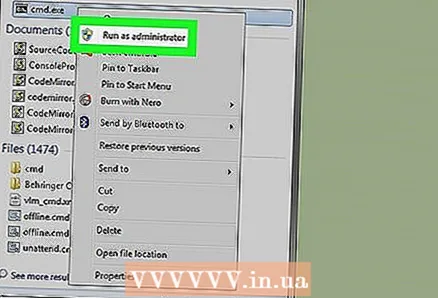 4 Klik på Kør som administrator. Denne indstilling er øverst i rullemenuen. En kommandoprompt åbnes med administratorrettigheder.
4 Klik på Kør som administrator. Denne indstilling er øverst i rullemenuen. En kommandoprompt åbnes med administratorrettigheder. - Klik på "Ja" i vinduet, der åbnes med et forslag til bekræftelse af dine handlinger.
- Du kan ikke køre kommandoprompt som administrator, hvis du bruger en begrænset computer, placeret på et offentligt sted eller har forbindelse til et lokalt netværk (f.eks. I et bibliotek eller på en skole), det vil sige når du bruger en gæst konto registrering.
Del 2 af 2: Sådan ændres bibliotek
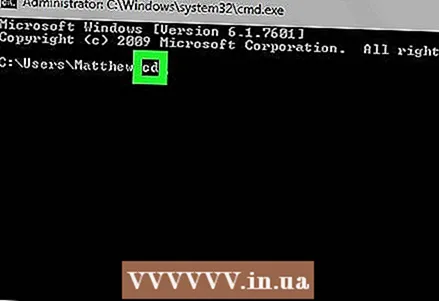 1 Gå ind cd . Sørg for at tilføje et mellemrum efter "cd'en". Denne kommando, som er forkortelse for "ændring af bibliotek", er hovedkommandoen til ændring af bibliotek.
1 Gå ind cd . Sørg for at tilføje et mellemrum efter "cd'en". Denne kommando, som er forkortelse for "ændring af bibliotek", er hovedkommandoen til ændring af bibliotek. - Tryk ikke på tasten ↵ Indtast.
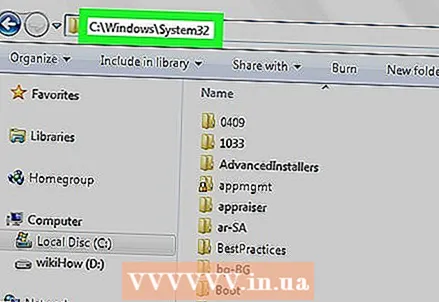 2 Bestem stien til det ønskede bibliotek. En bibliotekssti er som en telefonbogsliste. For eksempel, hvis den ønskede mappe er System32 -mappen i mappen WINDOWS på systemdrevet, vil stien være C: WINDOWS System32 .
2 Bestem stien til det ønskede bibliotek. En bibliotekssti er som en telefonbogsliste. For eksempel, hvis den ønskede mappe er System32 -mappen i mappen WINDOWS på systemdrevet, vil stien være C: WINDOWS System32 . - For at finde stien til en mappe skal du åbne Denne computer, dobbeltklikke på harddiskikonet, navigere til den ønskede mappe og derefter kopiere oplysningerne fra adresselinjen i Stifinder (ovenfor).
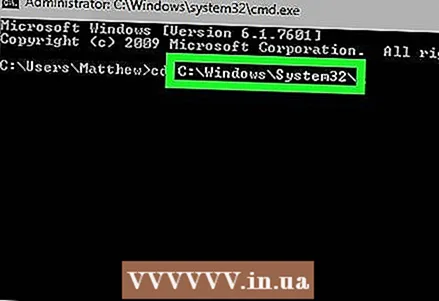 3 Indtast stien til biblioteket. Gør dette efter kommandoen "cd". Sørg for, at der er et mellemrum mellem "cd" og bibliotekstien.
3 Indtast stien til biblioteket. Gør dette efter kommandoen "cd". Sørg for, at der er et mellemrum mellem "cd" og bibliotekstien. - For eksempel kan kommandoen se sådan ud: cd Windows System32 eller cd D:.
- Som standard er alle mapper placeret på harddisken (f.eks. "C:"), så du behøver ikke indtaste et bogstav på harddisken.
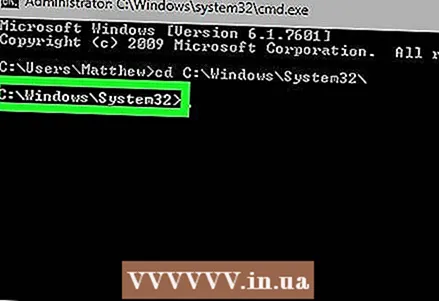 4 Klik på ↵ Indtast. Dette fører dig til det ønskede bibliotek.
4 Klik på ↵ Indtast. Dette fører dig til det ønskede bibliotek.
Tips
- Du skal ændre biblioteket for at redigere eller slette filen.
- Nogle almindelige kommandoer til at arbejde med mapper er som følger:
- D: eller F: - skift biblioteket til et diskettedrev eller et tilsluttet flashdrev.
- .. - flyt en mappe op fra det aktuelle bibliotek (f.eks. fra "C: Windows System32" til "C: Windows").
- / d - skift drev og bibliotek på samme tid. For eksempel, hvis du er i rodmappen på D: -drevet ved kommandoprompten, skal du indtaste cd / d C: Windows for at navigere til Windows -mappen på C: -drevet.
- - gå til rodmappen (f.eks. systemdrevet).
Advarsler
- Forsøg på at køre en kommando, der er knyttet til en bestemt fil eller mappe fra et andet bibliotek, resulterer i en fejl.



