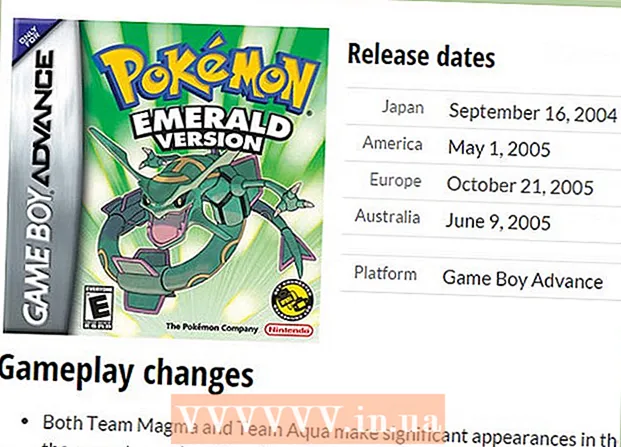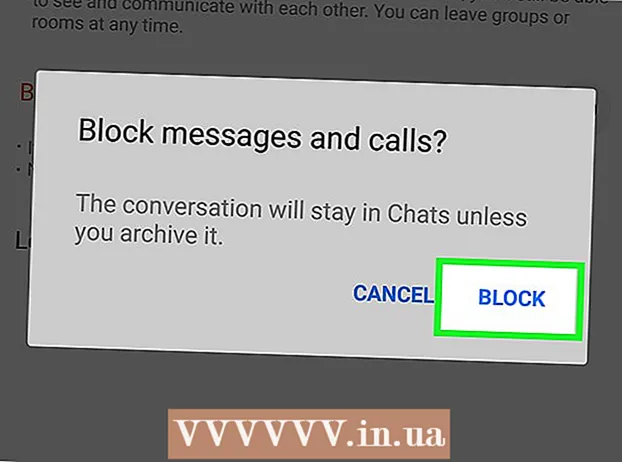Forfatter:
William Ramirez
Oprettelsesdato:
16 September 2021
Opdateringsdato:
1 Juli 2024

Indhold
- Trin
- Metode 1 af 6: Direkte forbindelse
- Metode 2 af 6: USB -kortlæser
- Metode 3 af 6: E -mail
- Metode 4 af 6: Cloud
- Metode 5 af 6: iCloud
- Metode 6 af 6: Windows XP
Digitale kameraer har vækket fotografer i mange af os, så vi kan opnå et hidtil uset niveau af kreativitet - og som et resultat begyndte vi at tage billeder i hundredvis!
Selvfølgelig er det ikke muligt at se fotos med venner på den lille kameraskærm. Så den eneste måde at nyde dine billeder (og uploade dem til Facebook) er at uploade dem til din computer. Vi viser dig nogle måder at gøre dette på.
Trin
Metode 1 af 6: Direkte forbindelse
 1 Brug et USB -kabel. Da mange kameraer i dag understøtter USB -forbindelsesfunktionen, er dette en meget enkel metode. Det er dog ikke altid effektivt, da det afhænger af den specifikke kombination af dit kamera, computer og operativsystem.
1 Brug et USB -kabel. Da mange kameraer i dag understøtter USB -forbindelsesfunktionen, er dette en meget enkel metode. Det er dog ikke altid effektivt, da det afhænger af den specifikke kombination af dit kamera, computer og operativsystem.  2 Sluk kameraet. Når du tilslutter eller afbryder elektroniske enheder, især følsomme enheder som f.eks. Digitale kameraer, er det bedst at slukke dem først.
2 Sluk kameraet. Når du tilslutter eller afbryder elektroniske enheder, især følsomme enheder som f.eks. Digitale kameraer, er det bedst at slukke dem først. - Tilslut den ene ende af kablet (normalt med et lille stik) til kameraet.

- Slut den anden ende af kablet (bredt stik) til computerens USB -port.

- Tilslut den ene ende af kablet (normalt med et lille stik) til kameraet.
 3 Tænd kameraet. Dit kamera skal vises som et drev på dit skrivebord.
3 Tænd kameraet. Dit kamera skal vises som et drev på dit skrivebord.
Metode 2 af 6: USB -kortlæser
- 1 Find en SD -kortlæser. Det er en lille ekstern enhed som en boks, der tilsluttes en USB -port.
 2 Tilslut kortlæseren til en USB -port på din computer. Enheden kan tilsluttes direkte til en computer eller have et USB -kabel i den ene ende.
2 Tilslut kortlæseren til en USB -port på din computer. Enheden kan tilsluttes direkte til en computer eller have et USB -kabel i den ene ende.  3 Indsæt SD -kortet fra dit kamera i kortlæseren. Kortet vises på skrivebordet som en disk.
3 Indsæt SD -kortet fra dit kamera i kortlæseren. Kortet vises på skrivebordet som en disk. - Træk billeder fra kortet til din computer. Parat!

- Træk billeder fra kortet til din computer. Parat!
Metode 3 af 6: E -mail
 1 Tag billeder med dit smartphone kamera. Tom er ikke et kamera på niveau med Canon EOS 7D, men kameraer på moderne smartphones er nok til at tage billeder i høj kvalitet.
1 Tag billeder med dit smartphone kamera. Tom er ikke et kamera på niveau med Canon EOS 7D, men kameraer på moderne smartphones er nok til at tage billeder i høj kvalitet.  2 Tag et billede. Alle fotos starter med at trykke på kameraudløserknappen!
2 Tag et billede. Alle fotos starter med at trykke på kameraudløserknappen!  3 Opret et nyt e -mail -dokument. Vedhæft et foto til det som en vedhæftet fil, og send en e -mail til dig selv.
3 Opret et nyt e -mail -dokument. Vedhæft et foto til det som en vedhæftet fil, og send en e -mail til dig selv.
Metode 4 af 6: Cloud
 1 Brug din smartphones kamera. Nogle apps, som Instagram, uploader automatisk billeder til det delte rum. Således vil dine billeder være tilgængelige for dig eller andre brugere for at downloade til din computer.
1 Brug din smartphones kamera. Nogle apps, som Instagram, uploader automatisk billeder til det delte rum. Således vil dine billeder være tilgængelige for dig eller andre brugere for at downloade til din computer.  2 Tag et foto med Instagram. Anvend filtre som ønsket.
2 Tag et foto med Instagram. Anvend filtre som ønsket.  3 Læg et foto på Instagram og e -mail derfra til dig selv.
3 Læg et foto på Instagram og e -mail derfra til dig selv.
Metode 5 af 6: iCloud
 1 Gå til iCloud. Dette er muligvis den nemmeste og hurtigste måde at overføre billeder fra dit kamera til din computer. Med iCloud uploades dine iOS-kamerabilleder automatisk til skyen og gøres tilgængelige for iCloud-aktiverede enheder, det være sig Mac eller PC.
1 Gå til iCloud. Dette er muligvis den nemmeste og hurtigste måde at overføre billeder fra dit kamera til din computer. Med iCloud uploades dine iOS-kamerabilleder automatisk til skyen og gøres tilgængelige for iCloud-aktiverede enheder, det være sig Mac eller PC.  2 Tag et billede. Når du kommer hjem, skal du få adgang til Photo Stream ved hjælp af iPhoto, Aperture eller enhver anden enhed, der genkender Photo Stream.
2 Tag et billede. Når du kommer hjem, skal du få adgang til Photo Stream ved hjælp af iPhoto, Aperture eller enhver anden enhed, der genkender Photo Stream.
Metode 6 af 6: Windows XP
 1 Tilslut dit kamera eller hukommelseskort til din computer. Dette er et let trin. Du kan tilslutte kameraet direkte til computeren eller fjerne hukommelseskortet og indsætte det i en kortlæser, der er sluttet til computeren. Normalt er forbindelsen via USB.
1 Tilslut dit kamera eller hukommelseskort til din computer. Dette er et let trin. Du kan tilslutte kameraet direkte til computeren eller fjerne hukommelseskortet og indsætte det i en kortlæser, der er sluttet til computeren. Normalt er forbindelsen via USB. - Guiden Kameraforbindelsesguide skal vises. Hvis det ikke vises, kan du kalde det manuelt: Start> Tilbehør> Guiden til arbejde med en scanner eller digitalkamera.
 2 Vælg billeder. Dette trin giver dig mulighed for at vælge de billeder, du vil flytte. Guiden giver dig også mulighed for at rotere billeder og se oplysninger om dem, f.eks. Den dato, de blev taget. På denne måde kan du selv definere, hvad du vil kalde mappen til fotos. I de fleste tilfælde kopierer du bare alle billederne til en mappe på din computer, men hvis du har brug for oplysninger, giver guiden dig det.
2 Vælg billeder. Dette trin giver dig mulighed for at vælge de billeder, du vil flytte. Guiden giver dig også mulighed for at rotere billeder og se oplysninger om dem, f.eks. Den dato, de blev taget. På denne måde kan du selv definere, hvad du vil kalde mappen til fotos. I de fleste tilfælde kopierer du bare alle billederne til en mappe på din computer, men hvis du har brug for oplysninger, giver guiden dig det.  3 Vælg destinationsmappen. Nu skal du udfylde to felter.
3 Vælg destinationsmappen. Nu skal du udfylde to felter. - Første felt: "Indtast et navn til fotogruppen." Den værdi, du indtaster, vises i navnet på hver fil, der flyttes til din computer. For eksempel: hvis du ved, at billederne blev taget den 21. juni 2012 i parken, så navngiv filgruppen "210612 - Park", derefter vil hvert filnavn indeholde dette navn og tæller: 01, 02 osv. På denne måde kan du identificere hvert billede ved navn.

- Andet felt: "Vælg et sted for at gemme denne gruppe af billeder." Det er her, du vil gemme gruppen af billeder. Klik på knappen "Gennemse" (gul mappe), og vælg en gemt placering på din harddisk.

- Første felt: "Indtast et navn til fotogruppen." Den værdi, du indtaster, vises i navnet på hver fil, der flyttes til din computer. For eksempel: hvis du ved, at billederne blev taget den 21. juni 2012 i parken, så navngiv filgruppen "210612 - Park", derefter vil hvert filnavn indeholde dette navn og tæller: 01, 02 osv. På denne måde kan du identificere hvert billede ved navn.
 4 Vent på, at kopieringen er færdig. Kontroller destinationsmappen - alle billeder skal være i den.
4 Vent på, at kopieringen er færdig. Kontroller destinationsmappen - alle billeder skal være i den.  5 Bemærk: denne metode fungerer kun på Windows XP.
5 Bemærk: denne metode fungerer kun på Windows XP.