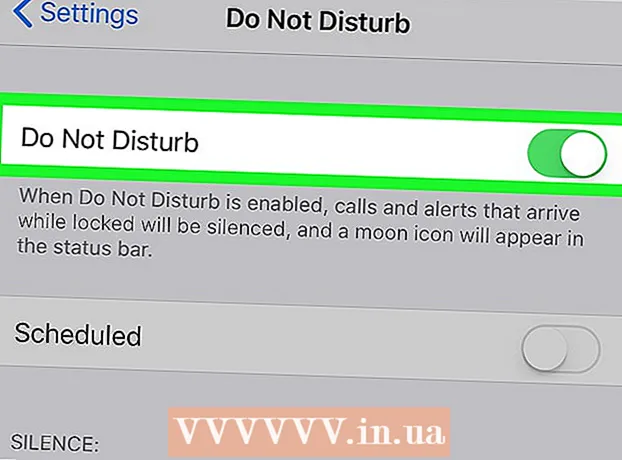Forfatter:
Clyde Lopez
Oprettelsesdato:
24 Juli 2021
Opdateringsdato:
1 Juli 2024

Indhold
- Trin
- Del 1 af 3: Sådan opretter du et bootbart USB -flashdrev eller en disk
- Del 2 af 3: Sådan forbereder du dig på installationsprocessen
- Del 3 af 3: Sådan geninstalleres Windows 7
- Tips
- Advarsler
Denne artikel viser dig, hvordan du geninstallerer Windows 7 uden en installationsdisk. For at gøre dette skal du bruge en produktnøgle og et tomt USB -drev (flashdrev) eller tom DVD.
Trin
Del 1 af 3: Sådan opretter du et bootbart USB -flashdrev eller en disk
 1 Find ud af computerens bitkapacitet. For at downloade den korrekte version af Windows 7 skal du kende CPU-bit (32-bit eller 64-bit).
1 Find ud af computerens bitkapacitet. For at downloade den korrekte version af Windows 7 skal du kende CPU-bit (32-bit eller 64-bit).  2 Find din Windows 7 -produktnøgle. Dette er nøglen på 25 tegn, som du modtog med din kopi af Windows 7. Produktnøglen er typisk placeret i bunden af din bærbare computer eller i boksen med din Windows 7 installationsdisk.
2 Find din Windows 7 -produktnøgle. Dette er nøglen på 25 tegn, som du modtog med din kopi af Windows 7. Produktnøglen er typisk placeret i bunden af din bærbare computer eller i boksen med din Windows 7 installationsdisk. - Hvis du har aktiveret din kopi af Windows 7 online, har du sandsynligvis modtaget en e -mail fra Microsoft med bekræftelse på aktivering og en produktnøgle.
- Hvis du ikke kan finde produktnøglen på papir, skal du finde den på din computer ved hjælp af kommandolinjen eller softwaren.
 3 Vælg en installationsmetode. Du kan installere systemet fra et bootbart USB -flashdrev eller en dvd. I tilfælde af et flashdrev skal dets kapacitet være mindst 4 GB.
3 Vælg en installationsmetode. Du kan installere systemet fra et bootbart USB -flashdrev eller en dvd. I tilfælde af et flashdrev skal dets kapacitet være mindst 4 GB. - Hvis du vil installere fra en disk, skal du sørge for at have et optisk drev installeret på din computer. For at gøre dette skal du kigge efter "DVD" -logoet på eller i nærheden af drevbakken.
- Hvis din computer ikke har et dvd -drev, kan du ikke brænde en dvd.
 4 Åbn downloadsiden Windows 7. Dette er den officielle side, hvor du kan downloade Windows 7 -billedet.
4 Åbn downloadsiden Windows 7. Dette er den officielle side, hvor du kan downloade Windows 7 -billedet.  5 Rul ned, og indtast din produktnøgle. Find tekstfeltet "Indtast din produktnøgle" nederst på siden; klik på dette felt, og indtast produktnøglen på 25 tegn, du fandt tidligere.
5 Rul ned, og indtast din produktnøgle. Find tekstfeltet "Indtast din produktnøgle" nederst på siden; klik på dette felt, og indtast produktnøglen på 25 tegn, du fandt tidligere.  6 Klik på Kontrollere. Det er en blå knap under tekstfeltet produktnøgle. Produktnøglen verificeres, og du bliver ført til siden med valg af sprog.
6 Klik på Kontrollere. Det er en blå knap under tekstfeltet produktnøgle. Produktnøglen verificeres, og du bliver ført til siden med valg af sprog.  7 Vælg sprog. Åbn rullelisten "Vælg et sprog", og klik på det ønskede sprog.
7 Vælg sprog. Åbn rullelisten "Vælg et sprog", og klik på det ønskede sprog.  8 Klik på Bekræfte. Denne knap er placeret under rullelisten med sprog.
8 Klik på Bekræfte. Denne knap er placeret under rullelisten med sprog.  9 Vælg det billede, der skal downloades. Klik på 64-bit eller 32-bit (i midten af siden). Version af systembilledet skal matche computerens bitness. Downloaden af systembilledet begynder.
9 Vælg det billede, der skal downloades. Klik på 64-bit eller 32-bit (i midten af siden). Version af systembilledet skal matche computerens bitness. Downloaden af systembilledet begynder. - Browseren kan bede dig om at angive en mappe til download af filen eller bekræfte overførslen.
 10 Vent på, at filen downloades til din computer. Windows 7 -billedet vil starte i ISO -format. Når overførslen er fuldført, findes ISO -filen i downloadmappen (f.eks. I mappen Downloads).
10 Vent på, at filen downloades til din computer. Windows 7 -billedet vil starte i ISO -format. Når overførslen er fuldført, findes ISO -filen i downloadmappen (f.eks. I mappen Downloads).  11 Opret en bootbar USB -stick eller -disk. Skriv derefter billedet af Windows 7 til USB -flashdrevet / disken. For at gøre dette skal du indsætte USB -flashdrevet eller disken i din computer og følge disse trin:
11 Opret en bootbar USB -stick eller -disk. Skriv derefter billedet af Windows 7 til USB -flashdrevet / disken. For at gøre dette skal du indsætte USB -flashdrevet eller disken i din computer og følge disse trin: - Flash-drev: Vælg ISO -filen, klik Ctrl+CFor at kopiere det skal du klikke på navnet på dit flashdrev nederst til venstre i vinduet og derefter klikke på Ctrl+Vfor at indsætte filen på USB -nøglen.
- DVD -disk: Vælg ISO-filen i Stifinder, klik på "Brænd diskbillede" og klik derefter på "Brænd" nederst i pop-up-vinduet.
- ISO -filen kan også brændes til disk i Windows 10.
Del 2 af 3: Sådan forbereder du dig på installationsprocessen
 1 Sikkerhedskopier dine filer. De fleste moderne operativsystemer giver dig mulighed for at bevare brugerfiler under systeminstallation, men vi anbefaler, at du sikkerhedskopierer dine filer, hvis noget går galt.
1 Sikkerhedskopier dine filer. De fleste moderne operativsystemer giver dig mulighed for at bevare brugerfiler under systeminstallation, men vi anbefaler, at du sikkerhedskopierer dine filer, hvis noget går galt.  2 Indsæt et bootbart USB -drev eller en dvd i din computer.
2 Indsæt et bootbart USB -drev eller en dvd i din computer. 3 Genstart din computer. Klik på Start
3 Genstart din computer. Klik på Start  i nederste venstre hjørne af skærmen, klik derefter på pilen til højre for indstillingen Luk ned, og klik på Genstart.
i nederste venstre hjørne af skærmen, klik derefter på pilen til højre for indstillingen Luk ned, og klik på Genstart.  4 Tryk på tasten for at åbne BIOS. Gør dette, før du starter systemet. Typisk er denne nøgle Esc, Slet eller F2, men på din computer kan denne nøgle være anderledes. Tryk på tasten, indtil BIOS åbnes.
4 Tryk på tasten for at åbne BIOS. Gør dette, før du starter systemet. Typisk er denne nøgle Esc, Slet eller F2, men på din computer kan denne nøgle være anderledes. Tryk på tasten, indtil BIOS åbnes. - Hvis du gik glip af øjeblikket for at gå ind i BIOS, skal du genstarte computeren og prøve igen.
- BIOS -tasten vises et sekund nederst på skærmen i linjen "Tryk på X for at komme i gang".
- For at finde ud af hvilken tast du skal trykke på, skal du læse vejledningen (på papir eller online) til din computer eller bundkort.
 5 Find afsnittet Boot Order. BIOS -grænsefladen kan variere fra computer til computer, men brug piletasterne til at navigere til afsnittet Boot Order eller Boot Options (eller fane).
5 Find afsnittet Boot Order. BIOS -grænsefladen kan variere fra computer til computer, men brug piletasterne til at navigere til afsnittet Boot Order eller Boot Options (eller fane). - I nogle BIOS -versioner er sektionen Boot Order placeret under fanen Avancerede indstillinger.
- I nogle BIOS -versioner findes sektionen Boot Order på startsiden.
 6 Vælg en installationsmulighed. Brug piletasterne til at vælge USB, flytbar lagring eller tilsvarende for et flashdrev, eller vælg cd -drev eller tilsvarende for en disk. Dit valg afhænger af, om du vil installere systemet fra et flashdrev eller fra en disk.
6 Vælg en installationsmulighed. Brug piletasterne til at vælge USB, flytbar lagring eller tilsvarende for et flashdrev, eller vælg cd -drev eller tilsvarende for en disk. Dit valg afhænger af, om du vil installere systemet fra et flashdrev eller fra en disk.  7 Flyt den valgte indstilling til toppen af listen. For at gøre dette skal du trykke flere gange +... Hvis USB- eller cd -indstillingen er øverst på listen Boot Order, finder computeren Windows 7 -installationsfilen og genkender den.
7 Flyt den valgte indstilling til toppen af listen. For at gøre dette skal du trykke flere gange +... Hvis USB- eller cd -indstillingen er øverst på listen Boot Order, finder computeren Windows 7 -installationsfilen og genkender den. - Som regel er der i listen nederste højre hjørne af skærmen en liste med taster med en beskrivelse af deres handlinger.
 8 Gem indstillinger, og afslut BIOS. Klik på "Gem og afslut" (find den tilsvarende nøgle på listen i nederste højre hjørne af skærmen), og vent derefter på, at BIOS lukkes.
8 Gem indstillinger, og afslut BIOS. Klik på "Gem og afslut" (find den tilsvarende nøgle på listen i nederste højre hjørne af skærmen), og vent derefter på, at BIOS lukkes. - Du skal muligvis bekræfte din beslutning. For at gøre dette skal du vælge "Ja" og trykke på tasten.
Del 3 af 3: Sådan geninstalleres Windows 7
 1 Tryk på en vilkårlig tast, når du bliver bedt om det. Systeminstallationsprocessen starter.
1 Tryk på en vilkårlig tast, når du bliver bedt om det. Systeminstallationsprocessen starter.  2 Marker afkrydsningsfeltet ud for "Acceptér", og klik på Yderligere. Dette fører dig til vilkårene for brug af Microsoft -softwaren og fortsætter til den næste side.
2 Marker afkrydsningsfeltet ud for "Acceptér", og klik på Yderligere. Dette fører dig til vilkårene for brug af Microsoft -softwaren og fortsætter til den næste side.  3 Afinstaller din installerede kopi af Windows 7. Vælg den harddisk, hvor Windows 7 er installeret, og klik derefter på Fjern.
3 Afinstaller din installerede kopi af Windows 7. Vælg den harddisk, hvor Windows 7 er installeret, og klik derefter på Fjern.  4 Klik på Janår du bliver bedt om det. Den installerede kopi af Windows 7 fjernes fra din harddisk.
4 Klik på Janår du bliver bedt om det. Den installerede kopi af Windows 7 fjernes fra din harddisk.  5 Vælg drevet for at installere systemet, og klik derefter på Yderligere. Klik på den tomme disk, hvorfra du lige har slettet systemet.
5 Vælg drevet for at installere systemet, og klik derefter på Yderligere. Klik på den tomme disk, hvorfra du lige har slettet systemet.  6 Installer Windows 7. Installationsprocessen vil tage fra et par minutter til en time, afhængigt af computerens hastighed.
6 Installer Windows 7. Installationsprocessen vil tage fra et par minutter til en time, afhængigt af computerens hastighed. - Under installationsprocessen genstarter computeren flere gange.
 7 Indtast dit brugernavn, og klik derefter på Yderligere. Gør dette i tekstfeltet øverst i vinduet.
7 Indtast dit brugernavn, og klik derefter på Yderligere. Gør dette i tekstfeltet øverst i vinduet.  8 Indtast din adgangskode, og tryk derefter på Yderligere. Udfyld følgende felter:
8 Indtast din adgangskode, og tryk derefter på Yderligere. Udfyld følgende felter: - Indtast din adgangskode (anbefales): Indtast adgangskode;
- Kodeords bekræftelse: indtast adgangskoden igen;
- Indtast et tip til kodeord: Indtast et tip for at minde om din adgangskode (valgfrit).
 9 Klik på Brug anbefalede indstillingernår du bliver bedt om det. Windows justerer sikkerhedsniveauet.
9 Klik på Brug anbefalede indstillingernår du bliver bedt om det. Windows justerer sikkerhedsniveauet.  10 Vent på, at Windows 7 er installeret. Skrivebordet vises på skærmen.
10 Vent på, at Windows 7 er installeret. Skrivebordet vises på skærmen.
Tips
- Når systemet er installeret, skal du først og fremmest oprette forbindelse til internettet.
- Når installationen er fuldført, skal du konfigurere yderligere indstillinger, f.eks. Tid, region og trådløst netværk.
Advarsler
- I BIOS må du ikke ændre andre indstillinger end dem, der er angivet i denne artikel.
- Hvis du har købt en computer med Windows 7 allerede installeret, kan Microsoft kræve, at du køber en ny kopi af Windows 7.