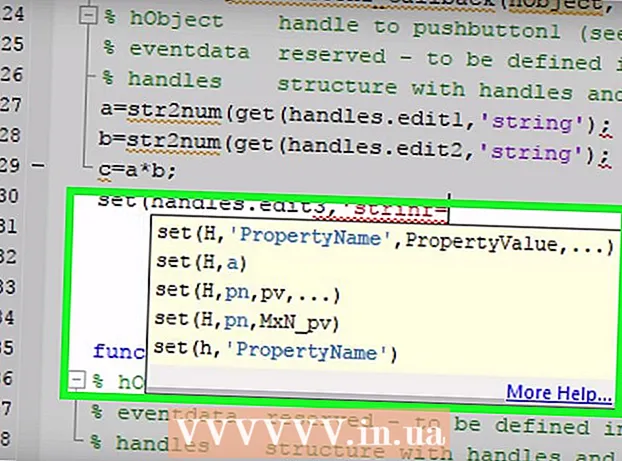Forfatter:
Alice Brown
Oprettelsesdato:
23 Kan 2021
Opdateringsdato:
1 Juli 2024
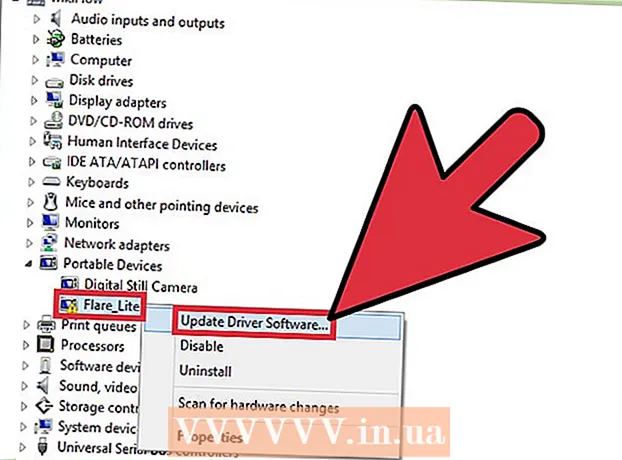
Indhold
- Trin
- Metode 1 af 3: Tilslutning til en computer
- Metode 2 af 3: Fejlfinding Forbindelse
- Metode 3 af 3: Opdatering af Windows -drivere
At vide, hvordan du slutter din Android -enhed til en Windows -computer, kan hjælpe dig - for eksempel at overføre filer mellem din telefon og computer eller bare for at oplade din telefon. Selvom det er let og bekvemt at slutte din telefon til din computer, er der tidspunkter, hvor disse enheder bare ikke vil arbejde sammen. Læs denne artikel for at lære, hvordan du slutter din Android -enhed til din computer og finder og retter forbindelsesproblemer, så du let kan tilslutte disse enheder ved hjælp af et almindeligt USB -kabel i fremtiden.
Trin
Metode 1 af 3: Tilslutning til en computer
 1 Tænd din Android -enhed. Først og fremmest skal du tænde din Android -enhed. Hvordan kunne det være anderledes, for hvad kan der gøres med enheden slukket?
1 Tænd din Android -enhed. Først og fremmest skal du tænde din Android -enhed. Hvordan kunne det være anderledes, for hvad kan der gøres med enheden slukket? - Tryk på tænd / sluk -knappen for at tænde enheden.
 2 Isæt USB -kabel. Selvom fildeling kan udføres via en cloud -tjeneste som DropBox, kan du også oplade din telefon ved hjælp af et USB -kabel, og den behøver ikke en internetforbindelse (hvis den ikke er tilgængelig).
2 Isæt USB -kabel. Selvom fildeling kan udføres via en cloud -tjeneste som DropBox, kan du også oplade din telefon ved hjælp af et USB -kabel, og den behøver ikke en internetforbindelse (hvis den ikke er tilgængelig). - Slut microUSB til USB -kablet i et stik på din Android -enhed og en USB -port på din computer.
 3 Vælg din forbindelsestype. Du kan forbinde din telefon for at oplade den, tilføje eller fjerne filer eller udveksle filer mellem din computer og din Android -enhed.
3 Vælg din forbindelsestype. Du kan forbinde din telefon for at oplade den, tilføje eller fjerne filer eller udveksle filer mellem din computer og din Android -enhed. - Stryg nedad fra toppen af Android -skærmen. Dette åbner meddelelsesområdet.
- Vælg den ønskede forbindelse (USB -lagring, medieenhed eller kun opladning). Tilgængeligheden af disse og andre tilgængelige muligheder afhænger af producenten af din Android -enhed.
 4 Opret forbindelse for at dele filer. Nu hvor du har tilsluttet din enhed til din computer, kan du udveksle, slette eller tilføje filer.
4 Opret forbindelse for at dele filer. Nu hvor du har tilsluttet din enhed til din computer, kan du udveksle, slette eller tilføje filer. - Gå til din Android -enhed. For at gøre dette skal du åbne mappen "Enheder og filer", vælge din enhed fra listen og begynde at dele, tilføje eller fjerne filer.
Metode 2 af 3: Fejlfinding Forbindelse
 1 Tjek det mest oplagte. Ofte overser folk det mest oplagte.Det er ikke for ingenting, at teknisk support altid spørger, om din computer er på netværket, og internetudbyderen beder dig om at genstarte modemet.
1 Tjek det mest oplagte. Ofte overser folk det mest oplagte.Det er ikke for ingenting, at teknisk support altid spørger, om din computer er på netværket, og internetudbyderen beder dig om at genstarte modemet. - Sørg for, at din Android-enhed er tændt, og at mikro-USB til USB-kablet er sluttet til Android-enheden og din computer.
 2 Tjek dine Android -indstillinger. Hvis det ikke handler om kablet, er problemet muligvis i indstillingerne.
2 Tjek dine Android -indstillinger. Hvis det ikke handler om kablet, er problemet muligvis i indstillingerne. - Åbn appen Indstillinger på din Android -enhed.
- Åbn elementet "Hukommelse".
- Klik på "USB -forbindelse til computer" i øverste højre hjørne.
- Sørg for, at medieenheden (MTP) er aktiveret.
 3 Kontroller driverne på din computer. Hvis det ikke er kablet eller indstillingerne, kan problemet være forældede drivere.
3 Kontroller driverne på din computer. Hvis det ikke er kablet eller indstillingerne, kan problemet være forældede drivere. - Åbn "Kontrolpanel" på din computer, og klik derefter på "Enheder og printere".
- Hvis din enhed er markeret som "Ikke defineret" her, skal du vælge "Sikker fjernelse af hardware", og derefter klikke på knappen i meddelelsesområdet for at fjerne din enhed og gå til den tredje metode - "Opdater Windows -drivere"
Metode 3 af 3: Opdatering af Windows -drivere
 1 Åbn Enhedshåndtering. Her kan du se og kontrollere hardwaren på din computer.
1 Åbn Enhedshåndtering. Her kan du se og kontrollere hardwaren på din computer. - Åbn "Kontrolpanel" på din computer, find elementet "Enhedshåndtering", og dobbeltklik på det med venstre museknap.
 2 Find din enhed. Dette vil være din Android -enhed, som computeren "ser", men ikke kan genkende.
2 Find din enhed. Dette vil være din Android -enhed, som computeren "ser", men ikke kan genkende. - Find enheden mærket "ADB" i Enhedshåndtering.
 3 Opdater din driver. En enhedsdriver er et stykke software, der styrer forbindelsen mellem din computer og en enhed som din Android.
3 Opdater din driver. En enhedsdriver er et stykke software, der styrer forbindelsen mellem din computer og en enhed som din Android. - Når du finder din enhed, skal du udvide gruppen ved at klikke på den lille pil til venstre for enhedsnavnet.
- Højreklik nu på enheden, og vælg indstillingen "Opdater drivere ...". Herefter vises driveropdateringsguiden.
- Klik på indstillingen "Søg efter drivere på denne computer", hvorefter du vil gå til det næste vindue.
- Derefter skal du klikke på "Vælg en driver fra listen over allerede installerede drivere."
- Vælg "MTP USB -enhed" fra listen, og klik på "Næste".
- Derefter installeres driveren på computeren, og din enhed genkendes som en "multimedieenhed".