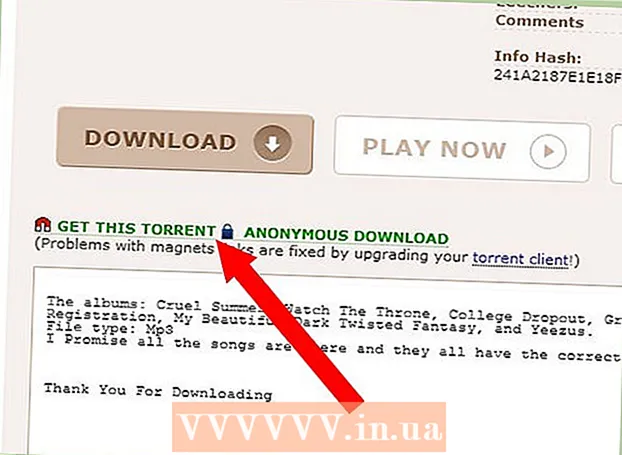Forfatter:
Gregory Harris
Oprettelsesdato:
8 April 2021
Opdateringsdato:
1 Juli 2024
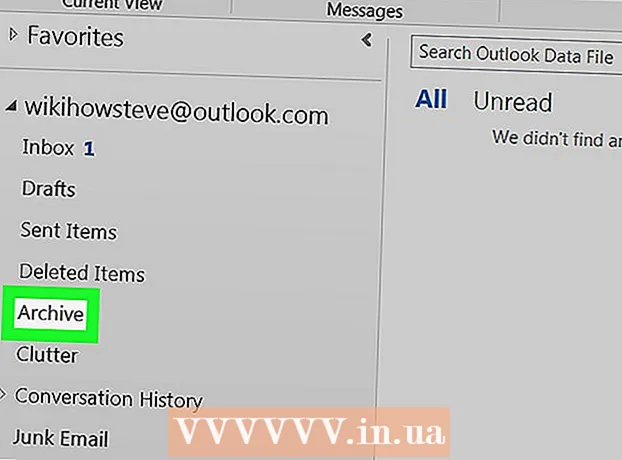
Indhold
- Trin
- Metode 1 af 4: På Outlook.com
- Metode 2 af 4: I Mail -appen (Windows)
- Metode 3 af 4: I Outlook -appen
- Metode 4 af 4: Importer arkiverede e -mails til Outlook
I denne artikel vil vi vise dig, hvordan du får adgang til arkivmappen i Outlook. Denne mappe er placeret i venstre rude på webstedet og i Mail -appen. Hvis du bruger Outlook, skal du importere arkiverede e -mails til det.
Trin
Metode 1 af 4: På Outlook.com
 1 Gå til siden https://www.outlook.com i en webbrowser. Enhver webbrowser på en Windows- eller macOS -computer fungerer.
1 Gå til siden https://www.outlook.com i en webbrowser. Enhver webbrowser på en Windows- eller macOS -computer fungerer.  2 Log ind på din Outlook -indbakke. For at gøre dette skal du indtaste din e -mail -adresse og adgangskode.
2 Log ind på din Outlook -indbakke. For at gøre dette skal du indtaste din e -mail -adresse og adgangskode. - Hvis du ikke har en Outlook -postkasse, skal du oprette en gratis. For at gøre dette skal du klikke på "Opret" under linjerne til indtastning af din e -mail -adresse og adgangskode.
 3 Klik på arkiv. Du finder denne mappe i venstre rude i din postkasse.
3 Klik på arkiv. Du finder denne mappe i venstre rude i din postkasse. - For at arkivere meddelelser, der er gemt i mappen Indbakke, skal du højreklikke på meddelelsen og vælge Arkiv i menuen.
Metode 2 af 4: I Mail -appen (Windows)
 1 Start Mail -appen. Det er markeret med et konvolutformet ikon på højre side af proceslinjen.
1 Start Mail -appen. Det er markeret med et konvolutformet ikon på højre side af proceslinjen.  2 Klik på Alle mapper. Denne indstilling er markeret med et mappeformet ikon i venstre rude.
2 Klik på Alle mapper. Denne indstilling er markeret med et mappeformet ikon i venstre rude.  3 Klik på arkiv. En liste over arkiverede meddelelser åbnes.
3 Klik på arkiv. En liste over arkiverede meddelelser åbnes. - For at arkivere meddelelser i Mail-programmet skal du højreklikke på meddelelsen og vælge Arkiv i menuen.
Metode 3 af 4: I Outlook -appen
 1 Start Outlook -appen. Klik på konvolutten og den hvide O på en blå baggrund.
1 Start Outlook -appen. Klik på konvolutten og den hvide O på en blå baggrund. - Hvis der ikke er et sådant ikon på dit skrivebord, skal du åbne menuen Start (i Windows) og skrive Outlook... Denne menu viser Outlook -programikonet.
 2 Klik på Udsigt. Du finder denne mulighed i menulinjen øverst på skærmen.
2 Klik på Udsigt. Du finder denne mulighed i menulinjen øverst på skærmen. - På en Mac kan du springe dette trin over.
 3 Klik på Mappe panel. Denne indstilling er markeret med et firkantet ikon med blå søjler langs venstre kant. En menu åbnes.
3 Klik på Mappe panel. Denne indstilling er markeret med et firkantet ikon med blå søjler langs venstre kant. En menu åbnes. - På din Mac skal du klikke på det konvolutformede ikon i nederste venstre hjørne.
 4 Klik på Fast. Mapperuden vises i den venstre rude.
4 Klik på Fast. Mapperuden vises i den venstre rude. - Spring over dette trin på en Mac.
 5 Klik på ikonet
5 Klik på ikonet  til venstre for din e -mail -konto. Alle mapper og e -mailkategorier, der er knyttet til denne konto, vises.
til venstre for din e -mail -konto. Alle mapper og e -mailkategorier, der er knyttet til denne konto, vises.  6 Klik på arkiv. Denne mappe er i venstre kolonne - alle arkiverede e -mails vises i højre rude.
6 Klik på arkiv. Denne mappe er i venstre kolonne - alle arkiverede e -mails vises i højre rude. - For at finde et bogstav i mappen "Arkiv" skal du bruge søgelinjen over listen over bogstaver (vælg først "Arkiv" i menuen ved siden af søgelinjen).
Metode 4 af 4: Importer arkiverede e -mails til Outlook
 1 Start Outlook -appen. Klik på konvolutten og den hvide O på en blå baggrund.
1 Start Outlook -appen. Klik på konvolutten og den hvide O på en blå baggrund. - Hvis der ikke er et sådant ikon på dit skrivebord, skal du åbne menuen Start (i Windows) og skrive Outlook... Denne menu viser Outlook -programikonet.
 2 Åbn menuen Fil. Det er i venstre side af menulinjen.
2 Åbn menuen Fil. Det er i venstre side af menulinjen.  3 Klik på Åbn og eksporter. Dette er den anden mulighed i menuen Filer.
3 Klik på Åbn og eksporter. Dette er den anden mulighed i menuen Filer. - På en Mac skal du klikke på Importer.
 4 Klik på Åbn Outlook -datafil. Et Explorer- eller Finder -vindue åbnes.
4 Klik på Åbn Outlook -datafil. Et Explorer- eller Finder -vindue åbnes. - På din Mac skal du vælge filtypen med zip -e -mail og derefter klikke på Fortsæt.
 5 Vælg Outlook -arkivfilen. Formatet på sådanne filer er PST. Disse filer gemmes som standard i C: Users Brugernavn Documents Outlook Files, hvor "Brugernavn" erstattes med navnet på din Windows -konto.
5 Vælg Outlook -arkivfilen. Formatet på sådanne filer er PST. Disse filer gemmes som standard i C: Users Brugernavn Documents Outlook Files, hvor "Brugernavn" erstattes med navnet på din Windows -konto.  6 Klik på Okay. Du finder denne knap i nederste højre hjørne af vinduet Stifinder.
6 Klik på Okay. Du finder denne knap i nederste højre hjørne af vinduet Stifinder. - På en Mac skal du klikke på Importer.
 7 Klik på arkiv. Nu kan arkiverede e -mails findes på navigationslinjen under sektionen "Arkiv".
7 Klik på arkiv. Nu kan arkiverede e -mails findes på navigationslinjen under sektionen "Arkiv".