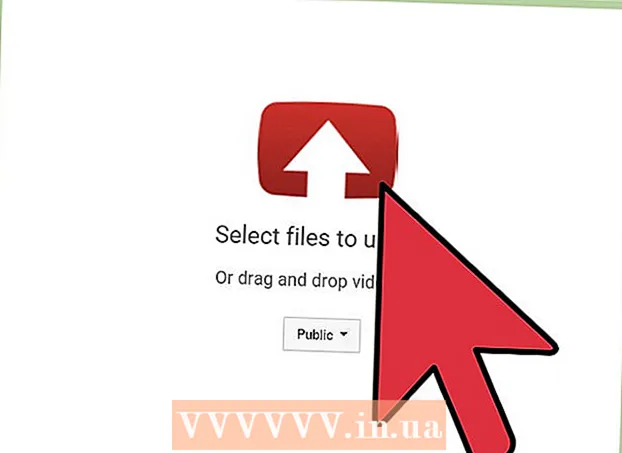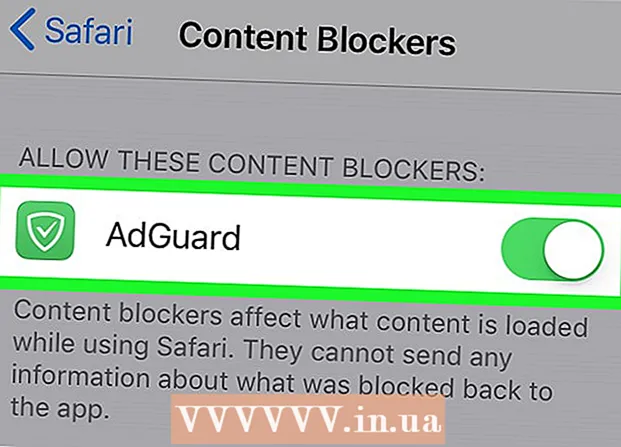Forfatter:
Sara Rhodes
Oprettelsesdato:
17 Februar 2021
Opdateringsdato:
1 Juli 2024

Indhold
- Trin
- Metode 1 af 5: Outlook Web App
- Metode 2 af 5: Outlook Client
- Metode 3 af 5: Få adgang til Mail fra iPhone
- Metode 4 af 5: Få adgang til mail fra en Android -enhed
- Metode 5 af 5: Adgang til mail fra BlackBerry
I dag slutter arbejdet sjældent efter at have forladt kontoret, og flere og flere mennesker er vant til at kontrollere arbejdsmails hjemmefra eller på farten. Med din virksomheds tilladelse kan du oprette forbindelse til dine arbejdsmailservere via Outlook Web App (tidligere Outlook Web Access). Du kan også bruge en traditionel Outlook -klient eller smartphone. Hvis du vil oprette forbindelse, skal du kontakte din it -afdeling.
Trin
Metode 1 af 5: Outlook Web App
 1 Kontakt IT -afdelingen. Inden du prøver at oprette forbindelse til din arbejdsmail hjemmefra, skal du kontakte din virksomheds it -afdeling for at sikre, at de ikke har noget imod det. Af sikkerhedsmæssige årsager forbyder mange store virksomheder adgang til arbejdspost andre steder end kontoret. IT -personalet vil også kunne hjælpe dig med at oprette forbindelse til din arbejdsmail.
1 Kontakt IT -afdelingen. Inden du prøver at oprette forbindelse til din arbejdsmail hjemmefra, skal du kontakte din virksomheds it -afdeling for at sikre, at de ikke har noget imod det. Af sikkerhedsmæssige årsager forbyder mange store virksomheder adgang til arbejdspost andre steder end kontoret. IT -personalet vil også kunne hjælpe dig med at oprette forbindelse til din arbejdsmail.  2 Find ud af, om din virksomhed bruger Office 365 eller en Exchange -server til at arbejde med Outlook Web App (Access). Afhængigt af de Microsoft -produkter, din virksomhed bruger, er der flere forskellige måder at oprette forbindelse til din mail via en browser. Hvis din virksomhed bruger Office 365 Small Business eller en Exchange -server, der er konfigureret til Web Access, kan du bruge Outlook Web App (tidligere Outlook Web Access) til at se din arbejdsmail.
2 Find ud af, om din virksomhed bruger Office 365 eller en Exchange -server til at arbejde med Outlook Web App (Access). Afhængigt af de Microsoft -produkter, din virksomhed bruger, er der flere forskellige måder at oprette forbindelse til din mail via en browser. Hvis din virksomhed bruger Office 365 Small Business eller en Exchange -server, der er konfigureret til Web Access, kan du bruge Outlook Web App (tidligere Outlook Web Access) til at se din arbejdsmail.  3 Gå til autorisationssiden for din virksomheds mailtjeneste. Hvis din virksomhed har Outlook Web App, kan du, afhængigt af hvordan mailtjenesten er konfigureret, få adgang til autorisationssiden på forskellige måder:
3 Gå til autorisationssiden for din virksomheds mailtjeneste. Hvis din virksomhed har Outlook Web App, kan du, afhængigt af hvordan mailtjenesten er konfigureret, få adgang til autorisationssiden på forskellige måder: - Office 365 Small Business - Besøg portal.office.com.
- Exchange server - gå til siden Exchange server godkendelse. Hvis din virksomhed f.eks. Kaldes "Interslice", kan Exchange -autorisationssiden være: mail.interslice.com.
 4 Indtast din fulde e -mail -adresse og adgangskode. Indtast din e -mail -adresse og adgangskode til Office 365 Small Business eller Exchange. Hvis du ikke er bekendt med disse oplysninger, bedes du kontakte IT -afdelingen.
4 Indtast din fulde e -mail -adresse og adgangskode. Indtast din e -mail -adresse og adgangskode til Office 365 Small Business eller Exchange. Hvis du ikke er bekendt med disse oplysninger, bedes du kontakte IT -afdelingen.  5 Åbn din postkasse. Når du logger ind med dit brugernavn og din adgangskode, kan du åbne din indbakke. Denne proces vil være lidt forskellig, afhængigt af om du bruger Office 365 Small Business eller en Exchange -server:
5 Åbn din postkasse. Når du logger ind med dit brugernavn og din adgangskode, kan du åbne din indbakke. Denne proces vil være lidt forskellig, afhængigt af om du bruger Office 365 Small Business eller en Exchange -server: - Office 365 Small Business - Klik på appstartsknappen (hash), og vælg Mail.
- Exchange server - i navigationsruden skal du klikke på knappen "Mail".
 6 Læs og svar på e -mails. Når du åbner mappen "Indbakke", kan du som i enhver anden mailklient se og besvare breve samt skrive en besked. Mapperne vil være til venstre og dine meddelelser i midten. Når du vælger en meddelelse, vises den i ruden til højre.
6 Læs og svar på e -mails. Når du åbner mappen "Indbakke", kan du som i enhver anden mailklient se og besvare breve samt skrive en besked. Mapperne vil være til venstre og dine meddelelser i midten. Når du vælger en meddelelse, vises den i ruden til højre.
Metode 2 af 5: Outlook Client
 1 Kontakt IT -afdelingen. Forskellige virksomheder har forskellige politikker for at få adgang til arbejdspost uden for kontoret. Din it -afdeling kan også have specifikke retningslinjer, som du skal følge, når du opretter forbindelse til din arbejdsmailkonto.
1 Kontakt IT -afdelingen. Forskellige virksomheder har forskellige politikker for at få adgang til arbejdspost uden for kontoret. Din it -afdeling kan også have specifikke retningslinjer, som du skal følge, når du opretter forbindelse til din arbejdsmailkonto.  2 Start Outlook på din computer. Hvis din virksomhed bruger Exchange eller Office 365 Small Business, kan du føje din konto til Outlook på en Mac- eller Windows -computer.
2 Start Outlook på din computer. Hvis din virksomhed bruger Exchange eller Office 365 Small Business, kan du føje din konto til Outlook på en Mac- eller Windows -computer.  3 Klik på menuen "File" og vælg "Information". Derefter vil du se kontooplysninger for de nuværende konti.
3 Klik på menuen "File" og vælg "Information". Derefter vil du se kontooplysninger for de nuværende konti.  4 Klik på knappen "Tilføj konto". Dette giver dig mulighed for at tilføje en ny konto til Outlook.
4 Klik på knappen "Tilføj konto". Dette giver dig mulighed for at tilføje en ny konto til Outlook.  5 Indtast din arbejdsmailadresse og adgangskode. Programmet registrerer automatisk typen af tilsluttet server. Under kontoopsætningsprocessen bliver du sandsynligvis nødt til at indtaste din adgangskode igen.
5 Indtast din arbejdsmailadresse og adgangskode. Programmet registrerer automatisk typen af tilsluttet server. Under kontoopsætningsprocessen bliver du sandsynligvis nødt til at indtaste din adgangskode igen. - Bemærk, at Outlook 2016 kun understøtter automatisk konfiguration af Exchange -konti, så Exchange -administratoren skal konfigurere serveren for at aktivere den. Outlook 2016 understøtter ikke Exchange 2007.
 6 Gå til din arbejdsmail. Når du logger ind på din mailkonto, kan du modtage og sende arbejdsmails ved hjælp af Outlook -klienten. Vælg bare mappen Indbakke i venstre navigationsrude.
6 Gå til din arbejdsmail. Når du logger ind på din mailkonto, kan du modtage og sende arbejdsmails ved hjælp af Outlook -klienten. Vælg bare mappen Indbakke i venstre navigationsrude.
Metode 3 af 5: Få adgang til Mail fra iPhone
 1 Kontakt IT -afdelingen. Af sikkerhedsmæssige årsager tillader mange virksomheder ikke medarbejdere at indtaste arbejdsmails uden for kontoret. Kontakt din it -afdeling for at se, om du kan få adgang til arbejdsmail hjemmefra. De vil også kunne give dig forbindelsesinstruktioner.
1 Kontakt IT -afdelingen. Af sikkerhedsmæssige årsager tillader mange virksomheder ikke medarbejdere at indtaste arbejdsmails uden for kontoret. Kontakt din it -afdeling for at se, om du kan få adgang til arbejdsmail hjemmefra. De vil også kunne give dig forbindelsesinstruktioner.  2 Åbn appen Indstillinger på din telefon. Hvis din virksomhed har Office 365 Small Business eller Exchange, kan du føje deres mailkonto til din Mail -app, forudsat at din it -afdeling har tilladt eksterne forbindelser.
2 Åbn appen Indstillinger på din telefon. Hvis din virksomhed har Office 365 Small Business eller Exchange, kan du føje deres mailkonto til din Mail -app, forudsat at din it -afdeling har tilladt eksterne forbindelser.  3 Vælg "Mail, kontakter, kalendere". Dette åbner indstillingerne for alle tilsluttede e -mail -konti.
3 Vælg "Mail, kontakter, kalendere". Dette åbner indstillingerne for alle tilsluttede e -mail -konti.  4 Klik på Tilføj, og vælg Exchange. På denne måde kan du tilføje Exchange- og Office 365 Small Business -e -mailkonti.
4 Klik på Tilføj, og vælg Exchange. På denne måde kan du tilføje Exchange- og Office 365 Small Business -e -mailkonti.  5 Indtast din fulde e -mail -adresse og adgangskode. Glem ikke at inkludere domænet i slutningen af adressen (f.eks. "[email protected]").
5 Indtast din fulde e -mail -adresse og adgangskode. Glem ikke at inkludere domænet i slutningen af adressen (f.eks. "[email protected]").  6 Sørg for, at indstillingen Mail er aktiveret, og klik på Gem. Dette føjer din Exchange- eller Office 365 -konto til din app.
6 Sørg for, at indstillingen Mail er aktiveret, og klik på Gem. Dette føjer din Exchange- eller Office 365 -konto til din app. - Hvis du ikke kan oprette forbindelse til din Exchange- eller Office 365 -server, skal du kontakte din it -afdeling. De blokerer muligvis forbindelser fra mobile enheder.
 7 Opret en adgangskode, hvis du bliver bedt om det. I nogle versioner af Exchange, når du tilføjer en konto, kan du blive bedt om at oprette en adgangskode. Du bliver nødt til at indtaste denne kode hver gang du tjekker din arbejdspost.
7 Opret en adgangskode, hvis du bliver bedt om det. I nogle versioner af Exchange, når du tilføjer en konto, kan du blive bedt om at oprette en adgangskode. Du bliver nødt til at indtaste denne kode hver gang du tjekker din arbejdspost.
Metode 4 af 5: Få adgang til mail fra en Android -enhed
 1 Kontakt IT -afdelingen. Afhængigt af virksomhedens politik har du muligvis ikke adgang til arbejdsmail uden for kontoret. Kontakt din it -afdeling for at se, om du kan få adgang til Exchange -serveren fra din Android -enhed, og om der er specifikke instruktioner til dit netværk.
1 Kontakt IT -afdelingen. Afhængigt af virksomhedens politik har du muligvis ikke adgang til arbejdsmail uden for kontoret. Kontakt din it -afdeling for at se, om du kan få adgang til Exchange -serveren fra din Android -enhed, og om der er specifikke instruktioner til dit netværk.  2 Åbn appen Indstillinger på din telefon. Hvis din it -afdeling har tilmeldt sig arbejdsmail, skal du gå til appen Indstillinger på din Android -enhed for at tilføje din Exchange- eller Office 365 Small Business -konto.
2 Åbn appen Indstillinger på din telefon. Hvis din it -afdeling har tilmeldt sig arbejdsmail, skal du gå til appen Indstillinger på din Android -enhed for at tilføje din Exchange- eller Office 365 Small Business -konto.  3 Klik på indstillingen "Konti". Derefter vil du se alle de konti, der i øjeblikket er forbundet til din enhed.
3 Klik på indstillingen "Konti". Derefter vil du se alle de konti, der i øjeblikket er forbundet til din enhed.  4 Klik på knappen "+ Tilføj konto", og vælg "Exchange". På denne måde kan du føje en Exchange- eller Office 365 -konto til din enhed.
4 Klik på knappen "+ Tilføj konto", og vælg "Exchange". På denne måde kan du føje en Exchange- eller Office 365 -konto til din enhed.  5 Indtast din fulde virksomhedens e -mail -adresse. Indtast din Exchange -arbejdsmailadresse, og klik på Næste.
5 Indtast din fulde virksomhedens e -mail -adresse. Indtast din Exchange -arbejdsmailadresse, og klik på Næste.  6 Indtast adgangskode. Indtast den adgangskode, du bruger til at logge ind på din arbejdsmail. Hvis du ikke kender adgangskoden, skal du kontakte IT -afdelingen.
6 Indtast adgangskode. Indtast den adgangskode, du bruger til at logge ind på din arbejdsmail. Hvis du ikke kender adgangskoden, skal du kontakte IT -afdelingen.  7 Se din konto og serveroplysninger. Du vil se arbejdets e -mail -adresse og adgangskode samt servertype, port og sikkerhedsprotokol. Det er generelt bedst at lade dem være, som de er, men du skal muligvis ændre dem, hvis du bliver spurgt af it -afdelingen.
7 Se din konto og serveroplysninger. Du vil se arbejdets e -mail -adresse og adgangskode samt servertype, port og sikkerhedsprotokol. Det er generelt bedst at lade dem være, som de er, men du skal muligvis ændre dem, hvis du bliver spurgt af it -afdelingen. - Hvis du ikke kan oprette forbindelse til Exchange -serveren, skal du kontakte din it -afdeling for at sikre, at du har adgang til virksomhedens e -mail uden for kontoret. IT -afdelingen kan først give dig særlige instruktioner, hvorefter du får adgang til din arbejdspost.
 8 Skift dine kontoindstillinger. Når du har forbindelse til din konto, kan du vælge, hvilke data der skal synkroniseres med din Android -enhed. For at modtage arbejdsmail på din telefon skal du sørge for, at "Synkroniser mail" er slået til.
8 Skift dine kontoindstillinger. Når du har forbindelse til din konto, kan du vælge, hvilke data der skal synkroniseres med din Android -enhed. For at modtage arbejdsmail på din telefon skal du sørge for, at "Synkroniser mail" er slået til.  9 Gå til arbejdsmail fra en klient eller e -mail -applikation. Ved at tilføje en konto til din enhed får du adgang til arbejdsmail fra mail -appen eller klienten på din Android -enhed.
9 Gå til arbejdsmail fra en klient eller e -mail -applikation. Ved at tilføje en konto til din enhed får du adgang til arbejdsmail fra mail -appen eller klienten på din Android -enhed.
Metode 5 af 5: Adgang til mail fra BlackBerry
 1 Kontakt IT -afdelingen. Ikke alle virksomheder giver dig mulighed for at se arbejdspost uden for kontoret, og mange virksomheder har særlige krav til at få adgang til mailserveren. Kontakt IT for at se, om du kan få adgang til e -mail med din BlackBerry, og om der er særlige instruktioner til at gøre det.
1 Kontakt IT -afdelingen. Ikke alle virksomheder giver dig mulighed for at se arbejdspost uden for kontoret, og mange virksomheder har særlige krav til at få adgang til mailserveren. Kontakt IT for at se, om du kan få adgang til e -mail med din BlackBerry, og om der er særlige instruktioner til at gøre det. - Hvis din virksomhed bruger en BlackBerry Enterprise cloud -server, skal din it -afdeling levere enhedsaktivering og kontotilladelse.
 2 Åbn menuen Indstillinger på din telefon. Denne menu er placeret på enhedens hovedvindue.
2 Åbn menuen Indstillinger på din telefon. Denne menu er placeret på enhedens hovedvindue.  3 Vælg sektionen "Systemindstillinger", og klik på "Konti". Du vil se en liste over konti, der i øjeblikket er forbundet til din telefon.
3 Vælg sektionen "Systemindstillinger", og klik på "Konti". Du vil se en liste over konti, der i øjeblikket er forbundet til din telefon.  4 Klik på knappen "Tilføj konto". På denne måde kan du tilføje en ny konto til din BlackBerry -telefon.
4 Klik på knappen "Tilføj konto". På denne måde kan du tilføje en ny konto til din BlackBerry -telefon.  5 Vælg "Mail, Kalender, Kontakter" fra listen over kontotype. Du kan bruge dette til at forbinde dine Exchange- eller Office 365 Small Business -konti.
5 Vælg "Mail, Kalender, Kontakter" fra listen over kontotype. Du kan bruge dette til at forbinde dine Exchange- eller Office 365 Small Business -konti.  6 Indtast din e -mail -adresse og adgangskode. Din enhed forsøger automatisk at oprette forbindelse til din Exchange- eller Office 365 -konto.
6 Indtast din e -mail -adresse og adgangskode. Din enhed forsøger automatisk at oprette forbindelse til din Exchange- eller Office 365 -konto. - Hvis din enhed ikke kan oprette forbindelse til din arbejdsmail, skal du kontakte it -afdelingen og finde ud af, om der er særlige instruktioner om tilslutning, og om de kan hjælpe dig.