
Indhold
- Trin
- Del 1 af 3: Installer Instagram
- Del 2 af 3: Arbejde med faner
- Del 3 af 3: Tilføjelse af fotos
- Tips
- Advarsler
Instagram er en billeddelingsapp, der blev udgivet i oktober 2010 og i øjeblikket understøtter 25 sprog. Instagram giver dig mulighed for at holde kontakten med dine venner og følge ændringerne i deres liv. I denne artikel lærer du, hvordan du downloader og installerer Instagram. Du vil også gøre dig bekendt med applikationsgrænsefladen og lære at uploade fotos.
Trin
Del 1 af 3: Installer Instagram
 1 Download Instagram -appen. For at gøre dette skal du indtaste "Instagram" i søgelinjen i appbutikken (App Store på iOS eller Google Play Butik på Android) og derefter klikke på det tilsvarende søgeresultat.
1 Download Instagram -appen. For at gøre dette skal du indtaste "Instagram" i søgelinjen i appbutikken (App Store på iOS eller Google Play Butik på Android) og derefter klikke på det tilsvarende søgeresultat.  2 Start Instagram. For at gøre dette skal du klikke på applikationsikonet (det ligner et flerfarvet kamera) på et af skrivebordene.
2 Start Instagram. For at gøre dette skal du klikke på applikationsikonet (det ligner et flerfarvet kamera) på et af skrivebordene.  3 Registrer en konto ved at klikke på knappen Registrer nederst på skærmen. Du skal derefter indtaste din e -mail -adresse, brugernavn, adgangskode og telefonnummer (valgfrit, men ønskeligt). Inden du fortsætter, har du mulighed for at vælge et profilbillede.
3 Registrer en konto ved at klikke på knappen Registrer nederst på skærmen. Du skal derefter indtaste din e -mail -adresse, brugernavn, adgangskode og telefonnummer (valgfrit, men ønskeligt). Inden du fortsætter, har du mulighed for at vælge et profilbillede. - I afsnittet "Om" kan du indtaste nogle personlige oplysninger, herunder dit fornavn, efternavn eller din personlige webstedsadresse.
- Hvis du allerede har en Instagram -konto, skal du klikke på knappen Login nederst på login -siden og indtaste dine legitimationsoplysninger.
 4 Abonner på venner. Når du er færdig med at oprette din konto, kan du finde venner fra din kontaktliste, Facebook -konto, Twitter -konto eller gennem en søgeforespørgsel. Inden du vælger venner fra dine Facebook- eller Twitter -konti, skal du give Instagram legitimationsoplysninger (e -mail -adresse og adgangskode) til disse sociale netværk.
4 Abonner på venner. Når du er færdig med at oprette din konto, kan du finde venner fra din kontaktliste, Facebook -konto, Twitter -konto eller gennem en søgeforespørgsel. Inden du vælger venner fra dine Facebook- eller Twitter -konti, skal du give Instagram legitimationsoplysninger (e -mail -adresse og adgangskode) til disse sociale netværk. - Hvis du vil, kan du abonnere på de anbefalede Instagram -brugere ved at klikke på knappen "Abonner" ud for deres navne.
- Når du abonnerer på brugere, begynder deres indlæg at blive vist på din startside.
- Venner kan tilføjes når som helst, det er praktisk for dig, selv efter at du har oprettet en konto.
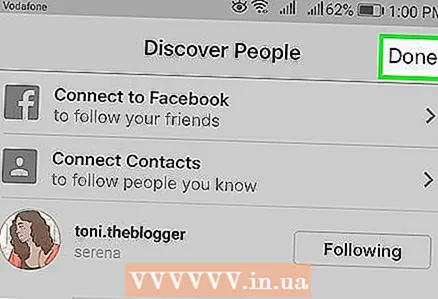 5 Klik på Afslut for at fortsætte. Du vil blive taget til din startside, hvor du vil se indlæg fra de mennesker, du har besluttet at abonnere på.
5 Klik på Afslut for at fortsætte. Du vil blive taget til din startside, hvor du vil se indlæg fra de mennesker, du har besluttet at abonnere på.
Del 2 af 3: Arbejde med faner
 1 Fanen Start. Denne fane er, hvor du begynder at arbejde med Instagram. Dette er dit feed, hvor indlæg fra brugere, du følger, vises. Her er hvad du kan gøre:
1 Fanen Start. Denne fane er, hvor du begynder at arbejde med Instagram. Dette er dit feed, hvor indlæg fra brugere, du følger, vises. Her er hvad du kan gøre: - Klik på ikonet + i øverste venstre hjørne af skærmen for at skrive og udgive et indlæg til alle dine følgere. For at dette kan fungere, skal Instagram få adgang til mikrofonen og kameraet.
- Klik på delta -symbolet i øverste højre hjørne af skærmen for at åbne din indbakke. Private meddelelser gemmes her.
 2 Gå til søgesiden ved at klikke på forstørrelsesglasikonet til højre for fanen Startside nederst på skærmen. Her kan du finde konti og søgeord ved at indtaste dit søgeudtryk i feltet Find øverst på skærmen.
2 Gå til søgesiden ved at klikke på forstørrelsesglasikonet til højre for fanen Startside nederst på skærmen. Her kan du finde konti og søgeord ved at indtaste dit søgeudtryk i feltet Find øverst på skærmen. - Denne side viser også indlæg af berømtheder (lige under søgefeltet).
 3 Vis din kontoaktivitet ved at klikke på hjerteikonet. Det er placeret to ikoner til højre for forstørrelsesglasset. Denne side viser alle meddelelser (f.eks. Likes og kommentarer til billedet, anmodninger om tilføjelse af venner osv.).
3 Vis din kontoaktivitet ved at klikke på hjerteikonet. Det er placeret to ikoner til højre for forstørrelsesglasset. Denne side viser alle meddelelser (f.eks. Likes og kommentarer til billedet, anmodninger om tilføjelse af venner osv.).  4 Åbn din profilside ved at klikke på kontoikonet. Dette ikon ligner en silhuet af en person og er placeret i nederste højre hjørne af skærmen. Her er hvad du kan gøre:
4 Åbn din profilside ved at klikke på kontoikonet. Dette ikon ligner en silhuet af en person og er placeret i nederste højre hjørne af skærmen. Her er hvad du kan gøre: - Klik på ikonet + i øverste venstre hjørne af skærmen for at tilføje venner fra Facebook og din kontaktliste.
- Klik på ikonet i form af tre vandrette linjer (☰) i øverste højre hjørne og derefter på ikonet i form af et gear ⋮ nederst på skærmen. Her kan du ændre dine kontoindstillinger og tilføje venner eller andre sociale mediekonti.
- Klik på Rediger profil til højre for dit profilbillede for at ændre dit navn eller brugernavn, tilføje din bio eller dit websted og ændre personlige oplysninger (f.eks. Dit telefonnummer eller din e -mail -adresse).
 5 Klik på husikonet for at vende tilbage til fanen Startside. Dette ikon er placeret i nederste venstre hjørne af skærmen. Hvis en, du følger, har sendt et nyt indlæg siden dit sidste besøg, vises deres indhold automatisk her. SPECIALISTENS RÅD
5 Klik på husikonet for at vende tilbage til fanen Startside. Dette ikon er placeret i nederste venstre hjørne af skærmen. Hvis en, du følger, har sendt et nyt indlæg siden dit sidste besøg, vises deres indhold automatisk her. SPECIALISTENS RÅD 
Ramin Ahmari
Social media influencer Ramin Ahmari er administrerende direktør og medstifter af FINESSE, et modehus, der bruger kunstig intelligens og maskinlæring til at analysere sociale medier, forudsige tendenser og undgå overproduktion. Inden han grundlagde FINESSE, arbejdede han med influencers om vækst- og sponsorspørgsmål og med store mærker for at implementere influencer- og marketingstrategier ved hjælp af sin datavidenskab og kunstig intelligens til at arbejde med data fra sociale medier. Ramin Ahmari
Ramin Ahmari
Influencer på sociale medierStryg til højre for at sende din abonnenthistorie. Ramin Ahmari - CEO og medstifter af FINESSE - siger: ”Hvis dit mål er at vokse dine abonnenter, så del historier, fortæl dem om din oplevelse. Instagram har en fantastisk funktion - i historier kan du stille spørgsmål og få svar fra følgere. Udnyt dette - engagere dig i brugerne og dermed engagere dem. ”
Del 3 af 3: Tilføjelse af fotos
 1 Klik på knappen + for at sende snapshotet. Tilføj derefter de eksisterende fotos fra kamerarullen eller tag et nyt.
1 Klik på knappen + for at sende snapshotet. Tilføj derefter de eksisterende fotos fra kamerarullen eller tag et nyt.  2 Tag et kig på kameraets muligheder. Der er tre downloadmuligheder nederst på siden:
2 Tag et kig på kameraets muligheder. Der er tre downloadmuligheder nederst på siden: - Galleri - denne mulighed giver dig mulighed for at uploade fotos, der allerede er i galleriet.
- Foto - her kan du tage et nyt foto ved hjælp af Instagram -kameraet. Inden du tager et foto, skal du åbne kameraet for programmet.
- Video - her kan du optage en video ved hjælp af Instagram -kameraet. Inden du kan tage en video, skal du give appen adgang til kameraet.
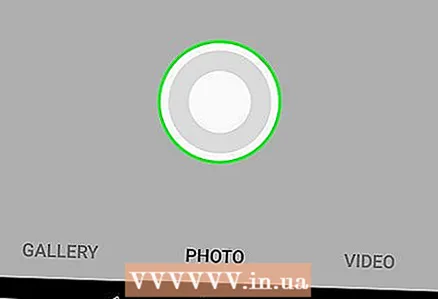 3 Vælg et foto, eller tag et foto. Hvis du beslutter dig for at tage et foto eller en video, skal du klikke på den runde knap nederst på skærmen.
3 Vælg et foto, eller tag et foto. Hvis du beslutter dig for at tage et foto eller en video, skal du klikke på den runde knap nederst på skærmen. - Hvis du vælger at vælge et eksisterende foto, skal du klikke på Næste i øverste højre hjørne af skærmen for at fortsætte.
 4 Vælg et filter til dit foto. Dette kan gøres i bunden af skærmen. Fra i dag er op til 11 filtre tilgængelige på Instagram. De er designet til at gøre kedelig fotografering mere interessant. Du kan endda downloade nye filtre, hvis du vil. Filtre giver dig mulighed for at ændre farvepaletten og sammensætningen af dit foto. Hvis du f.eks. Anvender filteret "Moon", bliver dit foto sort -hvidt.
4 Vælg et filter til dit foto. Dette kan gøres i bunden af skærmen. Fra i dag er op til 11 filtre tilgængelige på Instagram. De er designet til at gøre kedelig fotografering mere interessant. Du kan endda downloade nye filtre, hvis du vil. Filtre giver dig mulighed for at ændre farvepaletten og sammensætningen af dit foto. Hvis du f.eks. Anvender filteret "Moon", bliver dit foto sort -hvidt. - Klik på Skift i nederste højre hjørne af skærmen for at justere fotoparametrene som lysstyrke, kontrast og detaljer.
 5 Tryk på Næste i øverste højre hjørne af skærmen.
5 Tryk på Næste i øverste højre hjørne af skærmen. 6 Indtast en billedtekst for billedet. Dette kan gøres i feltet Enter Signature øverst på skærmen.
6 Indtast en billedtekst for billedet. Dette kan gøres i feltet Enter Signature øverst på skærmen. - Hvis du vil føje tags til et foto, kan du gøre dette i det samme felt.
 7 Tjek andre muligheder. Inden du sender et foto, kan du gøre følgende:
7 Tjek andre muligheder. Inden du sender et foto, kan du gøre følgende: - Klik på People Tags for at mærke brugere på et foto.
- Klik på Tilføj placering for at tilføje din nuværende placering til fotobeskrivelsen. For at gøre dette skal du åbne applikationens adgang til geodata.
- Læg fotoet på Facebook, Twitter, VKontakte eller OK.ru ved at indstille skyderen til positionen Til. Inden du sender et foto, skal du knytte eksterne sociale mediekonti til Instagram.
 8 Klik på Del i øverste højre hjørne af skærmen. Tillykke! Du har med succes lagt dit første foto på Instagram!
8 Klik på Del i øverste højre hjørne af skærmen. Tillykke! Du har med succes lagt dit første foto på Instagram!
Tips
- Hvis du vil have mange abonnenter, så skal du tage billeder af unikke ting og finde brugere, der accepterer at "lukke" (PR efter aftale).
- Du kan gå til Instagram på en computer, men i desktopversionen af webstedet kan du ikke opdatere din konto og tilføje fotos. Alt dette er kun muligt i mobilapplikationen Instagram.
Advarsler
- Post ikke fotos, der indeholder personlige oplysninger, især hvis du ikke har konfigureret dine privatlivsindstillinger korrekt. Personlige oplysninger inkluderer din hjemmeadresse og kontaktoplysninger (f.eks. Et pasfoto).
- Når du prøver at føje din placering til et foto, vil Instagram bede dig om at Tillade eller nægte adgang til enhedens geodata.



