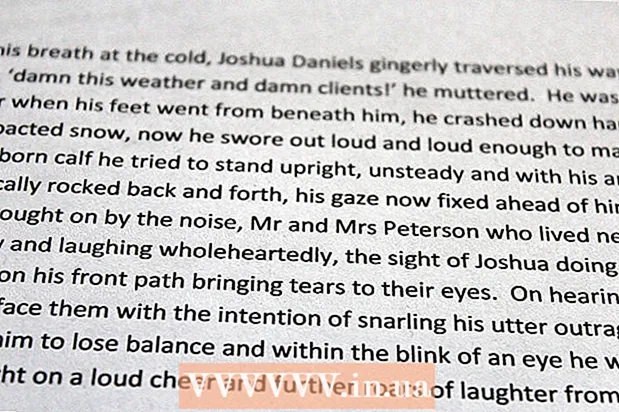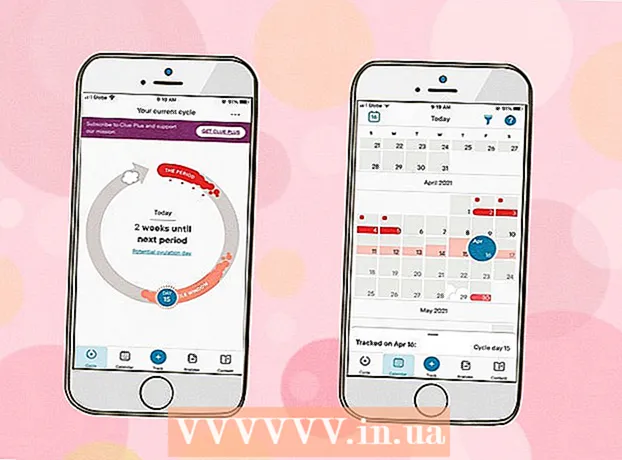Forfatter:
Florence Bailey
Oprettelsesdato:
27 Marts 2021
Opdateringsdato:
1 Juli 2024

Indhold
Denne artikel viser dig, hvordan du bruger din computer uden mus. Du kan gøre dette ved at bruge museknapper på nogle Windows -computere og alle Mac'er eller ved at bruge tastaturgenveje og piletaster.
Trin
Metode 1 af 2: På Windows
 1 Brug grundlæggende tastaturgenveje. Brug piletasterne og tasten ↵ Indtastat flytte rundt i henholdsvis det aktive vindue og vælge emner. Hvis du trykker på en bogstavstast, mens skrivebordet eller et Windows -programvindue (f.eks. Et Explorer -vindue) vises på skærmen, vælges det element, der starter med det bogstav. Følgende er de grundlæggende tastaturgenveje:
1 Brug grundlæggende tastaturgenveje. Brug piletasterne og tasten ↵ Indtastat flytte rundt i henholdsvis det aktive vindue og vælge emner. Hvis du trykker på en bogstavstast, mens skrivebordet eller et Windows -programvindue (f.eks. Et Explorer -vindue) vises på skærmen, vælges det element, der starter med det bogstav. Følgende er de grundlæggende tastaturgenveje: - Alt+Fanen ↹ - skifte mellem åbne vinduer;
- Alt+F4 - luk et åbent program eller vindue
- ⊞ Vind+D - minimer alle åbne vinduer for at vise skrivebordet;
- Ctrl+Esc - åbn menuen "Start";
- ⊞ Vind+E - åben Explorer;
- ⊞ Vind+x - åbne en menu med yderligere indstillinger;
- ⊞ Vind+jeg - åbn indstillingerne;
- ⊞ Vind+EN - åbn Action Center.
 2 Sørg for, at dit tastatur har et numerisk tastatur (tastatur). Hvis der ikke er et numerisk tastatur på højre side af tastaturet (ud over nummertasterne øverst på tastaturet), vil du ikke kunne bruge denne metode.
2 Sørg for, at dit tastatur har et numerisk tastatur (tastatur). Hvis der ikke er et numerisk tastatur på højre side af tastaturet (ud over nummertasterne øverst på tastaturet), vil du ikke kunne bruge denne metode. - Men du kan bruge tastaturgenveje, der er angivet i det foregående trin.
 3 Åbn startmenuen
3 Åbn startmenuen  . For at gøre dette skal du trykke på tasten ⊞ Vind (Windows -logotast).
. For at gøre dette skal du trykke på tasten ⊞ Vind (Windows -logotast). - Du kan også klikke Ctrl+Escfor at åbne menuen Start.
 4 Gå ind tilgængelighedscenter. Dette vil søge efter Ease of Access Center.
4 Gå ind tilgængelighedscenter. Dette vil søge efter Ease of Access Center.  5 Vælg venligst Tilgængelighed Center. Brug piletasterne til at vælge denne mulighed øverst i menuen Start, og tryk derefter på ↵ Indtast... Ease of Access Center åbnes.
5 Vælg venligst Tilgængelighed Center. Brug piletasterne til at vælge denne mulighed øverst i menuen Start, og tryk derefter på ↵ Indtast... Ease of Access Center åbnes.  6 Vælg venligst Gør tastaturet lettere at bruge. Det er et link i midten af vinduet. Tryk på tasten ↓for at vælge det link, og klik derefter på ↵ Indtastat åbne den.
6 Vælg venligst Gør tastaturet lettere at bruge. Det er et link i midten af vinduet. Tryk på tasten ↓for at vælge det link, og klik derefter på ↵ Indtastat åbne den.  7 Vælg venligst Tilpasning af markørkontrol. Du finder dette blå link øverst på siden. Naviger til dette link med nøglen ↓og tryk derefter på ↵ Indtast.
7 Vælg venligst Tilpasning af markørkontrol. Du finder dette blå link øverst på siden. Naviger til dette link med nøglen ↓og tryk derefter på ↵ Indtast.  8 Aktiver tastaturmarkørstyring. Tryk på tasten ↓ indtil indstillingen Aktiver musemarkørstyring er valgt, og tryk derefter på +.
8 Aktiver tastaturmarkørstyring. Tryk på tasten ↓ indtil indstillingen Aktiver musemarkørstyring er valgt, og tryk derefter på +.  9 Rul ned til afsnittet Markørhastighed. Tryk på tasten ↓ indtil skyderen Hurtigste hastighed er valgt i afsnittet Markørhastighed.
9 Rul ned til afsnittet Markørhastighed. Tryk på tasten ↓ indtil skyderen Hurtigste hastighed er valgt i afsnittet Markørhastighed.  10 Indstil den hastighed, som markøren bevæger sig med. Når du har angivet en værdi, skal du trykke på tasten Fanen ↹for at gå til den næste:
10 Indstil den hastighed, som markøren bevæger sig med. Når du har angivet en værdi, skal du trykke på tasten Fanen ↹for at gå til den næste: - "Hurtigste hastighed" - bestemmer den hastighed, hvormed markøren bevæger sig. Tryk på tasten →for at øge den hastighed, hvormed markøren bevæger sig, eller tryk på ←at reducere det. Denne værdi skal være høj nok (f.eks. 75% eller mere).
- "Acceleration" - bestemmer, hvor hurtigt markørens hastighed når sin maksimale værdi. Tryk på tasten →for at øge accelerationen, eller ←at krympe det. Denne værdi skal være omkring 50%.
 11 Klik på Okay. Denne knap er nederst i vinduet. Musemarkøren kan nu styres fra tastaturet.
11 Klik på Okay. Denne knap er nederst i vinduet. Musemarkøren kan nu styres fra tastaturet.  12 Brug det numeriske tastatur til at styre markøren. Brug af tasterne 4, 8, 6 og 2 musemarkøren kan flyttes henholdsvis til venstre, op, til højre og ned.
12 Brug det numeriske tastatur til at styre markøren. Brug af tasterne 4, 8, 6 og 2 musemarkøren kan flyttes henholdsvis til venstre, op, til højre og ned. - Brug tasterne 1, 7, 9 og 3at flytte musemarkøren diagonalt (i en vinkel på 45 °).
- Hvis musen ikke bevæger sig, skal du klikke på Num (eller Fn+Num på nogle tastaturer), og prøv derefter at flytte musemarkøren igen.
 13 Tryk på tasten 5for at simulere et venstre museklik. Du finder denne tast i midten af det numeriske tastatur.
13 Tryk på tasten 5for at simulere et venstre museklik. Du finder denne tast i midten af det numeriske tastatur. - Hvis du klikker på 5 en menu dukker op, klik / på det numeriske tastatur for at deaktivere denne funktion. Nu 5 vil simulere venstre museknap.
 14 Åbn kontekstmenuen. Ethvert Windows -computertastatur har en genvejsmenutast, der er markeret med et ☰ -symbol. Hvis der vælges et element (f.eks. Et ikon), skal du trykke på denne tast for at åbne kontekstmenuen (simuler et højreklik).
14 Åbn kontekstmenuen. Ethvert Windows -computertastatur har en genvejsmenutast, der er markeret med et ☰ -symbol. Hvis der vælges et element (f.eks. Et ikon), skal du trykke på denne tast for at åbne kontekstmenuen (simuler et højreklik). - Husk, at hvis du ikke har valgt et element med nøglen 5, ved at trykke på "☰" -tasten åbnes standardmenuen i hjørnet af skærmen.
Metode 2 af 2: På Mac OS X
 1 Brug grundlæggende tastaturgenveje. Brug piletasterne og tasten ⏎ Tilbageat flytte rundt i henholdsvis det aktive vindue og vælge emner. Følgende er de grundlæggende tastaturgenveje:
1 Brug grundlæggende tastaturgenveje. Brug piletasterne og tasten ⏎ Tilbageat flytte rundt i henholdsvis det aktive vindue og vælge emner. Følgende er de grundlæggende tastaturgenveje: - ⌘ Kommando+Q - luk programmet eller det aktive vindue
- ⌘ Kommando+Plads - Åbn søgefeltet Spotlight i midten af skærmen;
- ⌘ Kommando+Fanen ↹ - gå til det næste vindue;
- ⌘ Kommando+N - åbn et nyt Finder -vindue, hvis du er på skrivebordet;
- Alt+F2, og så ⌘ Kommando+L - åbne systemindstillinger
- Ctrl+F2 - vælg Apple -menuen (tryk på ⏎ Tilbagefor at åbne den).
 2 Åbn vinduet Tilgængelighedsindstillinger. Brug en af følgende tastaturgenveje afhængigt af din Mac -model:
2 Åbn vinduet Tilgængelighedsindstillinger. Brug en af følgende tastaturgenveje afhængigt af din Mac -model: - MacBook med Touch ID: klik hurtigt på Touch ID tre gange;
- MacBook uden Touch ID: Klik Fn+⌥ Mulighed+⌘ Kommando+F5;
- iMac (Mac -skrivebord): Klik ⌥ Mulighed+⌘ Kommando+F5.
 3 Aktiver museknapperne. Klik på Touch ID tre gange (på en MacBook med Touch ID) eller tryk på ⌘ Kommando+⌥ Mulighed+F5 (på alle andre Mac'er).
3 Aktiver museknapperne. Klik på Touch ID tre gange (på en MacBook med Touch ID) eller tryk på ⌘ Kommando+⌥ Mulighed+F5 (på alle andre Mac'er). - Du kan også bruge nøglen ↓for at vælge indstillingen Aktiver museknapper, og tryk derefter på ⏎ Tilbage (eller plads på nogle computere) for at aktivere det.
 4 Åbn vinduet Tilgængelighedsindstillinger. Sådan kan du deaktivere funktionen Musetaster ved at bruge tastaturgenvejen, som du brugte til at aktivere denne funktion.
4 Åbn vinduet Tilgængelighedsindstillinger. Sådan kan du deaktivere funktionen Musetaster ved at bruge tastaturgenvejen, som du brugte til at aktivere denne funktion. - Desværre vil du ikke kunne indtaste tekst, hvis funktionen Musetaster er aktiveret.
 5 Flyt musemarkøren. Brug af tasterne U, 8, O og K markøren kan flyttes henholdsvis til venstre, op, til højre eller ned.
5 Flyt musemarkøren. Brug af tasterne U, 8, O og K markøren kan flyttes henholdsvis til venstre, op, til højre eller ned. - Tryk på tasten J, 7, 9 eller Lfor at flytte markøren diagonalt (45 °) henholdsvis ned til venstre, op til venstre, op til højre eller ned til højre.
 6 Klik på 5. Nøgle 5 simulerer venstre museknap.
6 Klik på 5. Nøgle 5 simulerer venstre museknap. - Du kan også holde Styring og tryk på 5for at simulere et højreklik.
 7 Simuler at holde venstre museknap nede. Flyt markøren hen over et ikon, og tryk derefter på Mfor at "gribe" dette ikon - du kan nu trække det ved hjælp af de relevante taster.
7 Simuler at holde venstre museknap nede. Flyt markøren hen over et ikon, og tryk derefter på Mfor at "gribe" dette ikon - du kan nu trække det ved hjælp af de relevante taster. - Dette er nyttigt, når du skal åbne nogle menuer, f.eks. Papirkurven.
- Klik på .for at "frigive" ikonet.