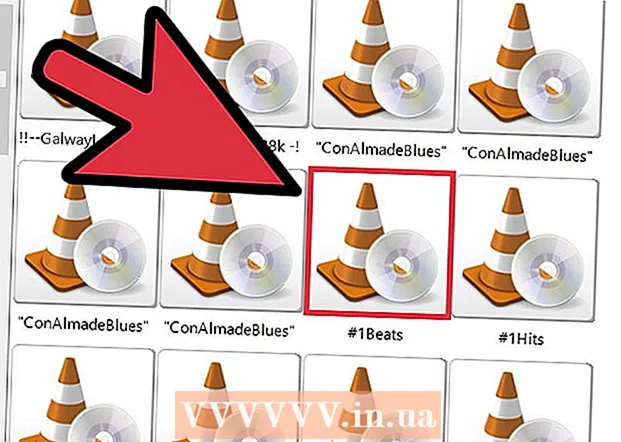Forfatter:
Eric Farmer
Oprettelsesdato:
12 Marts 2021
Opdateringsdato:
1 Juli 2024

Indhold
Hvis du vil bruge UberEATS, skal du åbne appen på din telefon eller tablet og logge ind på din Uber -konto. Indtast derefter leveringsadressen, og find en passende restaurant i dit område. Efter at have besluttet en restaurant, skal du vælge retter fra menuen, tilføje dem til kurven og afgive en ordre. UberEATS leverer din ordre til din dør.
Trin
Metode 1 af 2: Til iPhone
 1 Åbn UberEATS -appen. Et appikon med ordene "Uber Eats" på en sort baggrund kan normalt findes på et af skrivebordene eller i Dock. Hvis du ikke automatisk er logget ind, skal du indtaste de loginoplysninger, der anmodes om.
1 Åbn UberEATS -appen. Et appikon med ordene "Uber Eats" på en sort baggrund kan normalt findes på et af skrivebordene eller i Dock. Hvis du ikke automatisk er logget ind, skal du indtaste de loginoplysninger, der anmodes om. - Du skal indtaste de data, du har givet, da du registrerede dig hos Uber.
- Hvis du allerede har Uber installeret på din iPhone, beder UberEATS -appen dig om at logge ind med den samme konto. I dette tilfælde skal du klikke på den grønne knap i bunden af skærmen; Ellers skal du klikke på "Brug en anden Uber -konto" for at logge ind.
 2 Indtast leveringsstedet. Indtast din adresse, klik på Aktuel placering, eller vælg en placering fra dine gemte Uber -adresser.
2 Indtast leveringsstedet. Indtast din adresse, klik på Aktuel placering, eller vælg en placering fra dine gemte Uber -adresser.  3 Klik på Afslut. Denne knap er placeret i øverste højre hjørne af skærmen.
3 Klik på Afslut. Denne knap er placeret i øverste højre hjørne af skærmen. - Hvis du er uden for leveringsområdet for UberEATS, modtager du en besked med et kort, der viser grænserne for det nærmeste leveringsområde. Klik på Meddel mig, hvis du vil have, at UberEATS giver dig besked, når det bliver tilgængeligt for afsendelse af ordrer i dit område.
 4 Gennemse listen over restauranter. En liste over alle åbne hjemmeleveringsrestauranter i dit område vises.
4 Gennemse listen over restauranter. En liste over alle åbne hjemmeleveringsrestauranter i dit område vises. - Klik på forstørrelsesglasset i bunden af skærmen for at vælge en bestemt restaurant eller køkken.
 5 Vælg en restaurant.
5 Vælg en restaurant. 6 Klik på menuen.
6 Klik på menuen. 7 Klik på "Foretag ændringer". Nogle menupunkter skal præciseres, f.eks. Angiv portionsstørrelsen, vælg fyld, tilbehør, brødtype og så videre.
7 Klik på "Foretag ændringer". Nogle menupunkter skal præciseres, f.eks. Angiv portionsstørrelsen, vælg fyld, tilbehør, brødtype og så videre.  8 Rul ned i menuen. Ved hjælp af knapperne "+" og "-" kan du ændre antallet af identiske menupunkter. I feltet "Ønsker" kan du angive dine individuelle præferencer i rækkefølgen, for eksempel "ingen ost".
8 Rul ned i menuen. Ved hjælp af knapperne "+" og "-" kan du ændre antallet af identiske menupunkter. I feltet "Ønsker" kan du angive dine individuelle præferencer i rækkefølgen, for eksempel "ingen ost".  9 Klik på Tilføj til kurv. Det er en grøn knap i bunden af skærmen.
9 Klik på Tilføj til kurv. Det er en grøn knap i bunden af skærmen. - Hvis knappen er grå, betyder det, at noget andet skal vælges eller specificeres.
 10 Hvis du vil, skal du foretage de nødvendige justeringer og tilføje nye retter til kurven.
10 Hvis du vil, skal du foretage de nødvendige justeringer og tilføje nye retter til kurven. 11 Klik på Min indkøbsvogn. Det er en grøn knap i bunden af skærmen.
11 Klik på Min indkøbsvogn. Det er en grøn knap i bunden af skærmen.  12 Klik på Tilføj en note for at efterlade nogle personlige ønsker.
12 Klik på Tilføj en note for at efterlade nogle personlige ønsker. 13 Gennemgå din ordre. Navnet på restauranten og den estimerede leveringstid vises øverst på skærmen; leveringsadresse, bestilte måltider og noter kan ses herunder. Rul ned for at kontrollere ordreværdien og betalingsoplysningerne.
13 Gennemgå din ordre. Navnet på restauranten og den estimerede leveringstid vises øverst på skærmen; leveringsadresse, bestilte måltider og noter kan ses herunder. Rul ned for at kontrollere ordreværdien og betalingsoplysningerne. - Alle ordrer er underlagt et ekstra fast gebyr på $ 4,99 (RUB 320). En ekstra procentdel kan også gælde, hvis du bestiller i spidsbelastningstider, eller UberEATS ikke har nok chauffører.
 14 Hvis du vil ændre betalingsmetoden, skal du klikke på knappen Skift ud for den valgte betalingsmetode.
14 Hvis du vil ændre betalingsmetoden, skal du klikke på knappen Skift ud for den valgte betalingsmetode. 15 Klik på Bestil. Det er en grøn knap i bunden af skærmen. Din ordre skal leveres til det aftalte tidspunkt.
15 Klik på Bestil. Det er en grøn knap i bunden af skærmen. Din ordre skal leveres til det aftalte tidspunkt. - Du kan spore din ordres forløb i UberEATS -appen.
Metode 2 af 2: Til Android
 1 Åbn UberEATS -appen. Et appikon med ordene "Uber Eats" på en sort baggrund kan normalt findes på et af skrivebordene eller i appskuffen. Hvis du ikke automatisk er logget ind, skal du indtaste de loginoplysninger, der anmodes om.
1 Åbn UberEATS -appen. Et appikon med ordene "Uber Eats" på en sort baggrund kan normalt findes på et af skrivebordene eller i appskuffen. Hvis du ikke automatisk er logget ind, skal du indtaste de loginoplysninger, der anmodes om. - Du skal indtaste de data, du har givet, da du registrerede dig hos Uber.
- Hvis Uber allerede er installeret på din Android -enhed, beder UberEATS -appen dig om at logge ind med den samme konto. I dette tilfælde skal du klikke på den grønne knap i bunden af skærmen; Ellers skal du klikke på "Brug en anden Uber -konto" for at logge ind.
 2 Indtast leveringsstedet. Indtast din adresse, klik på Aktuel placering, eller vælg en placering fra dine gemte Uber -adresser.
2 Indtast leveringsstedet. Indtast din adresse, klik på Aktuel placering, eller vælg en placering fra dine gemte Uber -adresser.  3 Klik på Afslut. Denne knap er nederst på skærmen.
3 Klik på Afslut. Denne knap er nederst på skærmen. - Hvis du er uden for leveringsområdet for UberEATS, modtager du en besked med et kort, der viser grænserne for det nærmeste leveringsområde.Klik på Meddel mig, hvis du vil have, at UberEATS giver dig besked, når det bliver tilgængeligt for afsendelse af ordrer i dit område.
 4 Gennemse listen over restauranter. En liste over alle åbne hjemmeleveringsrestauranter i dit område vises.
4 Gennemse listen over restauranter. En liste over alle åbne hjemmeleveringsrestauranter i dit område vises. - Klik på forstørrelsesglasset i bunden af skærmen for at vælge en bestemt restaurant eller køkken.
 5 Vælg en restaurant.
5 Vælg en restaurant. 6 Klik på menuen.
6 Klik på menuen. 7 Klik på "Foretag ændringer". Nogle menupunkter skal præciseres, f.eks. Angiv portionsstørrelsen, vælg fyld, tilbehør, brødtype og så videre.
7 Klik på "Foretag ændringer". Nogle menupunkter skal præciseres, f.eks. Angiv portionsstørrelsen, vælg fyld, tilbehør, brødtype og så videre.  8 Gå ned i menuen. Ved hjælp af knapperne "+" og "-" kan du ændre antallet af identiske menupunkter. I feltet "Ønsker" kan du angive dine individuelle præferencer i rækkefølgen, for eksempel "ingen ost".
8 Gå ned i menuen. Ved hjælp af knapperne "+" og "-" kan du ændre antallet af identiske menupunkter. I feltet "Ønsker" kan du angive dine individuelle præferencer i rækkefølgen, for eksempel "ingen ost".  9 Klik på Tilføj til kurv. Det er en grøn knap i bunden af skærmen.
9 Klik på Tilføj til kurv. Det er en grøn knap i bunden af skærmen. - Hvis knappen er grå, betyder det, at noget andet skal vælges eller specificeres.
 10 Hvis du vil, skal du foretage de nødvendige justeringer og tilføje nye retter til kurven.
10 Hvis du vil, skal du foretage de nødvendige justeringer og tilføje nye retter til kurven. 11 Klik på Check Order. Det er en grøn knap i bunden af skærmen.
11 Klik på Check Order. Det er en grøn knap i bunden af skærmen.  12 Klik på Tilføj en note for at efterlade nogle personlige ønsker.
12 Klik på Tilføj en note for at efterlade nogle personlige ønsker. 13 Gennemgå din ordre. Navnet på restauranten og den estimerede leveringstid vises øverst på skærmen; leveringsadresse, bestilte måltider og noter kan ses herunder. Rul ned for at kontrollere ordreværdien og betalingsoplysningerne.
13 Gennemgå din ordre. Navnet på restauranten og den estimerede leveringstid vises øverst på skærmen; leveringsadresse, bestilte måltider og noter kan ses herunder. Rul ned for at kontrollere ordreværdien og betalingsoplysningerne. - Alle ordrer er underlagt et ekstra fast gebyr på $ 4,99 (RUB 320). En ekstra procentdel kan også gælde, hvis du bestiller i spidsbelastningstider, eller UberEATS ikke har nok chauffører.
 14 Hvis du vil ændre betalingsmetoden, skal du klikke på knappen Skift ud for den valgte betalingsmetode.
14 Hvis du vil ændre betalingsmetoden, skal du klikke på knappen Skift ud for den valgte betalingsmetode. 15 Klik på Bestil. Det er en grøn knap i bunden af skærmen. Din ordre skal leveres til det aftalte tidspunkt.
15 Klik på Bestil. Det er en grøn knap i bunden af skærmen. Din ordre skal leveres til det aftalte tidspunkt. - Du kan spore din ordres forløb i UberEATS -appen.