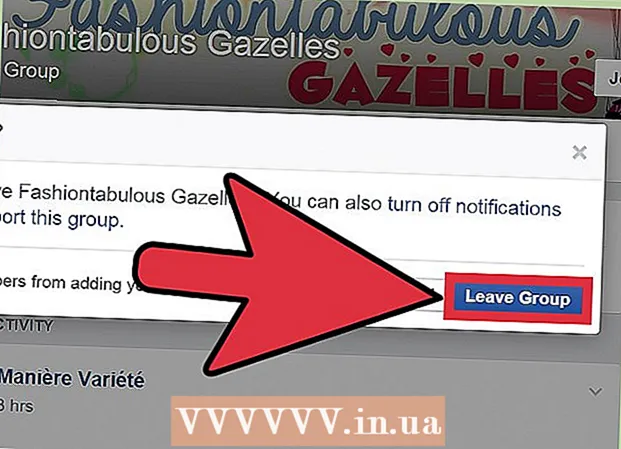Forfatter:
Bobbie Johnson
Oprettelsesdato:
4 April 2021
Opdateringsdato:
1 Juli 2024

Indhold
Ved at dreje computerskærmen kan du se billedet på det i "portræt" -tilstand eller vende billedet på hovedet. Dette er nyttigt, når du læser dokumenter og bøger, eller når du monterer skærme på svært tilgængelige steder. Det er ofte ret let at rotere skærmen på Windows eller Mac, men nogle gange gør computerproducenter det vanskeligere. For at ændre retningen i Windows -operativsystemet skal du vælge den korrekte retning i displayindstillingerne; i nogle tilfælde skal du bruge tastaturgenveje eller gå til skærmkortets kontrolpanel. På Mac -computere skal du gå til Systemindstillinger> Skærme og angive de relevante indstillinger i feltet Rotation.
Trin
Metode 1 af 2: Windows
 1 Højreklik på skrivebordet, og vælg "Skærmopløsning" eller "Skærmindstillinger" (afhængigt af den version af Windows, der er installeret på din computer).
1 Højreklik på skrivebordet, og vælg "Skærmopløsning" eller "Skærmindstillinger" (afhængigt af den version af Windows, der er installeret på din computer).- Hvis du bruger Windows XP, fungerer dette ikke. Gå til trin 5 i dette afsnit.
 2 I vinduet, der åbnes (nederst i det) finder du menuen "Orientering". Som standard er Landskab valgt i menuen. De fleste grafikkort giver dig mulighed for at rotere skærmen ved hjælp af denne menu.
2 I vinduet, der åbnes (nederst i det) finder du menuen "Orientering". Som standard er Landskab valgt i menuen. De fleste grafikkort giver dig mulighed for at rotere skærmen ved hjælp af denne menu. - Hvis denne menu er nedtonet, har du et problem med dine grafikkortdrivere, eller din computerproducent har deaktiveret skærmrotationsfunktionen. I dette tilfælde skal du gå til trin 4.
 3 Åbn menuen, og vælg den ønskede retning.
3 Åbn menuen, og vælg den ønskede retning.- "Album". Dette er standardretningen.
- "Portræt". Roterer skærmen 90 ° til højre. Dette vil flytte billedets højre kant til bunden af skærmen.
- "Landskab (omvendt)". Vender skærmen på hovedet. Dette vil flytte toppen af billedet til bunden af skærmen.
- "Portræt (omvendt)". Roterer skærmen 90 ° til venstre.Dette vil flytte billedets venstre kant til bunden af skærmen.
 4 Tastaturgenveje. Nogle grafikkort understøtter genvejstaster til skærmrotation. Følgende tastaturgenveje fungerer med Intel Integrated Graphics. Hvis du har et diskret NVIDIA- eller AMD -grafikkort, fungerer disse tastaturgenveje sandsynligvis ikke.
4 Tastaturgenveje. Nogle grafikkort understøtter genvejstaster til skærmrotation. Følgende tastaturgenveje fungerer med Intel Integrated Graphics. Hvis du har et diskret NVIDIA- eller AMD -grafikkort, fungerer disse tastaturgenveje sandsynligvis ikke. - Ctrl+Alt+↓ - vend skærmen på hovedet.
- Ctrl+Alt+→ - drej skærmen 90 ° til højre.
- Ctrl+Alt+← - drej skærmen 90 ° til venstre.
- Ctrl+Alt+↑ - sæt skærmretningen tilbage til standard (liggende).
 5 Kontroller dine grafikkortindstillinger. NVIDIA, AMD og Intel giver dig mulighed for at ændre indstillingerne for deres grafikkort via specialværktøjer. Du kan få adgang til disse hjælpeprogrammer via menuen, der åbnes, når du højreklikker på skrivebordet, eller via menuen Start eller via Windows Kontrolpanel.
5 Kontroller dine grafikkortindstillinger. NVIDIA, AMD og Intel giver dig mulighed for at ændre indstillingerne for deres grafikkort via specialværktøjer. Du kan få adgang til disse hjælpeprogrammer via menuen, der åbnes, når du højreklikker på skrivebordet, eller via menuen Start eller via Windows Kontrolpanel. - Se efter indstillingen "Rotér" eller "Orientering". I NVIDIA Utility finder du indstillingen Skærmrotation (i menuen til venstre). I menuen AMD (kaldet Catalyst Control Center) finder du menuen Rotér under Desktop Preferences. Find afsnittet Rotation under Skærmindstillinger i Intel Utility.
 6 Opret en tastaturgenvej til skærmrotation. Hvis du bruger et AMD- eller ATI -grafikkort, giver Catalyst Control Center dig mulighed for at oprette en tastaturgenvej til rotation.
6 Opret en tastaturgenvej til skærmrotation. Hvis du bruger et AMD- eller ATI -grafikkort, giver Catalyst Control Center dig mulighed for at oprette en tastaturgenvej til rotation. - Højreklik på skrivebordet, og vælg Catalyst Control Center.
- Klik på Præferencer, og vælg Genvejstaster.
- Vælg Skrivebordskontrol i rullemenuen, og indstil den tastaturgenvej, du vil bruge til de forskellige rotationsindstillinger. Det er fornuftigt at vælge kombinationerne vist i trin 4, da de normalt ikke bruges til nogen anden funktion.
- Sørg for at markere afkrydsningsfeltet for den angivne tastaturgenvej til at træde i kraft.
 7 Opdater dine drivere, hvis der ikke er andre muligheder. Hvis tastaturgenvejene ikke fungerer, og dine grafikkorttilpasningsværktøjer ikke har nogen muligheder for skærmrotation, skal du opdatere driverne til grafikkortet. Download de nyeste drivere fra grafikkortproducentens server, ikke via Windows Update.
7 Opdater dine drivere, hvis der ikke er andre muligheder. Hvis tastaturgenvejene ikke fungerer, og dine grafikkorttilpasningsværktøjer ikke har nogen muligheder for skærmrotation, skal du opdatere driverne til grafikkortet. Download de nyeste drivere fra grafikkortproducentens server, ikke via Windows Update. - Hjælpeprogrammer til AMD- og NVIDIA -kort registrerer og downloader automatisk de nyeste drivere. Eller du kan finde de nyeste drivere på dit grafikkortproducents websted.
- Hvis du ikke kender din grafikkortmodel, skal du klikke på ⊞ Vind+R og indtast dxdiag... Klik på fanen "Skærm" for at finde modellen og producenten af dit grafikkort.
 8 Vær opmærksom på, at nogle computerproducenter deaktiverer skærmrotationsfunktionen. Denne funktion er ikke en del af Windows -systemet - computerhardwaren er ansvarlig for skærmrotationsfunktionen. De fleste computere understøtter skærmrotation, men din computer understøtter muligvis ikke denne funktion. I de fleste bærbare computere kan skærmen ikke drejes.
8 Vær opmærksom på, at nogle computerproducenter deaktiverer skærmrotationsfunktionen. Denne funktion er ikke en del af Windows -systemet - computerhardwaren er ansvarlig for skærmrotationsfunktionen. De fleste computere understøtter skærmrotation, men din computer understøtter muligvis ikke denne funktion. I de fleste bærbare computere kan skærmen ikke drejes.
Metode 2 af 2: macOS
 1 Åbn Apple -menuen, og vælg Systemindstillinger. Du vil kun kunne rotere den eksterne skærm, og skærmen skal understøtte rotationsfunktionen. Hvis du bruger en ældre version af OS X, kan du prøve at rotere den indbyggede skærm (dette fungerer ikke på nyere versioner af macOS).
1 Åbn Apple -menuen, og vælg Systemindstillinger. Du vil kun kunne rotere den eksterne skærm, og skærmen skal understøtte rotationsfunktionen. Hvis du bruger en ældre version af OS X, kan du prøve at rotere den indbyggede skærm (dette fungerer ikke på nyere versioner af macOS).  2 Klik på Skærme. En liste over alle tilsluttede skærme vises.
2 Klik på Skærme. En liste over alle tilsluttede skærme vises.  3 Vælg en ekstern skærm fra listen.
3 Vælg en ekstern skærm fra listen.- Hvis du vil prøve at rotere den indbyggede skærm (på en MacBook eller iMac), skal du gå til trin 6.
 4 På fanen Monitor skal du vælge den ønskede indstilling i menuen Rotér. Du kan rotere skærmen 90 °, 180 ° eller 270 ° (med uret).
4 På fanen Monitor skal du vælge den ønskede indstilling i menuen Rotér. Du kan rotere skærmen 90 °, 180 ° eller 270 ° (med uret).  5 Slå skærmspejling fra. Hvis, når du forsøger at rotere en skærm, alle skærme roteres, aktiveres skærmspejling (det vil sige, at et billede vises på alle skærme). Klik på fanen Layout, og fjern markeringen i afkrydsningsfeltet Spejlbillede.
5 Slå skærmspejling fra. Hvis, når du forsøger at rotere en skærm, alle skærme roteres, aktiveres skærmspejling (det vil sige, at et billede vises på alle skærme). Klik på fanen Layout, og fjern markeringen i afkrydsningsfeltet Spejlbillede.  6 Drej den indbyggede skærm (OS X 10.9 og tidligere). For at gøre dette skal du åbne en særlig version af menuen "Skærme". Luk vinduet "Systemindstillinger", før du gør dette.Brug ikke denne metode på OS X 10.10 og nyere, da den kan forårsage alvorlige systemnedbrud.
6 Drej den indbyggede skærm (OS X 10.9 og tidligere). For at gøre dette skal du åbne en særlig version af menuen "Skærme". Luk vinduet "Systemindstillinger", før du gør dette.Brug ikke denne metode på OS X 10.10 og nyere, da den kan forårsage alvorlige systemnedbrud. - Åbn Apple -menuen, og vælg Systemindstillinger.
- Tryk og hold tasterne nede ⌘ Cmd+⌥ Vælg, og klik derefter på Skærme.
- Den indbyggede displayrotationsmenu skal vises.