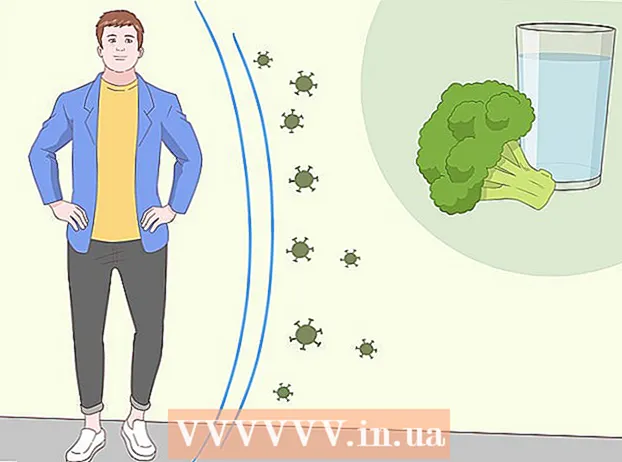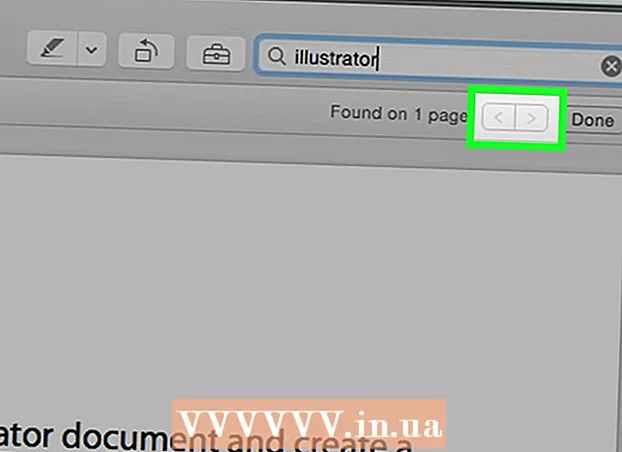Forfatter:
Marcus Baldwin
Oprettelsesdato:
17 Juni 2021
Opdateringsdato:
22 Juni 2024
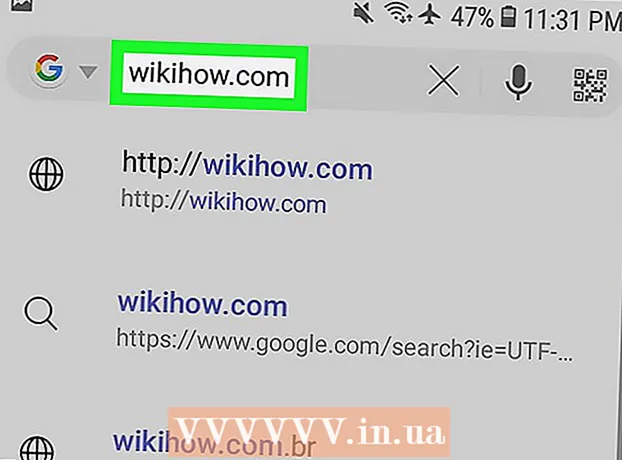
Indhold
- Trin
- Metode 1 af 5: Windows / macOS
- Metode 2 af 5: Google Chrome (Android, iPhone, iPad)
- Metode 3 af 5: Safari (iPhone / iPad)
- Metode 4 af 5: Firefox (Android, iPhone, iPad)
- Metode 5 af 5: Samsung webbrowser (Android)
- Advarsler
I denne artikel vil vi guide dig til, hvordan du opdaterer din webside for at vise de nyeste oplysninger. En tvungen opdatering rydder sidens datacache og genindlæser den. Du kan opdatere siden i browserne Google Chrome, Firefox, Microsoft Edge, Internet Explorer og Safari. For at tvinge en webside -opdatering på mobile enheder skal du rydde browserdata for alle websider.
Trin
Metode 1 af 5: Windows / macOS
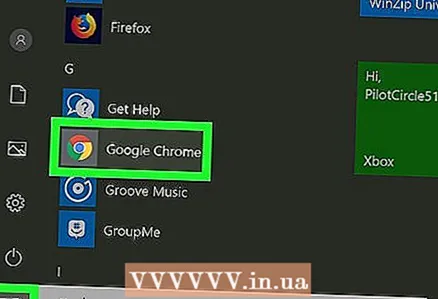 1 Start din webbrowser. Du kan tvinge en websideopdatering til som beskrevet i dette afsnit i Google Chrome, Firefox, Microsoft Edge, Internet Explorer og Safari.
1 Start din webbrowser. Du kan tvinge en websideopdatering til som beskrevet i dette afsnit i Google Chrome, Firefox, Microsoft Edge, Internet Explorer og Safari.  2 Gå til den ønskede side. Indtast webadressen til den side, du vil tvinge opdatering til i adresselinjen øverst i din webbrowser.
2 Gå til den ønskede side. Indtast webadressen til den side, du vil tvinge opdatering til i adresselinjen øverst i din webbrowser.  3 tryk og hold Ctrl på Windows eller ⇧ Skift på macOS. Dette låser op for yderligere funktioner til tastaturetaster eller skrivebordsikoner.
3 tryk og hold Ctrl på Windows eller ⇧ Skift på macOS. Dette låser op for yderligere funktioner til tastaturetaster eller skrivebordsikoner. 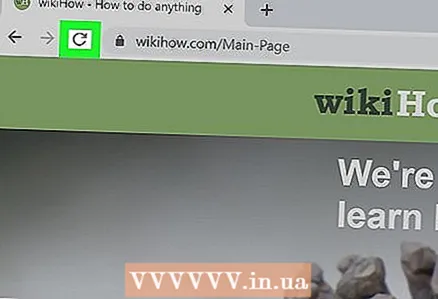 4 Klik på opdateringsikonet ⟳. Det ligner en rund pil og er til venstre for adresselinjen. Ctrl-klik på Windows eller Shift-klik på macOS for at opdatere siden og rydde browserens cache for det åbne websted.
4 Klik på opdateringsikonet ⟳. Det ligner en rund pil og er til venstre for adresselinjen. Ctrl-klik på Windows eller Shift-klik på macOS for at opdatere siden og rydde browserens cache for det åbne websted. - Du kan også trykke på Ctrl og F5 i Windows eller Shift og R på macOS for at tvinge en sideopdatering.
Metode 2 af 5: Google Chrome (Android, iPhone, iPad)
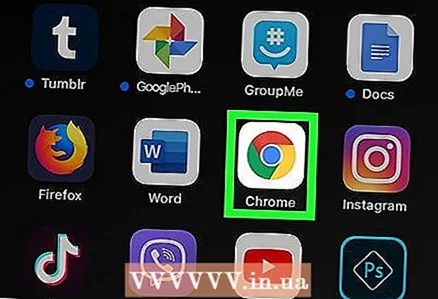 1 Start Google Chrome. Tryk på ikonet rød-gul-grøn-blå cirkel.
1 Start Google Chrome. Tryk på ikonet rød-gul-grøn-blå cirkel. 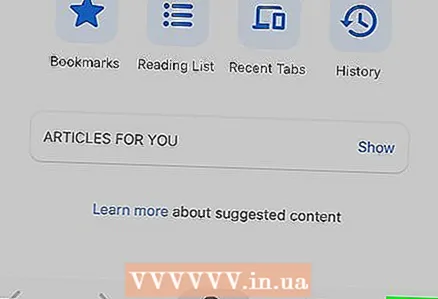 2 Klik på ⋮ på Android eller … på iPhone / iPad. Dette ikon med tre prikker er i øverste højre hjørne af Chrome. En menu åbnes.
2 Klik på ⋮ på Android eller … på iPhone / iPad. Dette ikon med tre prikker er i øverste højre hjørne af Chrome. En menu åbnes. 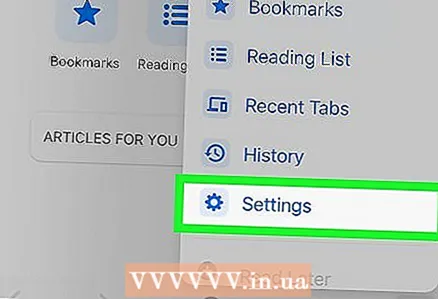 3 Tryk på Indstillinger. Det er tæt på bunden af menuen.
3 Tryk på Indstillinger. Det er tæt på bunden af menuen.  4 Klik på Fortrolighed.
4 Klik på Fortrolighed.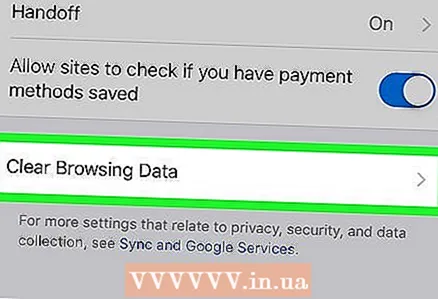 5 Tryk på Slet browserdata. Der vises en liste over de elementer, der skal fjernes.
5 Tryk på Slet browserdata. Der vises en liste over de elementer, der skal fjernes. - Tryk på afkrydsningsfelterne ud for de elementer, du ikke vil slette.
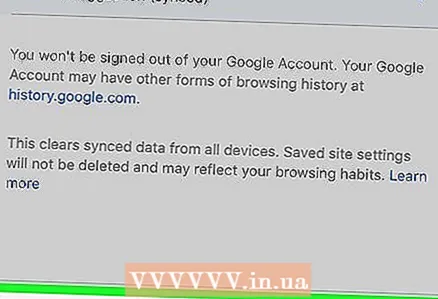 6 Klik på Slet browserdata (iPhone / iPad) eller Slet data (Android). Browserdata slettes. På iPhone / iPad er denne mulighed nederst i menuen og på Android i nederste venstre hjørne.
6 Klik på Slet browserdata (iPhone / iPad) eller Slet data (Android). Browserdata slettes. På iPhone / iPad er denne mulighed nederst i menuen og på Android i nederste venstre hjørne.  7 Tryk på Klar (Android) eller Slet browserdata (iPhone / iPad). Dette bekræfter, at du vil slette dine browserdata.
7 Tryk på Klar (Android) eller Slet browserdata (iPhone / iPad). Dette bekræfter, at du vil slette dine browserdata. 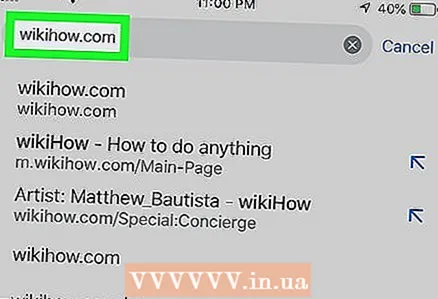 8 Åbn det websted, du ønsker. Når du sletter dine browserdata, indlæses den nyeste version af webstedet.
8 Åbn det websted, du ønsker. Når du sletter dine browserdata, indlæses den nyeste version af webstedet.
Metode 3 af 5: Safari (iPhone / iPad)
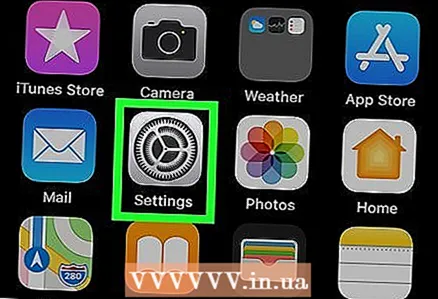 1 Start appen Indstillinger
1 Start appen Indstillinger  . Klik på det to grå tandhjulsikon på startskærmen eller i en mappe.
. Klik på det to grå tandhjulsikon på startskærmen eller i en mappe.  2 Rul ned, og tryk på Safari. Denne indstilling er markeret med et blåt kompasikon. Safari -præferencer åbnes.
2 Rul ned, og tryk på Safari. Denne indstilling er markeret med et blåt kompasikon. Safari -præferencer åbnes. 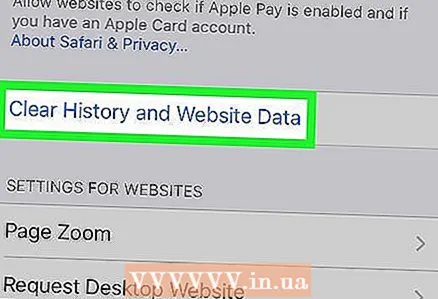 3 Rul ned, og tryk på Ryd historik og webstedsdata. Det er tæt på bunden af Safaris præferencer.
3 Rul ned, og tryk på Ryd historik og webstedsdata. Det er tæt på bunden af Safaris præferencer. 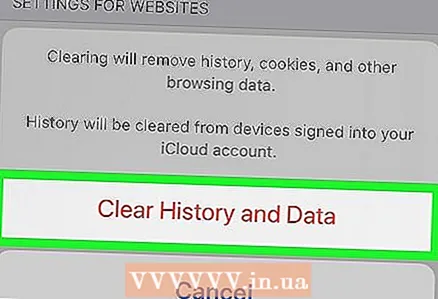 4 Tryk på Klar. Denne indstilling findes i lokalmenuen. Dette bekræfter, at du vil slette dine browserdata.
4 Tryk på Klar. Denne indstilling findes i lokalmenuen. Dette bekræfter, at du vil slette dine browserdata.  5 Start Safari. Tryk på det blå kompasikon på startskærmen.
5 Start Safari. Tryk på det blå kompasikon på startskærmen.  6 Åbn det websted, du ønsker. Indtast dens adresse i adresselinjen øverst på skærmen. Når du rydder dine browserdata, indlæses den nyeste version af webstedet.
6 Åbn det websted, du ønsker. Indtast dens adresse i adresselinjen øverst på skærmen. Når du rydder dine browserdata, indlæses den nyeste version af webstedet.
Metode 4 af 5: Firefox (Android, iPhone, iPad)
 1 Start Firefox. Tryk på det orange rævikon foran den blå og lilla bold. Du finder det på din startskærm eller app -skuffe.
1 Start Firefox. Tryk på det orange rævikon foran den blå og lilla bold. Du finder det på din startskærm eller app -skuffe. 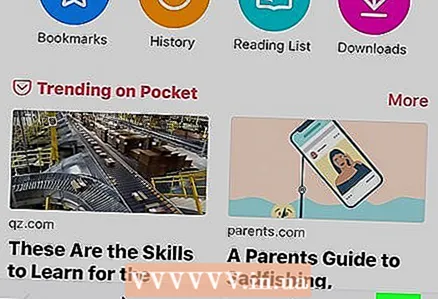 2 Klik på ikonet i øverste højre hjørne. På Android ligner dette ikon tre prikker, og på iPhone / iPad ligner det tre linjer.
2 Klik på ikonet i øverste højre hjørne. På Android ligner dette ikon tre prikker, og på iPhone / iPad ligner det tre linjer. 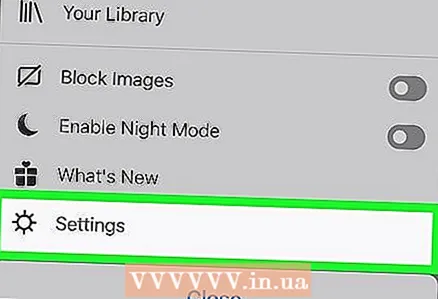 3 Tryk på Indstillinger. Denne mulighed er nederst i menuen, der åbnes, når du klikker på ikonet i øverste højre hjørne.
3 Tryk på Indstillinger. Denne mulighed er nederst i menuen, der åbnes, når du klikker på ikonet i øverste højre hjørne.  4 Klik på Datastyring (kun iPhone / iPad). Denne mulighed er under afsnittet "Fortrolighed".
4 Klik på Datastyring (kun iPhone / iPad). Denne mulighed er under afsnittet "Fortrolighed". 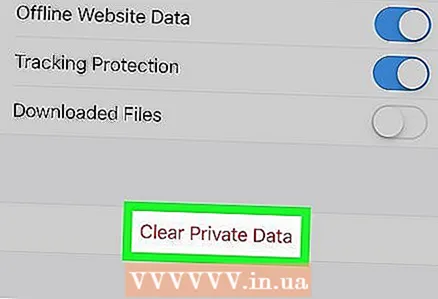 5 Tryk på Ryd personlige data. Du finder denne mulighed nederst i menuen Datastyring (på iPhone / iPad) eller i bunden af menuen Indstillinger (på Android).
5 Tryk på Ryd personlige data. Du finder denne mulighed nederst i menuen Datastyring (på iPhone / iPad) eller i bunden af menuen Indstillinger (på Android). - Tryk på afkrydsningsfelterne ud for de elementer, du vil fjerne eller ej.
 6 Klik på Slet data (Android) eller Okay (iPhone / iPad). Dette bekræfter, at du vil slette dine browserdata.
6 Klik på Slet data (Android) eller Okay (iPhone / iPad). Dette bekræfter, at du vil slette dine browserdata. 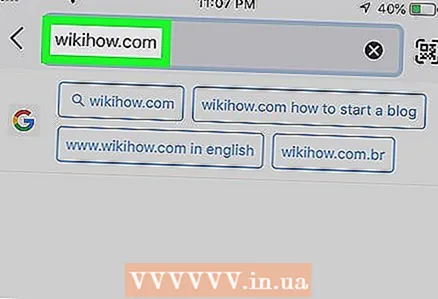 7 Åbn det websted, du ønsker. Indtast dens adresse i adresselinjen øverst på skærmen. Når du rydder dine browserdata, indlæses den nyeste version af webstedet.
7 Åbn det websted, du ønsker. Indtast dens adresse i adresselinjen øverst på skærmen. Når du rydder dine browserdata, indlæses den nyeste version af webstedet.
Metode 5 af 5: Samsung webbrowser (Android)
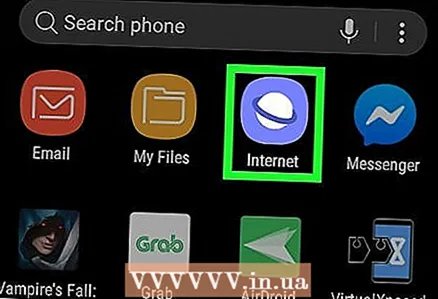 1 Start Samsung webbrowser. Dens ikon ligner en hvid cirkel på en lilla baggrund. Dette er standardwebbrowseren på Samsung Galaxy -enheder.
1 Start Samsung webbrowser. Dens ikon ligner en hvid cirkel på en lilla baggrund. Dette er standardwebbrowseren på Samsung Galaxy -enheder.  2 Klik på ☰. Dette ikon er placeret i nederste venstre hjørne af din webbrowser. En menu åbnes.
2 Klik på ☰. Dette ikon er placeret i nederste venstre hjørne af din webbrowser. En menu åbnes.  3 Tryk på Indstillinger. Du finder denne mulighed under tandhjulsikonet i menuen.
3 Tryk på Indstillinger. Du finder denne mulighed under tandhjulsikonet i menuen. 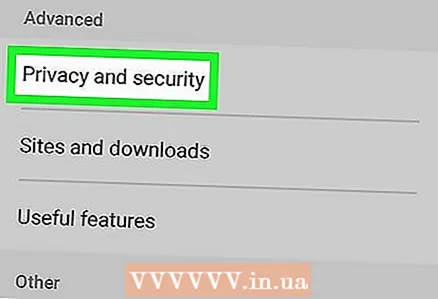 4 Klik på Fortrolighed og sikkerhed. Denne indstilling er under sektionen "Avanceret" i menuen "Indstillinger".
4 Klik på Fortrolighed og sikkerhed. Denne indstilling er under sektionen "Avanceret" i menuen "Indstillinger". 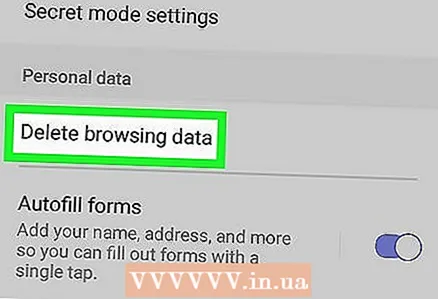 5 Tryk på Slet browserdata. Du finder denne mulighed under "Personlige oplysninger" i menuen "Fortrolighed og sikkerhed".
5 Tryk på Slet browserdata. Du finder denne mulighed under "Personlige oplysninger" i menuen "Fortrolighed og sikkerhed".  6 Klik på Slet. Det er i bunden af pop op-menuen. Browserdata slettes.
6 Klik på Slet. Det er i bunden af pop op-menuen. Browserdata slettes. - Tryk på afkrydsningsfelterne ud for de elementer, du vil fjerne eller ej.
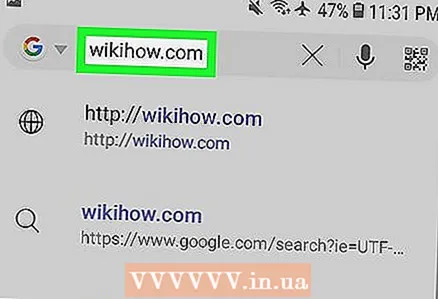 7 Åbn det websted, du ønsker. Indtast dens adresse i adresselinjen øverst på skærmen. Når du rydder dine browserdata, indlæses den nyeste version af webstedet.
7 Åbn det websted, du ønsker. Indtast dens adresse i adresselinjen øverst på skærmen. Når du rydder dine browserdata, indlæses den nyeste version af webstedet.
Advarsler
- Hvis du tvinger nogle sider til at opdatere, f.eks. Siderne til oprettelse af konto, slettes de oplysninger, du allerede har indtastet.