Forfatter:
Mark Sanchez
Oprettelsesdato:
3 Januar 2021
Opdateringsdato:
1 Juli 2024
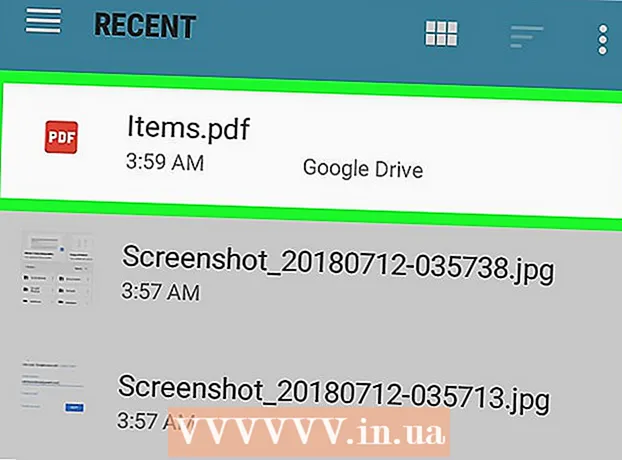
Indhold
- Trin
- Del 1 af 4: Sådan installeres Adobe Acrobat Reader
- Del 2 af 4: Sådan åbnes det downloadede PDF -dokument
- Del 3 af 4: Sådan åbnes et online dokument
- Del 4 af 4: Sådan bruges Google Drev
- Tips
- Advarsler
I denne artikel viser vi dig, hvordan du åbner et PDF -dokument på en Android -enhed. For at gøre dette skal du bruge den gratis Adobe Acrobat Reader-applikation, som du kan åbne downloadede PDF-filer og PDF-dokumenter, der er vedhæftet breve. Du kan også bruge Google Drev -appen.
Trin
Del 1 af 4: Sådan installeres Adobe Acrobat Reader
 1 Start appen Play Butik
1 Start appen Play Butik  . Klik på ikonet i form af en flerfarvet trekant; du finder det i applikationslinjen.
. Klik på ikonet i form af en flerfarvet trekant; du finder det i applikationslinjen. - Hvis Play Butik er opdelt i flere applikationer, skal du klikke på Play Butik Spil.
 2 Klik på søgelinjen. Du finder det øverst på skærmen.
2 Klik på søgelinjen. Du finder det øverst på skærmen.  3 Gå ind adobe acrobat reader. Søgeresultatmenuen vises under søgelinjen.
3 Gå ind adobe acrobat reader. Søgeresultatmenuen vises under søgelinjen.  4 Klik på Adobe Acrobat Reader. Denne applikation er markeret med Adobe -logoet og er placeret øverst i menuen med søgeresultater. Du vil blive ført til siden Adobe Acrobat Reader.
4 Klik på Adobe Acrobat Reader. Denne applikation er markeret med Adobe -logoet og er placeret øverst i menuen med søgeresultater. Du vil blive ført til siden Adobe Acrobat Reader.  5 Tryk på Installere. Du finder denne grønne knap på højre side af skærmen.
5 Tryk på Installere. Du finder denne grønne knap på højre side af skærmen. - Klik på Acceptér for at starte installationen af programmet.
 6 Vent på, at appen skal installeres. Åbn derefter den downloadede PDF eller online -dokument.
6 Vent på, at appen skal installeres. Åbn derefter den downloadede PDF eller online -dokument.
Del 2 af 4: Sådan åbnes det downloadede PDF -dokument
 1 Start programmet Adobe Acrobat Reader. Tryk på "Åbn" i Play Butik, eller tryk på det trekantede røde og hvide ikon i App -skuffen.
1 Start programmet Adobe Acrobat Reader. Tryk på "Åbn" i Play Butik, eller tryk på det trekantede røde og hvide ikon i App -skuffen.  2 Rul gennem et par sider med hjælpinformation. For at gøre dette skal du stryge skærmen fra højre til venstre flere gange.
2 Rul gennem et par sider med hjælpinformation. For at gøre dette skal du stryge skærmen fra højre til venstre flere gange.  3 Tryk på Arbejdets begyndelse. Du finder denne blå knap nederst på skærmen.
3 Tryk på Arbejdets begyndelse. Du finder denne blå knap nederst på skærmen.  4 Klik på fanen Lokal. Det er placeret øverst på skærmen. En liste over alle PDF -dokumenter i enhedens hukommelse vises.
4 Klik på fanen Lokal. Det er placeret øverst på skærmen. En liste over alle PDF -dokumenter i enhedens hukommelse vises. - Brug denne metode, hvis PDF -filen er indlæst i enhedens hukommelse, men du ikke kan åbne den. Hvis PDF -filen er online, skal du bruge denne metode.
 5 Klik på Tilladenår du bliver bedt om det. Dette giver Adobe Acrobat adgang til hukommelsen på Android -enheden.
5 Klik på Tilladenår du bliver bedt om det. Dette giver Adobe Acrobat adgang til hukommelsen på Android -enheden.  6 Opdater siden. For at gøre dette skal du placere din finger midt på skærmen og stryge ned for at opdatere fanen Lokal.
6 Opdater siden. For at gøre dette skal du placere din finger midt på skærmen og stryge ned for at opdatere fanen Lokal. - Adobe Acrobat Reader finder dine downloadede PDF -dokumenter på få minutter.
 7 Tryk på den ønskede PDF. Den åbnes, og du kan se den.
7 Tryk på den ønskede PDF. Den åbnes, og du kan se den.
Del 3 af 4: Sådan åbnes et online dokument
 1 Gå til onlinedokumentet. Kør applikationen, eller gå til siden i browseren med det ønskede PDF -dokument.
1 Gå til onlinedokumentet. Kør applikationen, eller gå til siden i browseren med det ønskede PDF -dokument. - Hvis du f.eks. Skal åbne et PDF -dokument, der er vedhæftet en e -mail, skal du starte Gmail -appen og åbne den tilsvarende e -mail.
 2 Vælg PDF -filen. Tryk på det vedhæftede dokument eller et link til det.
2 Vælg PDF -filen. Tryk på det vedhæftede dokument eller et link til det. - Ved at trykke på et dokument i Chrome åbnes dokumentet, så spring de næste trin over. For at downloade dokumentet skal du trykke på "Download"
 .
.
- Ved at trykke på et dokument i Chrome åbnes dokumentet, så spring de næste trin over. For at downloade dokumentet skal du trykke på "Download"
 3 Klik på Adobe Acrobat Readernår pop op-menuen vises. Vælg den applikation, som dokumentet vil åbne i den.
3 Klik på Adobe Acrobat Readernår pop op-menuen vises. Vælg den applikation, som dokumentet vil åbne i den. - Hvis Adobe Acrobat Reader er det eneste PDF-program på din enhed, vises lokalmenuen ikke, og Adobe Acrobat Reader starter. Spring i så fald over dette trin og det næste.
 4 Tryk på Altid. Dokumentet åbnes i Adobe Acrobat Reader, og selve applikationen bliver hovedprogrammet til arbejde med PDF -dokumenter.
4 Tryk på Altid. Dokumentet åbnes i Adobe Acrobat Reader, og selve applikationen bliver hovedprogrammet til arbejde med PDF -dokumenter.  5 Vent til dokumentet åbnes. Hvis det er første gang, du starter Adobe Acrobat Reader, vil det tage et stykke tid. Du kan arbejde med et åbent dokument som enhver anden PDF -fil.
5 Vent til dokumentet åbnes. Hvis det er første gang, du starter Adobe Acrobat Reader, vil det tage et stykke tid. Du kan arbejde med et åbent dokument som enhver anden PDF -fil.  6 Download PDF -dokumentet, hvis det ikke åbnes i appen eller browseren. Gør følgende afhængigt af filtypen:
6 Download PDF -dokumentet, hvis det ikke åbnes i appen eller browseren. Gør følgende afhængigt af filtypen: - Det dokument, der er vedlagt brevet: tryk på "Download"
 på dokumentvisningsskærmen, og bekræft derefter dit valg og / eller angiv downloadmappen (hvis det er nødvendigt).
på dokumentvisningsskærmen, og bekræft derefter dit valg og / eller angiv downloadmappen (hvis det er nødvendigt). - Link til dokument: Klik på linket, tryk på "⋮" i øverste højre hjørne af skærmen, klik på "Download", og bekræft derefter dit valg og / eller vælg en mappe, der skal downloades (hvis det er nødvendigt).
- Det dokument, der er vedlagt brevet: tryk på "Download"
Del 4 af 4: Sådan bruges Google Drev
 1 Installer Google Drev -appen, hvis den ikke er på din enhed. Du kan bruge Google Drev til at se PDF -dokumenter, men de skal være i Google Drev. For at installere Google Drev skal du starte appen Play Butik
1 Installer Google Drev -appen, hvis den ikke er på din enhed. Du kan bruge Google Drev til at se PDF -dokumenter, men de skal være i Google Drev. For at installere Google Drev skal du starte appen Play Butik  , og så:
, og så: - tryk på søgelinjen;
- gå ind Google Drevog klik derefter på "Google Drive" i menuen;
- klik på Installer> Accepter.
 2 Start Google Drev -appen. Klik på det trekantede grøn-gul-blå ikon eller tryk på "Åbn" i Play Butik. Login -siden til Google Drev åbnes.
2 Start Google Drev -appen. Klik på det trekantede grøn-gul-blå ikon eller tryk på "Åbn" i Play Butik. Login -siden til Google Drev åbnes.  3 Log ind på din konto. Klik på den konto, du vil bruge i Google Drev, og indtast derefter din adgangskode.
3 Log ind på din konto. Klik på den konto, du vil bruge i Google Drev, og indtast derefter din adgangskode. - Hvis du kun har en Google -konto på din Android -enhed, er du muligvis automatisk logget ind.
- Hvis du allerede har installeret og logget på Google Drev, skal du springe dette trin over og det næste.
 4 Tryk på Springe. Det er i nederste venstre hjørne af skærmen. Dette springer hjælpesiderne over og navigerer til din Google Drev -mappe.
4 Tryk på Springe. Det er i nederste venstre hjørne af skærmen. Dette springer hjælpesiderne over og navigerer til din Google Drev -mappe.  5 Kopier PDF'en til Google Drev. Denne proces afhænger af, om dokumentet er på en computer eller en Android -enhed:
5 Kopier PDF'en til Google Drev. Denne proces afhænger af, om dokumentet er på en computer eller en Android -enhed: - Computer: Gå til https://drive.google.com/, log ind, klik på Opret> Upload fil, vælg PDF -filen og klik på Åbn (Windows) eller Vælg (Mac).
- Android -enhed: Tryk på +> Download, vælg en PDF, og tryk på Tillad, hvis du bliver bedt om det.
 6 Vælg et PDF -dokument. Find og tryk på den ønskede PDF -fil. Det åbnes i Google Drev, og du kan se det.
6 Vælg et PDF -dokument. Find og tryk på den ønskede PDF -fil. Det åbnes i Google Drev, og du kan se det.
Tips
- Adobe Acrobat Reader er hovedprogrammet til arbejde med PDF -filer, hvis der ikke findes lignende programmer på enheden.
Advarsler
- Adobe Acrobat Reader er gratis, men du kan kun redigere PDF -dokumenter i den betalte version.



