Forfatter:
Mark Sanchez
Oprettelsesdato:
28 Januar 2021
Opdateringsdato:
1 Juli 2024
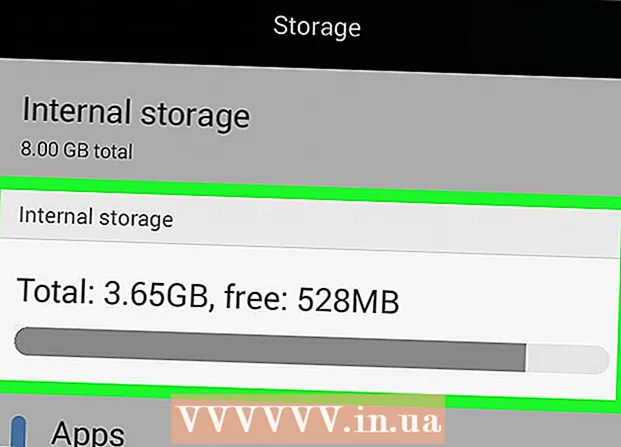
Indhold
- Trin
- Metode 1 af 4: På Windows
- Metode 2 af 4: På Mac OS X
- Metode 3 af 4: På iPhone
- Metode 4 af 4: På en Android -enhed
- Tips
- Advarsler
Denne artikel viser dig, hvordan du finder ud af, hvor meget ledig plads der er på din computers harddisk eller i din smartphones hukommelse. Forveks ikke denne proces med at kontrollere gratis RAM, som normalt refererer til RAM (random access memory) på din computer.
Trin
Metode 1 af 4: På Windows
 1 Åbn startmenuen
1 Åbn startmenuen  . For at gøre dette skal du klikke på Windows -logoet i nederste venstre hjørne af skærmen.
. For at gøre dette skal du klikke på Windows -logoet i nederste venstre hjørne af skærmen. - Eller tryk på ⊞ Vindfor at åbne denne menu.
 2 Åbn vinduet "Indstillinger"
2 Åbn vinduet "Indstillinger"  . For at gøre dette skal du klikke på det tandhjulsformede ikon nederst til venstre i menuen Start.
. For at gøre dette skal du klikke på det tandhjulsformede ikon nederst til venstre i menuen Start.  3 Klik på System. Dette computerformede ikon er i vinduet Indstillinger.
3 Klik på System. Dette computerformede ikon er i vinduet Indstillinger. - Hvis hovedsiden ikke er åben i vinduet "Indstillinger", skal du trykke på knappen "Tilbage" i øverste venstre hjørne af skærmen, indtil den ikke længere er aktiv.
 4 Klik på fanen Hukommelse. Det er placeret øverst til venstre på skærmen.
4 Klik på fanen Hukommelse. Det er placeret øverst til venstre på skærmen.  5 Gennemgå, hvordan harddiskplads bruges. I afsnittet Lokal disk øverst på siden vil du se et harddiskikon med optaget og gratis muligheder. Tallet for indstillingen Brug angiver mængden af harddiskplads, der er brugt, og tallet for indstillingen Gratis angiver mængden af ledig plads på harddisken.
5 Gennemgå, hvordan harddiskplads bruges. I afsnittet Lokal disk øverst på siden vil du se et harddiskikon med optaget og gratis muligheder. Tallet for indstillingen Brug angiver mængden af harddiskplads, der er brugt, og tallet for indstillingen Gratis angiver mængden af ledig plads på harddisken.  6 Åbn din harddisk. Klik på ikonet i afsnittet "Lokal disk". En liste over filer og programmer åbnes med oplysninger om harddiskens kapacitet, de optager; brug denne liste til at finde ud af, hvilke filer og / eller programmer der skal fjernes for at rydde diskplads.
6 Åbn din harddisk. Klik på ikonet i afsnittet "Lokal disk". En liste over filer og programmer åbnes med oplysninger om harddiskens kapacitet, de optager; brug denne liste til at finde ud af, hvilke filer og / eller programmer der skal fjernes for at rydde diskplads.
Metode 2 af 4: På Mac OS X
 1 Åbn Apple -menuen
1 Åbn Apple -menuen  . Klik på Apple -logoet i øverste venstre hjørne af skærmen. En rullemenu åbnes. Specialspørgsmål
. Klik på Apple -logoet i øverste venstre hjørne af skærmen. En rullemenu åbnes. Specialspørgsmål "Hvordan finder jeg ud af, hvor meget diskplads der er på min Mac?"

Gonzalo martinez
Computerreparatør Gonzalo Martinez er præsident for CleverTech, et San Jose, Californien-baseret apparatreparationsfirma, der blev grundlagt i 2014. CleverTech LLC har specialiseret sig i reparation af Apple -enheder. I et forsøg på at være mere miljømæssigt ansvarligt genbruger virksomheden aluminium, displays og mikrokomponenter på bundkort til reparationer. Det sparer i gennemsnit 1–1,5 kg e-affald om dagen sammenlignet med det gennemsnitlige værksted. SPECIALISTENS RÅD
SPECIALISTENS RÅD Gonzalo Martinez, Apple Repair Specialist og præsident for CleverTech, svarer: "Find det øverste venstre hjørne af Apple -logoet. Klik på den, find elementet "Om denne Mac" og gå til fanen "Opbevaring" (der vil være seks af dem - vælg den, du har brug for). Her kan du finde ud af navnet på harddisken, dens samlede kapacitet og hvor meget ledig plads der er tilbage».
 2 Vælg venligst Om denne Mac. Du finder denne mulighed øverst i rullemenuen. Et nyt vindue åbnes.
2 Vælg venligst Om denne Mac. Du finder denne mulighed øverst i rullemenuen. Et nyt vindue åbnes.  3 Klik på fanen Lagerenhed. Det er øverst i vinduet Om denne Mac.
3 Klik på fanen Lagerenhed. Det er øverst i vinduet Om denne Mac.  4 Gennemgå, hvordan harddiskens kapacitet bruges. I øverste højre del af vinduet finder du oplysninger om mængden af ledig plads fra den samlede diskkapacitet, f.eks. "15 GB ud af 249 GB".
4 Gennemgå, hvordan harddiskens kapacitet bruges. I øverste højre del af vinduet finder du oplysninger om mængden af ledig plads fra den samlede diskkapacitet, f.eks. "15 GB ud af 249 GB". - Farvemarkører angiver programmer, der optager mest diskplads.
- Hvis du holder markøren over en farvekodet partition, kan du se, hvor meget diskplads filerne i denne partition bruger (f.eks. Filer i mappen Programmer).
Metode 3 af 4: På iPhone
 1 Åbn appen Indstillinger
1 Åbn appen Indstillinger  . Ikonet for denne app ligner et gråt gear og er normalt placeret på startskærmen.
. Ikonet for denne app ligner et gråt gear og er normalt placeret på startskærmen.  2 Tryk på "Generelt"
2 Tryk på "Generelt"  . Denne indstilling er tæt på toppen af skærmen.
. Denne indstilling er tæt på toppen af skærmen.  3 Vælg venligst IPhone opbevaring. Det er tæt på bunden af skærmen.
3 Vælg venligst IPhone opbevaring. Det er tæt på bunden af skærmen.  4 Gennemgå, hvordan lagerkapacitet bruges. Øverst til højre på skærmen vises mængden af brugt plads i forhold til den samlede lagerkapacitet, f.eks. "45 GB ud af 128 GB".
4 Gennemgå, hvordan lagerkapacitet bruges. Øverst til højre på skærmen vises mængden af brugt plads i forhold til den samlede lagerkapacitet, f.eks. "45 GB ud af 128 GB". - Træk det første tal (brugt plads) fra det andet (totalt) for at beregne mængden af ledig lagerplads.
- Du kan også rulle ned på siden for at finde ud af, hvor meget plads en bestemt applikation optager.
Metode 4 af 4: På en Android -enhed
 1 Åbn appen Indstillinger
1 Åbn appen Indstillinger  . Ikonet for denne app ligner et gråt gear og er normalt placeret på startskærmen eller i App -skuffen.
. Ikonet for denne app ligner et gråt gear og er normalt placeret på startskærmen eller i App -skuffen. - Du kan også stryge nedad fra toppen af skærmen for at åbne meddelelsespanelet og derefter trykke på tandhjulsikonet.
 2 Tryk på Hukommelse. Du finder denne mulighed under sektionen "Enhed".
2 Tryk på Hukommelse. Du finder denne mulighed under sektionen "Enhed". - Vælg Apps på Samsung -enheder.
 3 Se, hvordan din enheds hukommelse bruges. Øverst på skærmen finder du oplysninger om mængden af brugt plads i forhold til den samlede hukommelseskapacitet, for eksempel "8 GB ud af 32 GB". Du kan også finde ud af, hvor meget plads en bestemt applikation eller fil fylder her.
3 Se, hvordan din enheds hukommelse bruges. Øverst på skærmen finder du oplysninger om mængden af brugt plads i forhold til den samlede hukommelseskapacitet, for eksempel "8 GB ud af 32 GB". Du kan også finde ud af, hvor meget plads en bestemt applikation eller fil fylder her. - På din Samsung -enhed skal du først trykke på fanen SD -kort.
Tips
- Den faktiske mængde ledig plads på harddisken er altid mindre end angivet, fordi en del af harddiskens kapacitet bruges til behovet i operativsystemet og programmerne.
- For at frigøre plads på din harddisk skal du ikke kun slette unødvendige filer, men også tømme papirkurven (husk, at slettede filer sendes til papirkurven, det vil sige, at de ikke frigør harddisken).
Advarsler
- Hvis der ikke er ledig plads på din harddisk, skal du slette unødvendige filer eller programmer.
- Hastigheden på magnetiske harddiske (HDD'er) falder over tid, hvilket ikke er tilfældet med solid state -harddiske (SSD'er).



