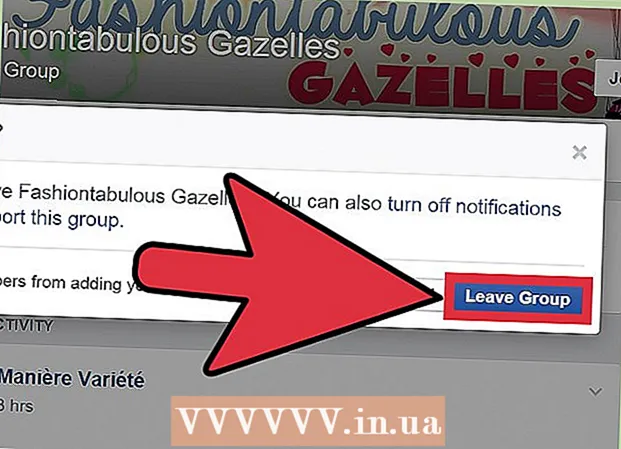Forfatter:
Helen Garcia
Oprettelsesdato:
17 April 2021
Opdateringsdato:
1 Juli 2024
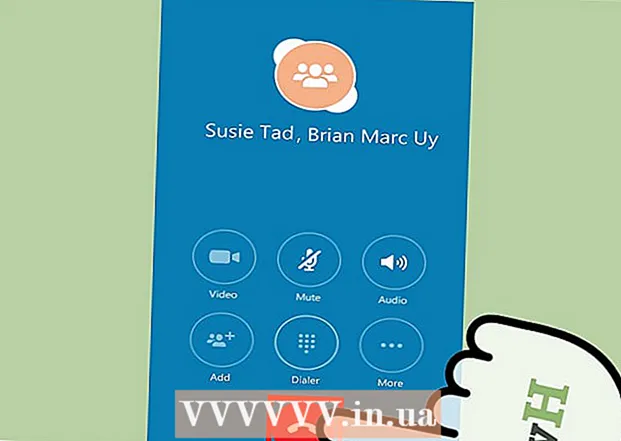
Indhold
- Trin
- Metode 1 af 3: PC eller Mac
- Metode 2 af 3: iPhone eller iPad
- Metode 3 af 3: Android
- Tips
- Advarsler
Skype -konferencer giver dig mulighed for at have en samtale med tre eller flere personer på samme tid. Det kan hjælpe dig med at holde kontakten med mennesker, du ikke kan møde personligt, samt kommunikere med familie eller venner, der bor forskellige steder. Skype -konferencer er tilgængelige på platforme som PC og Mac, iPhone og iPad og Android.
Trin
Metode 1 af 3: PC eller Mac
 1 Tjek din internetforbindelse. Gruppeopkald er ret krævende for internethastigheden, så vi anbefaler at få en højhastighedsforbindelse.
1 Tjek din internetforbindelse. Gruppeopkald er ret krævende for internethastigheden, så vi anbefaler at få en højhastighedsforbindelse. - Hvis du har en langsom internetforbindelse, men kan få adgang til din router, skal du slutte din computer til Ethernet -porten på routeren ved hjælp af et netværkskabel for en mere stabil forbindelse.
 2 Start Skype.
2 Start Skype. 3 Log ind for at skype med dit brugernavn og din adgangskode.
3 Log ind for at skype med dit brugernavn og din adgangskode.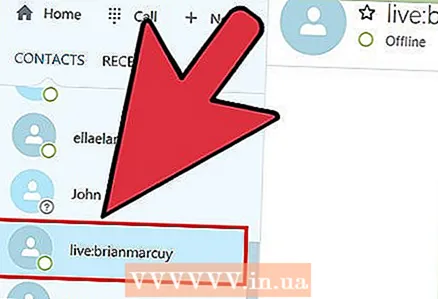 4 Tryk på en nylig samtale eller på en kontakts navn. Dette åbner den relevante samtale, hvortil flere personer kan tilføjes.
4 Tryk på en nylig samtale eller på en kontakts navn. Dette åbner den relevante samtale, hvortil flere personer kan tilføjes. - Du kan også klikke på plustegnet i værktøjslinjen over sektionerne Kontakter og Seneste. Dette vil skabe en ny samtale.
 5 Klik på ikonet med et billede af en person med et plustegn. Det er placeret i øverste højre hjørne af den aktuelle samtale. I den menu, der åbnes, kan du føje nye deltagere til samtalen.
5 Klik på ikonet med et billede af en person med et plustegn. Det er placeret i øverste højre hjørne af den aktuelle samtale. I den menu, der åbnes, kan du føje nye deltagere til samtalen. 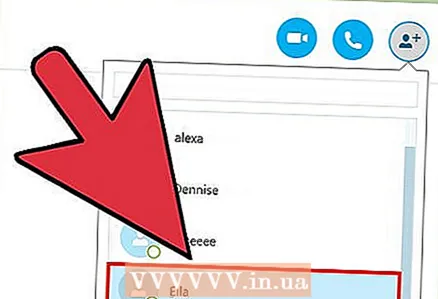 6 Klik på kontakter for at tilføje dem til gruppen. Hvis du vil søge efter bestemte personer, skal du indtaste deres navne.
6 Klik på kontakter for at tilføje dem til gruppen. Hvis du vil søge efter bestemte personer, skal du indtaste deres navne. - Hvis du beslutter dig for at tilføje deltagere fra en samtale til en anden gruppe, vil resten af kontakterne på listen være i den aktuelle samtale.
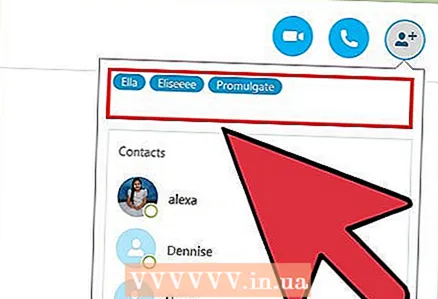 7 Tilføj så mange kontakter som du vil. Skype understøtter stemmechat for op til 25 personer (inklusive dig).
7 Tilføj så mange kontakter som du vil. Skype understøtter stemmechat for op til 25 personer (inklusive dig). - Kun 10 personer kan aktivt deltage i et videoopkald.
 8 Klik på Opkald eller Videoopkald for at starte konferenceopkaldet. Skype begynder at ringe til alle medlemmer af gruppen.
8 Klik på Opkald eller Videoopkald for at starte konferenceopkaldet. Skype begynder at ringe til alle medlemmer af gruppen.  9 For at afslutte samtalen skal du trykke på knappen i form af en rød telefonmodtager. Tillykke, du har gennemført dit Skype -konferenceopkald!
9 For at afslutte samtalen skal du trykke på knappen i form af en rød telefonmodtager. Tillykke, du har gennemført dit Skype -konferenceopkald!
Metode 2 af 3: iPhone eller iPad
 1 Start Skype.
1 Start Skype.- Hvis du ikke har downloadet Skype -appen endnu, er det gratis at downloade fra Apple Store.
 2 Log ind for at skype med dit brugernavn og din adgangskode. Brug den samme adgangskode, som du brugte til at logge ind på din konto på din computer.
2 Log ind for at skype med dit brugernavn og din adgangskode. Brug den samme adgangskode, som du brugte til at logge ind på din konto på din computer. 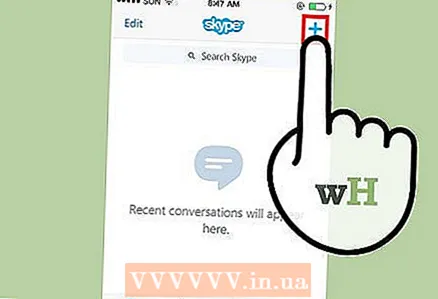 3 Klik på knappen "+" i øverste højre hjørne af skærmen. Dette giver dig mulighed for at oprette en ny samtale.
3 Klik på knappen "+" i øverste højre hjørne af skærmen. Dette giver dig mulighed for at oprette en ny samtale. 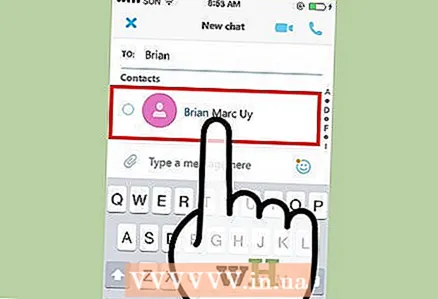 4 Føj kontakter fra listen til samtalen ved at klikke på deres navne. De tilføjes automatisk til samtalen.
4 Føj kontakter fra listen til samtalen ved at klikke på deres navne. De tilføjes automatisk til samtalen. - Du kan føje op til 25 personer til et gruppeopkald (inklusive dig), men kun 6 af dem vil kunne vises på videoen.
- Du kan også føje personer til et igangværende opkald ved at klikke på navnene øverst på skærmen og derefter vælge indstillingen Tilføj deltagere i menuen, der vises.
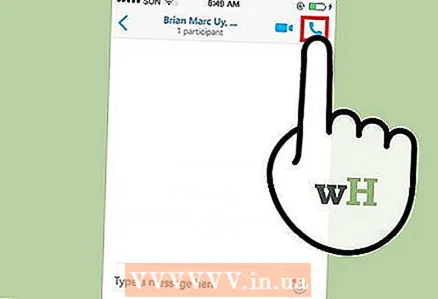 5 Klik på "Ring" i øverste højre hjørne af gruppevinduet. Derefter begynder Skype at ringe til medlemmerne af din gruppe.
5 Klik på "Ring" i øverste højre hjørne af gruppevinduet. Derefter begynder Skype at ringe til medlemmerne af din gruppe. - Klik på videokameraikonet for at starte et videoopkald.
 6 For at afslutte samtalen skal du trykke på knappen i form af en rød telefonmodtager. Tillykke, du har gennemført dit Skype -konferenceopkald!
6 For at afslutte samtalen skal du trykke på knappen i form af en rød telefonmodtager. Tillykke, du har gennemført dit Skype -konferenceopkald!
Metode 3 af 3: Android
 1 Start Skype.
1 Start Skype.- Hvis du ikke har downloadet Skype -appen endnu, kan du gøre det helt gratis i Google Play Butik.
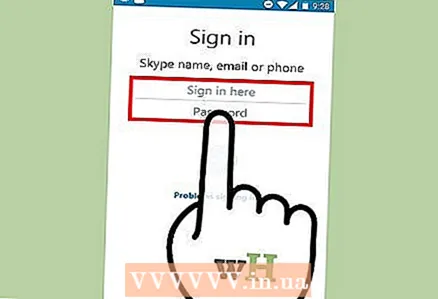 2 Log ind for at skype med dit brugernavn og din adgangskode. Brug den samme adgangskode, som du brugte til at logge ind på din konto på din computer.
2 Log ind for at skype med dit brugernavn og din adgangskode. Brug den samme adgangskode, som du brugte til at logge ind på din konto på din computer. 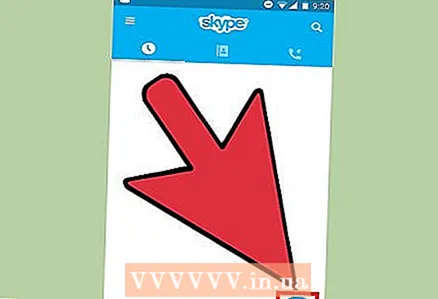 3 Klik på knappen "+" i øverste højre hjørne af skærmen. Dette åbner opkaldsmenuen.
3 Klik på knappen "+" i øverste højre hjørne af skærmen. Dette åbner opkaldsmenuen. 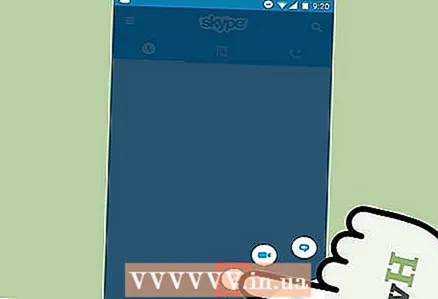 4 Vælg "Taleopkald". Dette fører dig til listen over kontakter, hvor du kan begynde at søge efter individuelle kontakter.
4 Vælg "Taleopkald". Dette fører dig til listen over kontakter, hvor du kan begynde at søge efter individuelle kontakter.  5 Indtast kontaktens navn. For at starte et gruppeopkald skal du finde den kontaktperson, du ønsker, og ringe til den.
5 Indtast kontaktens navn. For at starte et gruppeopkald skal du finde den kontaktperson, du ønsker, og ringe til den. 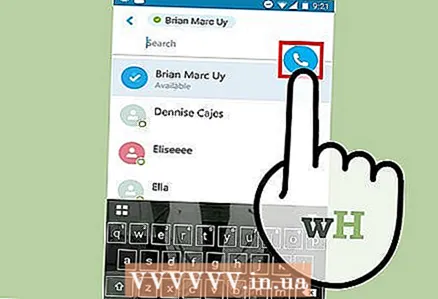 6 Klik på "Ring" i øverste højre hjørne af skærmen. Klik på videokameraikonet for at starte et videoopkald.
6 Klik på "Ring" i øverste højre hjørne af skærmen. Klik på videokameraikonet for at starte et videoopkald. 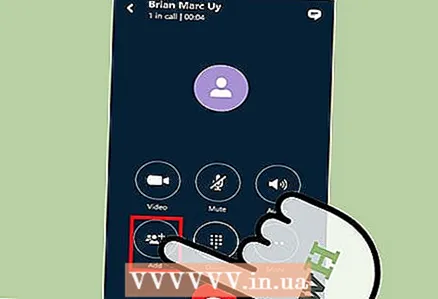 7 Når samtalen starter, skal du klikke på knappen Tilføj. Indtast navnene på andre kontakter, og tryk derefter på dem for at føje dem til samtalen.
7 Når samtalen starter, skal du klikke på knappen Tilføj. Indtast navnene på andre kontakter, og tryk derefter på dem for at føje dem til samtalen. - Skype på Android understøtter stemmechat for op til 25 personer (inklusive dig).
 8 For at afslutte samtalen skal du trykke på knappen i form af en rød telefonmodtager. Tillykke, du har gennemført dit Skype -konferenceopkald!
8 For at afslutte samtalen skal du trykke på knappen i form af en rød telefonmodtager. Tillykke, du har gennemført dit Skype -konferenceopkald!
Tips
- Den samme Skype -konto kan bruges helt gratis på både din computer og din mobiltelefon.
- Skype giver dig mulighed for at foretage opkald til andre platforme. Det vil sige, at en Skype på Android -bruger kan oprette et videoopkald med en Skype -bruger på en iPhone og omvendt.
Advarsler
- Du kan have tekniske problemer (f.eks. Afbrudte opkald), hvis en af deltagerne i opkaldet har en gammel version af Skype.