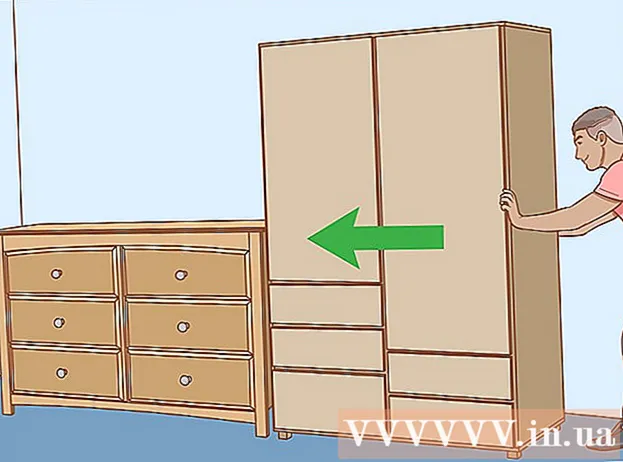Forfatter:
Gregory Harris
Oprettelsesdato:
14 April 2021
Opdateringsdato:
1 Juli 2024

Indhold
MP3 er et af de mest udbredte og populære lossy digitale lydkodningsformater. Det er MP3 -filer, der bruges til de fleste forbrugerafspilningsenheder. Du kan redigere disse filer, herunder kodning og omkodning, oprette mixtapes, forkorte eller fratrække sange i lydredigeringsprogrammet. I denne artikel lærer du nøjagtigt, hvordan du gør alt dette i forskellige programmer.
Trin
 1 Download en lydredaktør efter eget valg. Vi vil bruge den gratis Audacity -editor som et eksempel. De fleste af de lignende lydredaktører og digitale arbejdsstationer har lignende ligheder og understøtter redigering af MP3 -filer.
1 Download en lydredaktør efter eget valg. Vi vil bruge den gratis Audacity -editor som et eksempel. De fleste af de lignende lydredaktører og digitale arbejdsstationer har lignende ligheder og understøtter redigering af MP3 -filer. - Gå til Audacity -downloadsiden, vælg det operativsystem, du bruger, og download den nyeste version af programmet. Bemærk: Den nyeste betaversion fungerer bedst til de nyeste versioner af de fleste operativsystemer, herunder Windows 7, Windows Vista og Mac OS X 10.6.
- Dobbeltklik på Audacity -installationsprogrammet, du downloadede, og følg instruktionerne på skærmen for at installere programmet.
 2 Klik på menuen "File"> "Import"> "Audio ..." eller tryk på Ctrl + Shift + I, dette åbner dialogboksen til import af lyd.
2 Klik på menuen "File"> "Import"> "Audio ..." eller tryk på Ctrl + Shift + I, dette åbner dialogboksen til import af lyd.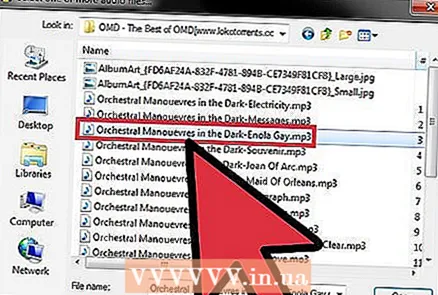 3 Find den MP3-fil, du er interesseret i på din computer, dobbeltklik på den, så importeres den automatisk og placeres i et nyt afsnit på Audacity-tidslinjen.
3 Find den MP3-fil, du er interesseret i på din computer, dobbeltklik på den, så importeres den automatisk og placeres i et nyt afsnit på Audacity-tidslinjen.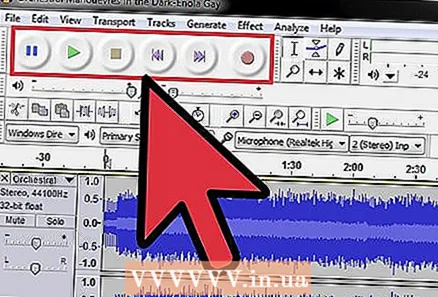 4 Tryk på mellemrumstasten for at starte og stoppe afspilningen af optagelsen. Du kan også bruge controllerne i programmets øverste venstre hjørne.
4 Tryk på mellemrumstasten for at starte og stoppe afspilningen af optagelsen. Du kan også bruge controllerne i programmets øverste venstre hjørne.  5 For at vælge en bestemt del af en lydfil skal du klikke på begyndelsen af denne del og trække musemarkøren til dens ende. Du vil fremhæve og redigere denne del.
5 For at vælge en bestemt del af en lydfil skal du klikke på begyndelsen af denne del og trække musemarkøren til dens ende. Du vil fremhæve og redigere denne del. - For at "klippe" eller slette en del af den valgte post, skal du klikke på sakseikonet. Denne metode kan bruges til at slette dele af en sang, forkorte en video osv.
 6 Klik på menuen "Rediger", og du får adgang til de fleste redigeringsfunktioner, herunder "Opdel sletning", "Deltag", "Duplicate" og "Silence Audio".
6 Klik på menuen "Rediger", og du får adgang til de fleste redigeringsfunktioner, herunder "Opdel sletning", "Deltag", "Duplicate" og "Silence Audio".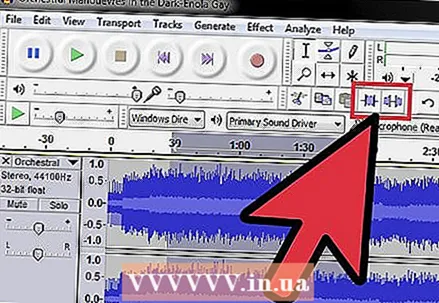 7 Eksperimenter med andre funktioner i menuen for at udføre lignende operationer.
7 Eksperimenter med andre funktioner i menuen for at udføre lignende operationer.- Klik på knappen "Trim" for kun at gemme den valgte del af optagelsen og slette alt andet.
- Klik på knappen "Silence" for at slå den valgte del af optagelsen fra uden at slette den helt.
 8 Klik på menuen "Skift pitch".
8 Klik på menuen "Skift pitch". 9 Klik på menuen "File", derefter "Export" og "Export selection" for at eksportere den redigerede fil fra Audacity. Bemærk: "Eksporter" eksporterer hele den redigerede lydfil fra Audacity -tidslinjen. "Eksportvalg" eksporterer kun den aktuelt valgte del af filen. Begge muligheder kan være nyttige, men afhængigt af redigeringstypen. Bemærk: Uden at betale for programmet kan du kun gemme den originale fil i .wav -format. For at gemme til .mp3 skal du købe den kommercielle version.
9 Klik på menuen "File", derefter "Export" og "Export selection" for at eksportere den redigerede fil fra Audacity. Bemærk: "Eksporter" eksporterer hele den redigerede lydfil fra Audacity -tidslinjen. "Eksportvalg" eksporterer kun den aktuelt valgte del af filen. Begge muligheder kan være nyttige, men afhængigt af redigeringstypen. Bemærk: Uden at betale for programmet kan du kun gemme den originale fil i .wav -format. For at gemme til .mp3 skal du købe den kommercielle version.
Tips
- Hvis du har brug for flere oplysninger, kan du se hjælpen til dit program.
- http://www.mediaconverter.org/ er et godt sted til konvertering af wav til mp3.
- Tjek siden Audacity Tutorials for at lære mere om redigering af lydfiler i Audacity.
- Dette fungerer for Audacity, Mixcraft og Cakewalk på Microsoft Windows eller Audacity og GarageBand på Mac.
Advarsler
- Lydredaktører adskiller sig fra hinanden i følgende kriterier som: kompatibilitet, begrænsninger, redigeringsmuligheder.