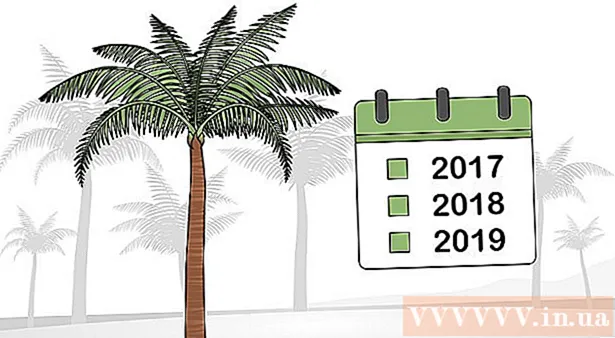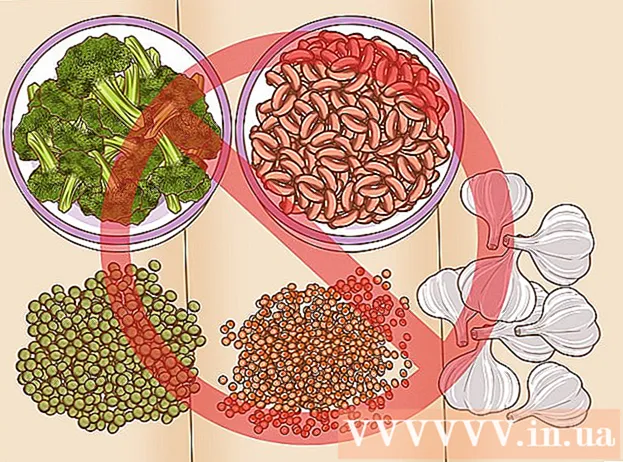Forfatter:
Sara Rhodes
Oprettelsesdato:
15 Februar 2021
Opdateringsdato:
28 Juni 2024

Indhold
Photoshop er kendt (lidt berygtet) for sin evne til at få fotos til at se bedre ud end virkeligheden. Dette er ikke overraskende, da dette er et sæt værktøjer, som du både kan foretage små justeringer af et foto eller helt ændre billedet. Vi viser dig et par enkle teknikker, der kan tage dine digitale eller scannede billeder til et helt nyt kvalitetsniveau.
Trin
Metode 1 af 2: Beskæring og retouchering
 1 Åbn billedet. Det åbne foto skal vises som et lag kaldet Baggrund (baggrundslag). Den første ting, du skal gøre, inden du starter nogen større ændringer, er at beskære billedet og slette alt, der er unødvendigt. Vi starter denne vejledning med dette billede:
1 Åbn billedet. Det åbne foto skal vises som et lag kaldet Baggrund (baggrundslag). Den første ting, du skal gøre, inden du starter nogen større ændringer, er at beskære billedet og slette alt, der er unødvendigt. Vi starter denne vejledning med dette billede: - Du kan downloade versionen i fuld størrelse her.
 2 Vælg Beskæringsværktøj (C). Næsten altid er billederne taget uden særlig tanke om kompositionen. Enten fanger vi bare øjeblikket, eller også tager vi bare mange billeder i håb om at fange det. Beskæring kan hjælpe dig med at skabe fokus i et billede på noget bestemt og dermed få det til at se bedre ud.
2 Vælg Beskæringsværktøj (C). Næsten altid er billederne taget uden særlig tanke om kompositionen. Enten fanger vi bare øjeblikket, eller også tager vi bare mange billeder i håb om at fange det. Beskæring kan hjælpe dig med at skabe fokus i et billede på noget bestemt og dermed få det til at se bedre ud.  3 Dette billede er taget ved hjælp af "tredjedelsreglen". Hovedpunktet er, at billedet er opdelt i tredjedele, vandret og lodret. Vigtige emner skal placeres på eller i nærheden af linjer.
3 Dette billede er taget ved hjælp af "tredjedelsreglen". Hovedpunktet er, at billedet er opdelt i tredjedele, vandret og lodret. Vigtige emner skal placeres på eller i nærheden af linjer. - Som du kan se, er bjergtoppene groft på linje med de lodrette linjer, mens himlen og træerne er vandrette. Denne tilgang gør billedet mere interessant, end det ville være, hvis alt var centreret.
- Klik på Gå ind for at beskære billedet.
 4 Vælg værktøjet Spot Healing Brush (J). Brug den til at fjerne de elementer fra billedet, der ikke blev fjernet med beskæring, men samtidig distraherede opmærksomheden. For vores prøvebillede vil vi forkorte træerne fra nederst til venstre, nederst til højre og øverst til højre.
4 Vælg værktøjet Spot Healing Brush (J). Brug den til at fjerne de elementer fra billedet, der ikke blev fjernet med beskæring, men samtidig distraherede opmærksomheden. For vores prøvebillede vil vi forkorte træerne fra nederst til venstre, nederst til højre og øverst til højre.  5 Dit billede er klar til det næste trin: gør det fantastisk!
5 Dit billede er klar til det næste trin: gør det fantastisk!
Metode 2 af 2: Rengøring og korrektion
 1 Lav en kopi af laget Baggrund. Højreklik derefter på baggrundslaget, vælg Duplikatlag fra menuen, eller træk baggrundslaget til ikonet "Nyt lag", og Photoshop opretter automatisk en kopi af laget.
1 Lav en kopi af laget Baggrund. Højreklik derefter på baggrundslaget, vælg Duplikatlag fra menuen, eller træk baggrundslaget til ikonet "Nyt lag", og Photoshop opretter automatisk en kopi af laget.  2 Skift blandingstilstand til "Soft Light". Dette kan gøre billedet for mørkt, men dette er kun et mellemtrin. Når blandingstilstanden er indstillet, skal du trykke på Control-I (Command-I) for at vende billedet eller vælge Justeringer fra menuen Billedevælg derefter Vend om.
2 Skift blandingstilstand til "Soft Light". Dette kan gøre billedet for mørkt, men dette er kun et mellemtrin. Når blandingstilstanden er indstillet, skal du trykke på Control-I (Command-I) for at vende billedet eller vælge Justeringer fra menuen Billedevælg derefter Vend om.  3 Brug filteret "High Pass". På menuen Filtre vælge Andet ... > Højpas ... Sørg for, at forhåndsvisningen er markeret, og juster radius -skyderen efter din smag. Du vil bemærke, at billedet vil se blødere ud. Radius bestemmes af billedets opløsning. Ved meget høje opløsninger bør radius indstilles større end ved lave opløsninger. Lad din smag guide dig.
3 Brug filteret "High Pass". På menuen Filtre vælge Andet ... > Højpas ... Sørg for, at forhåndsvisningen er markeret, og juster radius -skyderen efter din smag. Du vil bemærke, at billedet vil se blødere ud. Radius bestemmes af billedets opløsning. Ved meget høje opløsninger bør radius indstilles større end ved lave opløsninger. Lad din smag guide dig. - Selvom vi anvender denne effekt på landskab, kan den også bruges med portrætter.
 4 Opret et niveaujusteringslag. Når baggrundslaget er valgt, skal du klikke på ikonet "Niveauer" i vinduet "Justeringer".
4 Opret et niveaujusteringslag. Når baggrundslaget er valgt, skal du klikke på ikonet "Niveauer" i vinduet "Justeringer". - Ved at trykke på knappen Auto, vil du automatisk afbalancere niveauerne mellem den lyseste del af billedet og det mørkeste. Du kan bruge skyderne til yderligere at justere billedet eller vælge forudindstillinger øverst i vinduet Egenskaber.
 5 Opret et kurvejusteringslag. Gå tilbage til panelet "Justeringer", og klik på ikonet "Kurver" (til højre for ikonet for niveauer). Dette giver dig mulighed for at justere billedets kontrast.
5 Opret et kurvejusteringslag. Gå tilbage til panelet "Justeringer", og klik på ikonet "Kurver" (til højre for ikonet for niveauer). Dette giver dig mulighed for at justere billedets kontrast. - Klik på omkring den øverste fjerdedel af linjen, og træk den lidt ned. Klik igen, denne gang omkring 3/4 af toppen, og løft linjen lidt. Dette vil give dig en S-lignende form, og dine billeder bliver meget rigere.
 6 Skift blandingstilstand for kurverjusteringslaget til "Luminosity". Dette forhindrer kontrasten i at påvirke farverne i billedet.
6 Skift blandingstilstand for kurverjusteringslaget til "Luminosity". Dette forhindrer kontrasten i at påvirke farverne i billedet.  7 Flet lagene. Vælg "Lag" -menuen Flet synlig eller tryk på Control-Alt-Shift-E (Shift-Option-Command-E på Mac) for at oprette et nyt lag, der indeholder alle de andre.
7 Flet lagene. Vælg "Lag" -menuen Flet synlig eller tryk på Control-Alt-Shift-E (Shift-Option-Command-E på Mac) for at oprette et nyt lag, der indeholder alle de andre.  8 Vælg Dodge Tool (O). Dodge and Burn -værktøjerne er ideelle til at fremhæve de lyseste og mørkeste områder af et billede. Angiv følgende indstillinger øverst i Photoshop -vinduet: Indstil eksponering til 5% for Dodge -værktøjet, og indstil området til højdepunkter.
8 Vælg Dodge Tool (O). Dodge and Burn -værktøjerne er ideelle til at fremhæve de lyseste og mørkeste områder af et billede. Angiv følgende indstillinger øverst i Photoshop -vinduet: Indstil eksponering til 5% for Dodge -værktøjet, og indstil området til højdepunkter. - Skift børstestørrelsen til en lille nok størrelse (afhængigt af billedopløsningen), og brug Dodge -værktøjet til at forbedre højdepunkterne. Denne metode er fantastisk til at understrege detaljer og fører ikke til overeksponering.
- Burn -værktøjet giver dig mulighed for at gøre skyggerne mere mættede, hvilket vil give dit billede mere dybde.
 9 Sammenlign billeder. Ovenfor er det originale billede, behandlet nedenfor.
9 Sammenlign billeder. Ovenfor er det originale billede, behandlet nedenfor.