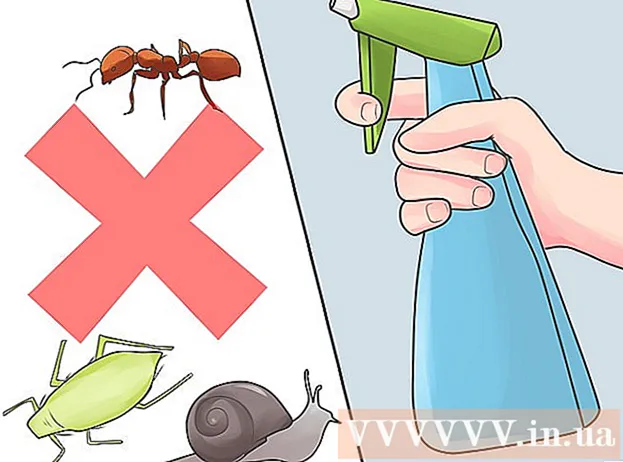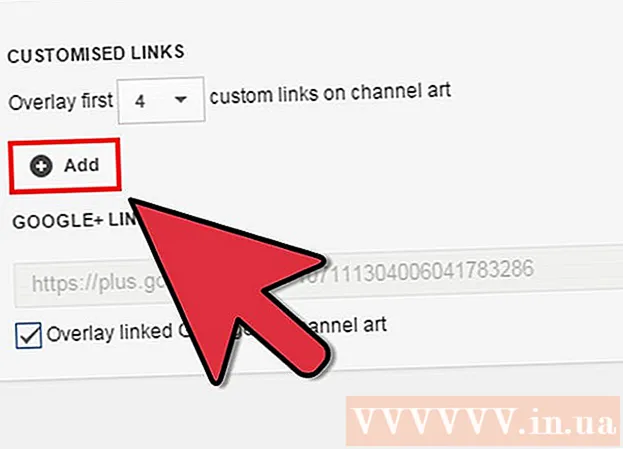Forfatter:
Janice Evans
Oprettelsesdato:
25 Juli 2021
Opdateringsdato:
14 Kan 2024

Indhold
- Trin
- Metode 1 af 6: Photoshop
- Metode 2 af 6: Microsoft Paint
- Metode 3 af 6: Brug af Microsoft PowerPoint
- Metode 4 af 6: Brug online bannerdesignere
- Metode 5 af 6: Opret en avatar, der matcher dit banner
- Metode 6 af 6: Tilføjelse af et banner til fora, websteder osv.
- Tips
- Advarsler
Et webbanner er noget, vi alle kender. Det er en grafik øverst på en webside, der viser et firmanavn og logo, eller det kan være en annonce eller begge dele, især når et banner vises på et kommercielt websted.Banneret skal være informativt, engagerende og indbydende - du vil have, at den afslappede besøgende åbner stedet mange gange. Vi viser dig flere måder at gøre dette på.
Trin
Metode 1 af 6: Photoshop
 1 Opret et nyt dokument. Bestem bannerstørrelsen: der er accepterede størrelser for et standardbanner. Vi fokuserer på et standard "fuldt banner" på 468px med 60px:
1 Opret et nyt dokument. Bestem bannerstørrelsen: der er accepterede størrelser for et standardbanner. Vi fokuserer på et standard "fuldt banner" på 468px med 60px: - Bemærk, at dette er en standardstørrelse, men ikke et krav. Hvis andre størrelser passer til dine behov og krav, skal du ændre størrelsen. Dette vil hjælpe dig.
 2 Indstil baggrundsfarven. Fyld baggrundslaget med en baggrundsfarve, der passer til dit webstedsdesign.
2 Indstil baggrundsfarven. Fyld baggrundslaget med en baggrundsfarve, der passer til dit webstedsdesign. - Klik på forgrundsfarven for at åbne farvevælgeren og vælge en fyldfarve.
- Brug Paint Bucket -værktøjet til at udfylde bannerets baggrundslag med den farve, du ønsker.
 3 Opret et nyt lag. Vi kommer til at fylde den med en rigere farve for at hjælpe med at få teksten og logoet til at skille sig ud. Vi vil have det til at være proportionelt med bannerstørrelsen og centreret.
3 Opret et nyt lag. Vi kommer til at fylde den med en rigere farve for at hjælpe med at få teksten og logoet til at skille sig ud. Vi vil have det til at være proportionelt med bannerstørrelsen og centreret. - I et nyt lag skal du vælge en ramme, der er lidt mindre end banneret og fylde den med den ønskede farve
- Flyt det fyldte område til midten. Vælg hele laget ved at trykke på CTRL-A (PC) eller Command-A (Mac).
- Fra menuen Lag Vælg Juster lag til valg> Lodrette centre. Gentag dette trin, men vælg nu Horisontale centre. Dette vil centrere kontrastlaget vandret og lodret.
 4 Tilføj dit logo. Åbn din branding -fil, kopier den og indsæt den i dit bannerdokument, hvor den vises som et nyt lag. Tilpas størrelsen efter behov for at passe til banneret. Tryk på CTRL-T (PC) eller Command-T (Mac), og brug håndtagene til at ændre billedets størrelse efter behov. Hold Shift nede for at ændre størrelsen proportionalt.
4 Tilføj dit logo. Åbn din branding -fil, kopier den og indsæt den i dit bannerdokument, hvor den vises som et nyt lag. Tilpas størrelsen efter behov for at passe til banneret. Tryk på CTRL-T (PC) eller Command-T (Mac), og brug håndtagene til at ændre billedets størrelse efter behov. Hold Shift nede for at ændre størrelsen proportionalt.  5 Tilføj navnet på din virksomhed eller dit websted. Vælg tekstværktøjet, vælg den ønskede skrifttype, og indtast titlen. Juster størrelsen efter behov som beskrevet i det foregående trin.
5 Tilføj navnet på din virksomhed eller dit websted. Vælg tekstværktøjet, vælg den ønskede skrifttype, og indtast titlen. Juster størrelsen efter behov som beskrevet i det foregående trin.  6 Tilføj yderligere elementer. Nogle gange er et logo og et navn nok. Nogle gange vil tilføjelse af nogle linjer og udsmykninger generere yderligere interesse for dit banner. Opret et nyt lag for at gøre dette, så du kan foretage justeringer uden at forstyrre andre lag.
6 Tilføj yderligere elementer. Nogle gange er et logo og et navn nok. Nogle gange vil tilføjelse af nogle linjer og udsmykninger generere yderligere interesse for dit banner. Opret et nyt lag for at gøre dette, så du kan foretage justeringer uden at forstyrre andre lag.  7 Få alt i orden. Finjuster placeringen af logoet, titlen og yderligere elementer. Gem dit banner.
7 Få alt i orden. Finjuster placeringen af logoet, titlen og yderligere elementer. Gem dit banner.
Metode 2 af 6: Microsoft Paint
 1 Opret et nyt dokument.
1 Opret et nyt dokument. 2 Vælg den del af vinduet for den ønskede bannerstørrelse. Det kan være enhver størrelse, du kan lide. Eller klik her for standard bannerstørrelser.
2 Vælg den del af vinduet for den ønskede bannerstørrelse. Det kan være enhver størrelse, du kan lide. Eller klik her for standard bannerstørrelser.  3 Hvis du vil have en farvet baggrund, skal du bruge værktøjet Paint Bucket til at fylde banneret med enhver farve, du kan lide. Gør det så det passer ind i resten af dit websted.
3 Hvis du vil have en farvet baggrund, skal du bruge værktøjet Paint Bucket til at fylde banneret med enhver farve, du kan lide. Gør det så det passer ind i resten af dit websted.  4 Tilføj fotos, grafik og tekst. Trykke sæt ind (Indsæt). Vælg fra menuen Indsæt fra.
4 Tilføj fotos, grafik og tekst. Trykke sæt ind (Indsæt). Vælg fra menuen Indsæt fra. - Find det billede, du ønsker, og klik på knappen Åben (Åben).
 5 Ændre størrelsen på dit billede. Klik på knappen Ændre størrelsen (Ændre størrelse), og vælg derefter Pixels (Pixels). Skift højden, så den matcher højden på dit banner.
5 Ændre størrelsen på dit billede. Klik på knappen Ændre størrelsen (Ændre størrelse), og vælg derefter Pixels (Pixels). Skift højden, så den matcher højden på dit banner. - Flyt billedet til den ønskede placering.
- Tilføj så mange relevante billeder som nødvendigt
 6 Tilføj en titel eller en påkrævet tekst. Brug tekstværktøjet (knap A. ) .
6 Tilføj en titel eller en påkrævet tekst. Brug tekstværktøjet (knap A. ) .  7 Beskær dit banner. Brug værktøjet Vælg (Vælg), og vælg et banner. Sørg for, at det er den korrekte størrelse. Klik derefter på Afgrøde (Afgrøde).
7 Beskær dit banner. Brug værktøjet Vælg (Vælg), og vælg et banner. Sørg for, at det er den korrekte størrelse. Klik derefter på Afgrøde (Afgrøde).  8 Når du er færdig, skal du gemme filen!
8 Når du er færdig, skal du gemme filen!
Metode 3 af 6: Brug af Microsoft PowerPoint
 1 Opret et nyt tomt PowerPoint -dokument.
1 Opret et nyt tomt PowerPoint -dokument.- Indstil forstørrelsen til 100%.
 2 Indstil bannerbaggrunden. Brug en af de standard bannerstørrelser eller den størrelse, du har brug for.
2 Indstil bannerbaggrunden. Brug en af de standard bannerstørrelser eller den størrelse, du har brug for. - Klik på Form (Form), og vælg basisrektangel.
- Tegn et rektangel af den ønskede størrelse og fyld den med den ønskede farve.Du kan bruge en ensfarvet farve eller vælge menuen fyld med farve Fyld effekter (Fyld effekt). Du kan klikke på knap Hurtige stilarter (Quick Styles), og vælg en stil.
 3 Tilføj fotos eller logoer. Du kan tilføje fotos, logoer, emblemer eller andre billeder til dit banner. Vi vil bruge clipart til illustration. Klik på knappen Billede (Billede), og vælg den ønskede billedtype, du vil inkludere. Tilføj et billede, ændr størrelsen på det, og placer det i dit banner
3 Tilføj fotos eller logoer. Du kan tilføje fotos, logoer, emblemer eller andre billeder til dit banner. Vi vil bruge clipart til illustration. Klik på knappen Billede (Billede), og vælg den ønskede billedtype, du vil inkludere. Tilføj et billede, ændr størrelsen på det, og placer det i dit banner  4 Tilføj tekst eller andre elementer. Placer dit firmanavn, undertekst eller andre oplysninger for at færdiggøre dit banner.
4 Tilføj tekst eller andre elementer. Placer dit firmanavn, undertekst eller andre oplysninger for at færdiggøre dit banner.  5 Vælg et banner. Fra menuen Redigere (Rediger) vælg Vælg alle (Vælg alle), eller tryk på CTRL-A (PC) eller Command-A (Mac). Det er vigtigt at sikre, at dit banner er præcis, hvad du vil have det til, og at der ikke er noget ekstra på diaset!
5 Vælg et banner. Fra menuen Redigere (Rediger) vælg Vælg alle (Vælg alle), eller tryk på CTRL-A (PC) eller Command-A (Mac). Det er vigtigt at sikre, at dit banner er præcis, hvad du vil have det til, og at der ikke er noget ekstra på diaset! - Højreklik på et ikke-tekstelement i dit banner og vælg, Gem som billede (Gem som billede).
 6 Gem dit banner. Åbn den, og kontroller, at den er som du ville have den, og brug den!
6 Gem dit banner. Åbn den, og kontroller, at den er som du ville have den, og brug den!
Metode 4 af 6: Brug online bannerdesignere
 1 Besøg et af følgende websteder: BannereABC.com, Addesigner.com, mybannermaker.com osv. (søg på andre websteder på Google). Der er mange online banner designere. Brug et par minutter på at sammenligne deres funktioner, og vælg den, der passer bedst til dig.
1 Besøg et af følgende websteder: BannereABC.com, Addesigner.com, mybannermaker.com osv. (søg på andre websteder på Google). Der er mange online banner designere. Brug et par minutter på at sammenligne deres funktioner, og vælg den, der passer bedst til dig.  2 Tilføj din tekst og billeder. Følg vejledningen på skærmen, og brug deres metoder til at bygge dit banner. De vil ofte have deres eget kunstværk, som de kan bruge lige dér eller endda importere skræddersyede billeder til banneret.
2 Tilføj din tekst og billeder. Følg vejledningen på skærmen, og brug deres metoder til at bygge dit banner. De vil ofte have deres eget kunstværk, som de kan bruge lige dér eller endda importere skræddersyede billeder til banneret.  3 Generer dit banner. Når du er færdig, skal du bruge eksportfunktionen, som giver dig mulighed for at bestemme, hvor du vil gemme filen og filformatet (normalt jpeg). Følg instruktionerne, gem, download og brug!
3 Generer dit banner. Når du er færdig, skal du bruge eksportfunktionen, som giver dig mulighed for at bestemme, hvor du vil gemme filen og filformatet (normalt jpeg). Følg instruktionerne, gem, download og brug!
Metode 5 af 6: Opret en avatar, der matcher dit banner
 1 Dette er valgfrit. Du kan bruge din avatar til dit banner, hvis du bruger den på fora.
1 Dette er valgfrit. Du kan bruge din avatar til dit banner, hvis du bruger den på fora.  2 Brug funktionen "Beskær". Den fås i de fleste grafikapplikationer. Beskær dit banner til en lille sektion.
2 Brug funktionen "Beskær". Den fås i de fleste grafikapplikationer. Beskær dit banner til en lille sektion. - Alternativt kan du designe en lille version, der indeholder elementer af det større banner. Det kan bare være dit logo eller dit fotografi eller bare navnet på virksomheden. Det vigtigste er at gøre det genkendeligt.
 3 Din avatar skal være lille. 48x48 pixels er standardstørrelsen.
3 Din avatar skal være lille. 48x48 pixels er standardstørrelsen.  4 Gem din avatar!
4 Gem din avatar!
Metode 6 af 6: Tilføjelse af et banner til fora, websteder osv.
 1 Opret en konto. Brug et fotolagringssted som Photobucket, Flickr, Tumblr eller noget lignende.
1 Opret en konto. Brug et fotolagringssted som Photobucket, Flickr, Tumblr eller noget lignende. - Når du har oprettet en konto, kan du uploade dit banner, din avatar og andre billeder til dit websted.
 2 Få koden. Brug delingsfunktionerne til at tilføje din banner HTML -kode til din forumsignatur, dit websted eller hvad som helst.
2 Få koden. Brug delingsfunktionerne til at tilføje din banner HTML -kode til din forumsignatur, dit websted eller hvad som helst.
Tips
- Brug de mange forskellige skrifttyper, der er tilgængelige på din computer.
- Mesterens arbejde er bange.
- Tag et kig i fora eller andre steder for at se eksempler på bannere!
Advarsler
- At oprette et banner tager tid og tålmodighed!
- For at få dit banner i det bedste format, gem det i 24-bit opløsning. Tag kopier i Jpeg og Gif, fordi Jpeg og Gif ved et uheld kan ødelægge det.
- Når du uploader dit foto til Photobucket, og hvis du har brugt PowerPoint til at lave dit banner, kan det være en EMF -fil, som Photobucket ikke accepterer. For at konvertere det skal du sørge for at gemme det (trin # 9) som en JPEG eller GIF. Derefter kan du uploade den til Photobucket.