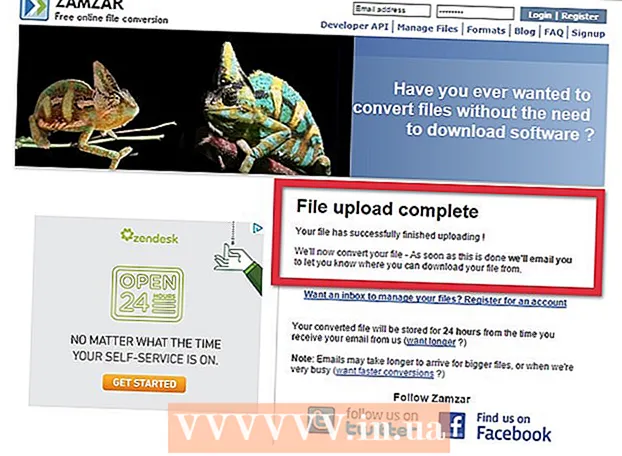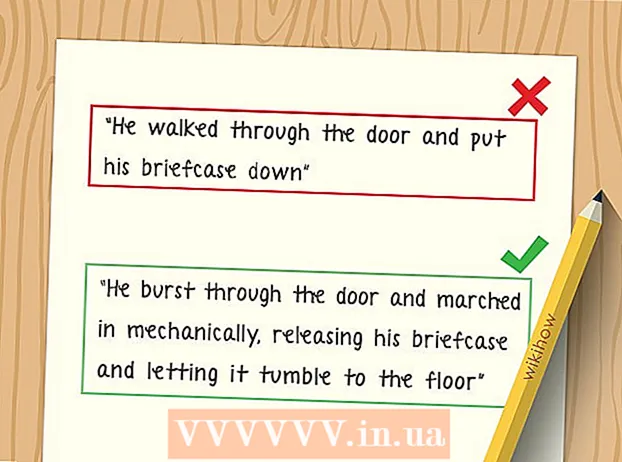Forfatter:
Roger Morrison
Oprettelsesdato:
4 September 2021
Opdateringsdato:
1 Juli 2024
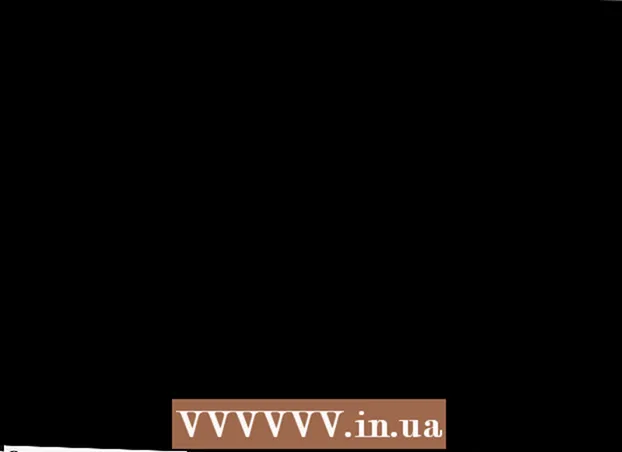
Indhold
Denne wikiHow viser dig, hvordan du tilslutter og opsætter en anden skærm på din Windows 10 stationære eller bærbare computer. Computeren skal have mindst en gratis videoport for at understøtte en anden skærm.
At træde
 Sørg for, at din computer understøtter en anden skærm. Mens Windows 10s indstillinger tillader flere skærme, understøtter ikke alle grafikkort mere end en skærm ad gangen. Du kan hurtigt afgøre, om din stationære eller bærbare computer understøtter en anden skærm ved at se på videoforbindelserne:
Sørg for, at din computer understøtter en anden skærm. Mens Windows 10s indstillinger tillader flere skærme, understøtter ikke alle grafikkort mere end en skærm ad gangen. Du kan hurtigt afgøre, om din stationære eller bærbare computer understøtter en anden skærm ved at se på videoforbindelserne: - Desktop - Se efter en gratis videoport bag på computeren. Hvis du ser en ud for eller lige over den port, der i øjeblikket bruges til den primære skærm, kan du tilslutte en anden skærm.
- Bærbar - Enhver bærbar computer med en videoport (f.eks. HDMI, DisplayPort eller USB-C) kan understøtte en anden skærm.
 Bestem den nødvendige forbindelse til den anden skærm. De fleste moderne computere og skærme har en HDMI- eller DisplayPort-forbindelse. Hvis du har en ældre computer eller skærm, kan der være et VGA-stik, et stik med en farvet trapezformet udgang.
Bestem den nødvendige forbindelse til den anden skærm. De fleste moderne computere og skærme har en HDMI- eller DisplayPort-forbindelse. Hvis du har en ældre computer eller skærm, kan der være et VGA-stik, et stik med en farvet trapezformet udgang. - Hvis du har en gratis videooutput, der matcher et stik på bagsiden af din anden skærm, er det bedst at bruge et kabel, der passer til begge stik.
- Hvis din computer bruger en anden forbindelse end din skærm, kan du købe et adapterkabel (f.eks. USB-C til HDMI) eller en enhed (f.eks. VGA til HDMI).
 Anbring den anden skærm. Hvis du vil udvide din primære skærm til at bruge din anden skærm som ekstra skærmplads, skal du placere den anden skærm til højre for din primære skærm.
Anbring den anden skærm. Hvis du vil udvide din primære skærm til at bruge din anden skærm som ekstra skærmplads, skal du placere den anden skærm til højre for din primære skærm. - Hvis du duplikerer den primære skærm, betyder det ikke noget, hvor du placerer den anden skærm.
 Tilslut den anden skærm til din computer. Sæt den ene ende af videokablet (f.eks. HDMI) i din computers videoudgang, og slut derefter den anden ende af kablet til videoindgangen på din anden skærm.
Tilslut den anden skærm til din computer. Sæt den ene ende af videokablet (f.eks. HDMI) i din computers videoudgang, og slut derefter den anden ende af kablet til videoindgangen på din anden skærm. - Hvis du bruger en adapter, skal du muligvis tilslutte begge kabler til adapteren og / eller tilslutte adapteren til en strømkilde, før du kan slutte skærmen til din computer.
 Tænd for den anden skærm. Tryk på "tænd / sluk-knappen"
Tænd for den anden skærm. Tryk på "tænd / sluk-knappen"  Åbn Start
Åbn Start  Åbn Indstillinger
Åbn Indstillinger  Klik på System. Det er et bærbar ikon i indstillingsvinduet.
Klik på System. Det er et bærbar ikon i indstillingsvinduet.  Klik på fanen Skærm. Du finder dette i øverste venstre hjørne af skærmvinduet.
Klik på fanen Skærm. Du finder dette i øverste venstre hjørne af skærmvinduet.  Klik på rullelisten "Flere skærme". Dette er placeret i bunden af vinduet.
Klik på rullelisten "Flere skærme". Dette er placeret i bunden af vinduet.  Vælg en visningsindstilling. I de fleste tilfælde vælger du Udvid disse skærme at bruge den anden skærm som en udvidelse af hovedskærmen, hvilket giver dig mere plads på venstre side af skrivebordet. Du kan også vælge en af følgende muligheder, hvis det er nødvendigt:
Vælg en visningsindstilling. I de fleste tilfælde vælger du Udvid disse skærme at bruge den anden skærm som en udvidelse af hovedskærmen, hvilket giver dig mere plads på venstre side af skrivebordet. Du kan også vælge en af følgende muligheder, hvis det er nødvendigt: - Kopier disse skærme - Kopierer det, der er på hovedskærmen på din computer, til den anden skærm.
- Vis kun på 1 - Den anden skærm er sort, og kun den primære skærm viser et billede.
- Vis kun på 2 - Slår din primære skærm fra og viser kun billeder på din anden skærm.
- Afhængigt af din anden skærm kan du have yderligere muligheder her.
 Gem dine ændringer. Klik på At ansøge og derefter videre Behold ændringer når det er angivet. Hvis du gør det, bliver din computer bedt om at begynde at bruge den anden skærm som anvist.
Gem dine ændringer. Klik på At ansøge og derefter videre Behold ændringer når det er angivet. Hvis du gør det, bliver din computer bedt om at begynde at bruge den anden skærm som anvist.  Brug din anden skærm. Når du udvider din skærm, kan du flytte musen til højre og til sidst skifte fra din primære skærm til den anden skærm.
Brug din anden skærm. Når du udvider din skærm, kan du flytte musen til højre og til sidst skifte fra din primære skærm til den anden skærm.
Tips
- At tage et skærmbillede, mens du udvider din skærm, resulterer i et panoramabillede af hele dit skrivebord.
- Du kan bruge et HDTV som en anden skærm.
Advarsler
- Hvis din computer ikke understøtter en anden skærm, kan du ikke bruge en anden skærm uden først at installere et nyt grafikkort.
- Brug ikke for meget kraft, når du tilslutter kablerne til dit udstyr.