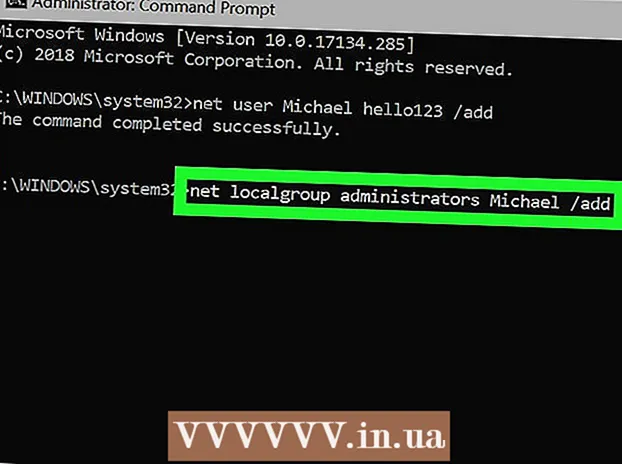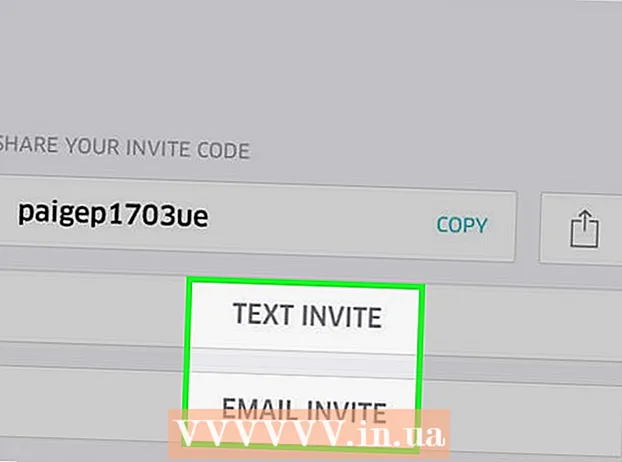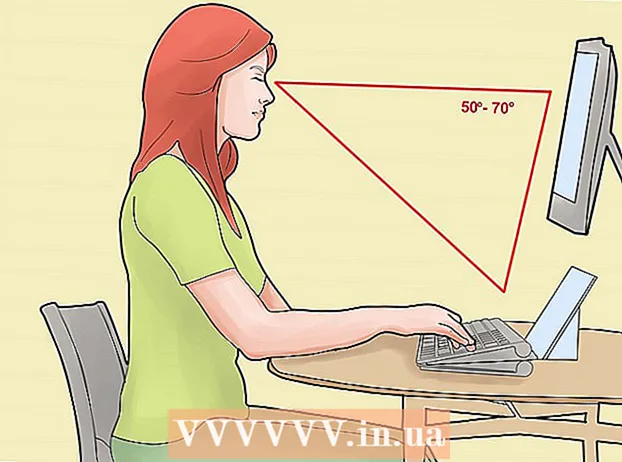Forfatter:
Randy Alexander
Oprettelsesdato:
25 April 2021
Opdateringsdato:
1 Juli 2024

Indhold
Denne wikiHow lærer dig, hvordan du justerer baggrundsfarver i en ny og tilgængelig Adobe Photoshop-fil.
Trin
Metode 1 af 4: I en ny fil
Åbn Adobe Photoshop. Ansøgningen er blå med ordet "Ps inde."

Klik på Fil er til venstre for menulinjen øverst på skærmen.
Klik på Ny… (Ny ...) er nær toppen af rullemenuen.

Klik på rullemenuen "Baggrundsindhold:".’ (Baggrundsindhold). Opgaven er placeret tæt på midten af dialogboksen.
Vælg en baggrundsfarve. Klik på en af følgende farver:- Gennemsigtig for en gennemsigtig baggrundsfarve (farveløs).
- hvid hvis du vil have hvid baggrund.
- Baggrundsfarve (Baggrundsfarve), hvis du vil bruge de tilgængelige farver.

Sæt filnavnet i dataområdet "Navn:’ øverst i dialogboksen.
Klik på knappen Okay i øverste højre hjørne af dialogboksen. reklame
Metode 2 af 4: I baggrundslaget

Åbn Adobe Photoshop. Ansøgningen er blå med ordet "Ps inde."
Åbn det foto, du vil redigere. Trykke CTRL + O (Windows) godt ⌘ + O (Mac), vælg den ønskede fotofil og klik på knappen Åben (Åbn) i nederste højre hjørne af dialogboksen.
Klik på kortet Windows er i menulinjen øverst på skærmen.
Klik på Lag (Klasse). Indstillingsvinduet "Lag" vises i nederste højre hjørne af Photoshop-vinduet.
Klik på Lag til venstre for menulinjen øverst på skærmen.
Klik på Nyt udfyldningslag (Nyt overlay) er tæt på toppen af menuen.
Klik på Solid farve ... (Samme farve).
Klik på rullemenuen "Farve:".’ (Farve).

Klik på en farve. Vælg den farve, du vil bruge som baggrund.
Klik på Okay.

Forbedre dine farvevalg. Brug farvevælgeren til at justere farven på de farver, du kan lide.
Klik på Okay.

Klik og hold musen på det nye lag. Vinduet "Lag" vises nederst til højre i vinduet.
Træk og slip det nye lag lige under laget mærket "Baggrund".
- Klik, hvis det nye lag stadig ikke er fremhævet.
Klik på Lag menulinje øverst til venstre på skærmen.
Rul ned og klik Flet ned (Flet ned) er nær bunden af menuen "Lag".
- Baselaget bærer den farve, du vælger
Metode 3 af 4: I Photoshop-arbejdsområdet
Åbn Adobe Photoshop. Ansøgningen er blå med ordet "Ps inde."
Åbn det foto, du vil redigere. Trykke CTRL + O (Windows-computer) god ⌘ + O (Mac-computer), vælg den ønskede fotofil og klik på knappen Åben i nederste højre hjørne af dialogboksen.
Et Photoshop-arbejdsområde eller arbejdsområde er en mørk kontur omkring et billede i et Photoshop-vindue. Højreklik (på Windows) eller tryk på Ctrl og klik (på Mac) på arbejdsområdet.
- Du skal muligvis zoome ind for at se arbejdsområdet. Trykke CTRL + - (Windows) godt ⌘ + - (Mac).
Vælg dine farver. Hvis de tilgængelige muligheder ikke behager dig, skal du klikke på Vælg brugerdefineret farve (Vælg brugerdefinerede farver), vælg derefter den farve, du kan lide, og klik Okay. reklame
Metode 4 af 4: På et billede
Åbn Adobe Photoshop. Ansøgningen er blå med ordet "Ps inde."
Åbn det foto, du vil redigere. Trykke CTRL + O (Windows-computer) god ⌘ + O (Mac-computer), vælg den ønskede fotofil og klik på knappen Åben i nederste højre hjørne af dialogboksen.
Klik på værktøjet Hurtigt valg. Denne handling er tæt på toppen af værktøjsmenuen og ligner en børste med en cirkel af prikker omkring spidsen af pennen.
- Hvis du ser et værktøj, der ligner en tryllestav, skal du klikke og holde museknappen nede. Når du slipper museknappen, vises en rullemenu med tilgængelige værktøjer. Klik på værktøjet Hurtigt valg.
Placer musemarkøren øverst på nærbillede. Klik og træk gennem hoveddelen af billedet.
- Hvis billedet har mange detaljer, skal du klikke og trække små valg i stedet for at prøve at trække gennem hele billedet.
- Når du har valgt en del af billedet, skal du klikke i bunden af markeringsfeltet og trække længere for at forstørre markeringen.
- Fortsæt, indtil der er en stiplet linje omkring konturen af nærbillede.
- Hvis værktøjet til hurtig markering fremhæver et område uden for billedet, skal du klikke på "Træk fra markering" -børsten i øverste venstre hjørne af vinduet. Dette værktøj ligner hurtig markering, men tilføjer et "minustegn" (-) ud for det.
Klik på Forbedre kanten (Border Enhancement) øverst i vinduet.
Marker afkrydsningsfeltet "Smart Radius" (Smart Radius) er placeret i afsnittet "Registrering af kanter" i dialogboksen.
Tilpas radiusløberen til venstre eller højre. Vær opmærksom på ændringen i billedet.
- Når billedets kant når et tilfredsstillende niveau, skal du klikke på Okay.
Højreklik eller tryk på Ctrl, og klik på baggrunden. En rullemenu vises.
Klik på Vælg invers (Selektiv inverter) nær toppen af menuen.
Klik på Lag menulinje øverst til venstre på skærmen.
Klik på Nyt udfyldningslag nær toppen af menuen.
Klik på Solid farve ....
Klik på rullemenuen "Farve:".’.

Klik på en farve. Vælg den farve, du vil bruge som baggrund.
Klik på Okay.

Forbedre dine farvevalg. Brug farvevælgeren til at justere farven på de farver, du kan lide.
Klik på Okay. Baggrunden vil være i den farve, du vælger.
- Klik på Fil i menulinjen og vælg Gemme (Gem) eller Gem som ... (Gem som ...) i rullemenuen for at gemme ændringerne.