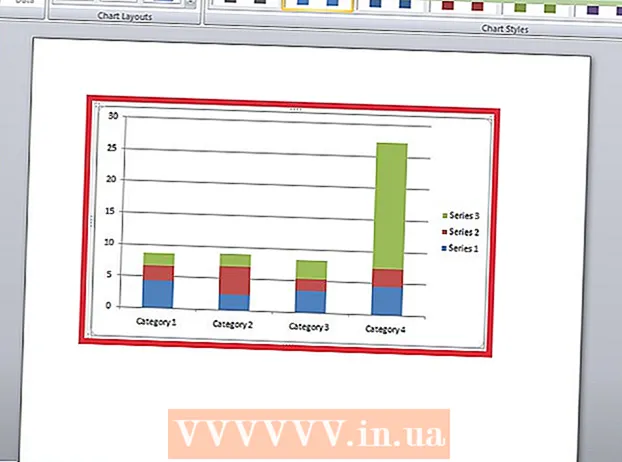Forfatter:
Sara Rhodes
Oprettelsesdato:
10 Februar 2021
Opdateringsdato:
27 Juni 2024
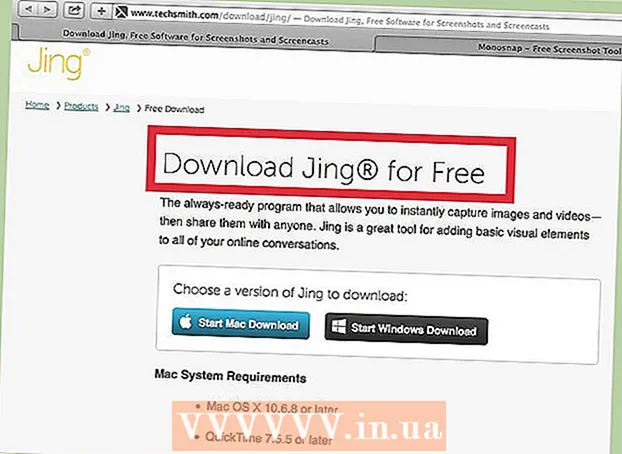
Indhold
- Trin
- Metode 1 af 7: Tag et skærmbillede af hele skærmen
- Metode 2 af 7: Tag et skærmbillede af en del af din skærm
- Metode 3 af 7: Gem skærmbilledet på udklipsholderen
- Metode 4 af 7: Tag et skærmbillede af et åbent vindue
- Metode 5 af 7: Tag et skærmbillede ved hjælp af Grab Utility
- Metode 6 af 7: Skift placering af de gemte filer
- Metode 7 af 7: Komplementære metoder
- Tips
- Advarsler
Hvis du har brug for at tage et øjebliksbillede af en sjov chat -samtale, skal du vise en tekniker en systemfejlmeddelelse, der vises, give instruktioner om, hvordan du udfører en opgave eller endda tilføje et billede til en artikel på wikiHow, den bedste måde at vise, hvad der foregår din skærm er et skærmbillede. Det er let at tage et skærmbillede på Mac OS X, og der er flere måder at vælge kun den del af billedet, du har brug for.
Trin
Metode 1 af 7: Tag et skærmbillede af hele skærmen
 1 Inden du tager et skærmbillede, skal du sørge for, at skærmen viser præcis det, du vil vise på skærmbilledet. Sørg for, at alle nødvendige vinduer er synlige.
1 Inden du tager et skærmbillede, skal du sørge for, at skærmen viser præcis det, du vil vise på skærmbilledet. Sørg for, at alle nødvendige vinduer er synlige.  2 Tryk på tastekombinationen Kommando + Skift + 3. Hvis du har tændt for lyden, hører du et klik som en kameralukker.
2 Tryk på tastekombinationen Kommando + Skift + 3. Hvis du har tændt for lyden, hører du et klik som en kameralukker.  3 Find det skærmbillede, du tog på dit skrivebord. Billedet gemmes under navnet "screenshot", og dato og klokkeslæt vil også blive noteret i filnavnet.
3 Find det skærmbillede, du tog på dit skrivebord. Billedet gemmes under navnet "screenshot", og dato og klokkeslæt vil også blive noteret i filnavnet. - I tidligere versioner af OS X gemmes billeder som "Billede #". For eksempel, hvis dette er det femte skærmbillede på din computer, vil filnavnet være "Billede 5".
- I tidligere versioner af OS X gemmes billeder som "Billede #". For eksempel, hvis dette er det femte skærmbillede på din computer, vil filnavnet være "Billede 5".
Metode 2 af 7: Tag et skærmbillede af en del af din skærm
 1 Tryk på tastekombinationen Kommando + Skift + 4. Din markør bliver til en markeringskrydsmarkør.
1 Tryk på tastekombinationen Kommando + Skift + 4. Din markør bliver til en markeringskrydsmarkør.  2 Klik og træk markøren for at markere den ønskede del af billedet. Når du trækker markøren, skal det ønskede område fremhæves med et gråt rektangel. Hvis du har brug for at tilpasse alle vinduer, skal du trykke på tasten esc... Dette fjerner markeringen af billedet og vender tilbage til normal markørtilstand.
2 Klik og træk markøren for at markere den ønskede del af billedet. Når du trækker markøren, skal det ønskede område fremhæves med et gråt rektangel. Hvis du har brug for at tilpasse alle vinduer, skal du trykke på tasten esc... Dette fjerner markeringen af billedet og vender tilbage til normal markørtilstand.  3 Slip musen. Hvis din computer har lyd aktiveret, vil du høre et klik som en kameralukker. Dette vil signalere, at du har taget et skærmbillede.
3 Slip musen. Hvis din computer har lyd aktiveret, vil du høre et klik som en kameralukker. Dette vil signalere, at du har taget et skærmbillede.  4 Find skærmbilledet på dit skrivebord. Billedet gemmes under navnet "screenshot" og filtypenavnet .png, dato og klokkeslæt markeres også i filnavnet.
4 Find skærmbilledet på dit skrivebord. Billedet gemmes under navnet "screenshot" og filtypenavnet .png, dato og klokkeslæt markeres også i filnavnet. - I tidligere versioner af OS X gemmes billeder som "Billede #". For eksempel, hvis dette er det femte skærmbillede på din computer, er filnavnet "Billede 5".
- I tidligere versioner af OS X gemmes billeder som "Billede #". For eksempel, hvis dette er det femte skærmbillede på din computer, er filnavnet "Billede 5".
 5 Brug skærmbilledet. Når du har taget et skærmbillede, kan du bruge det, som du vil. Du kan vedhæfte et skærmbillede til en e -mail, uploade det til internettet eller trække og slippe det til et program, f.eks. I et tekstredigeringsprogram.
5 Brug skærmbilledet. Når du har taget et skærmbillede, kan du bruge det, som du vil. Du kan vedhæfte et skærmbillede til en e -mail, uploade det til internettet eller trække og slippe det til et program, f.eks. I et tekstredigeringsprogram.
Metode 3 af 7: Gem skærmbilledet på udklipsholderen
 1 Klik på tastekombinationen Kommando +Styring+ Skift + 3. Denne metode fungerer nøjagtig det samme som den, der er beskrevet ovenfor, bortset fra at du ikke umiddelbart opretter screenshot -filen. I stedet gemmes billedet på udklipsholderen, et midlertidigt lagersted, hvor computeren gemmer den tekst, du kopierede.
1 Klik på tastekombinationen Kommando +Styring+ Skift + 3. Denne metode fungerer nøjagtig det samme som den, der er beskrevet ovenfor, bortset fra at du ikke umiddelbart opretter screenshot -filen. I stedet gemmes billedet på udklipsholderen, et midlertidigt lagersted, hvor computeren gemmer den tekst, du kopierede. - Ved hjælp af denne metode kan du også tage et delvist skærmbillede ved at klikke Kommando +Styring+ Skift + 4 og ved at trække markøren over det ønskede område af skærmen, ligesom i metoden med et skærmbillede af en bestemt del af skærmen.
- Ved hjælp af denne metode kan du også tage et delvist skærmbillede ved at klikke Kommando +Styring+ Skift + 4 og ved at trække markøren over det ønskede område af skærmen, ligesom i metoden med et skærmbillede af en bestemt del af skærmen.
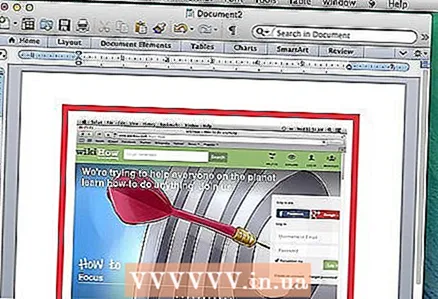 2 Klik på Kommando + V eller Rediger> Indsætfor at indsætte dit billede. Det skærmbillede, du tager, kan indsættes i enhver passende applikation, f.eks. Et Word -dokument, et billeddannelsesprogram eller de fleste e -mail -tjenester.
2 Klik på Kommando + V eller Rediger> Indsætfor at indsætte dit billede. Det skærmbillede, du tager, kan indsættes i enhver passende applikation, f.eks. Et Word -dokument, et billeddannelsesprogram eller de fleste e -mail -tjenester.
Metode 4 af 7: Tag et skærmbillede af et åbent vindue
 1 Tryk på tastekombinationen Kommando + Skift + 4 og tryk på tasten Plads. Markøren bliver til et lille kamera. Hvis du trykker på mellemrumstasten igen, vender markøren tilbage til en krydsformet visning.
1 Tryk på tastekombinationen Kommando + Skift + 4 og tryk på tasten Plads. Markøren bliver til et lille kamera. Hvis du trykker på mellemrumstasten igen, vender markøren tilbage til en krydsformet visning.  2 Flyt markøren over det vindue, du vil tage et skærmbillede af. Når du flytter kameraet over vinduerne, vil sidstnævnte blive fremhævet med blåt. I denne tilstand kan du bladre gennem vinduerne ved hjælp af tastaturgenvejen Kommando + Tab.
2 Flyt markøren over det vindue, du vil tage et skærmbillede af. Når du flytter kameraet over vinduerne, vil sidstnævnte blive fremhævet med blåt. I denne tilstand kan du bladre gennem vinduerne ved hjælp af tastaturgenvejen Kommando + Tab.  3 Fremhæv vinduet. Billedet af det valgte vindue gemmes som standard på skrivebordet, ligesom med andre metoder.
3 Fremhæv vinduet. Billedet af det valgte vindue gemmes som standard på skrivebordet, ligesom med andre metoder.
Metode 5 af 7: Tag et skærmbillede ved hjælp af Grab Utility
 1 Gå til Ansøgninger > Hjælpeprogrammer > Tag fat. Dette åbner Grab -applikationen. I øverste venstre hjørne af skærmen ser du flere muligheder.
1 Gå til Ansøgninger > Hjælpeprogrammer > Tag fat. Dette åbner Grab -applikationen. I øverste venstre hjørne af skærmen ser du flere muligheder.  2 Klik på indstillingen "Fange" og vælg mellem fire forskellige muligheder.
2 Klik på indstillingen "Fange" og vælg mellem fire forskellige muligheder.- For at tage et skærmbillede af hele skærmen skal du trykke på "Skærm" (eller bare tastekombinationen Apple -nøgle + Z). Der vises et vindue, der forklarer dig, hvor du skal klikke, og at der ikke vises noget vindue i rammen.
- Hvis du vil tage et skærmbillede af en del af skærmbilledet, skal du trykke på "Valg"... Der vises et vindue, der instruerer dig til at markere den del af skærmen, du vil fange.
- For at tage et skærmbillede af et bestemt vindue skal du klikke på elementet "Vindue"... Klik derefter på det vindue, du vil lave et billede af.
 3 Når et nyt vindue vises, skal du klikke på "Gemme". Du kan også klikke Gem som… for at give filen et andet navn og / eller gemme den i en anden mappe. Husk, at et billede kun kan gemmes i .tiff -format, og at det ikke automatisk gemmes.
3 Når et nyt vindue vises, skal du klikke på "Gemme". Du kan også klikke Gem som… for at give filen et andet navn og / eller gemme den i en anden mappe. Husk, at et billede kun kan gemmes i .tiff -format, og at det ikke automatisk gemmes.
Metode 6 af 7: Skift placering af de gemte filer
 1 Opret en ny mappe. Gå til Finder, og klik på Fil > ny mappe.
1 Opret en ny mappe. Gå til Finder, og klik på Fil > ny mappe. 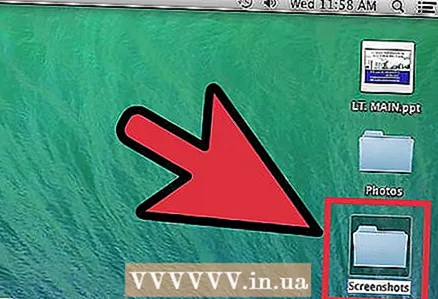 2 Navngiv den nye mappe. Vælg en ny mappe, og indtast det ønskede navn i feltet, f.eks. "Skærmbilleder".
2 Navngiv den nye mappe. Vælg en ny mappe, og indtast det ønskede navn i feltet, f.eks. "Skærmbilleder".  3 Åbn et terminalvindue. Terminal er i Finder, under hjælpeprogrammer.
3 Åbn et terminalvindue. Terminal er i Finder, under hjælpeprogrammer.  4 Kopier på kommandolinjen standardindstillinger skriv com.apple.screencapture placering , glem ikke at tilføje et mellemrum efter ordet "Beliggenhed".Tryk ikke på Retur.
4 Kopier på kommandolinjen standardindstillinger skriv com.apple.screencapture placering , glem ikke at tilføje et mellemrum efter ordet "Beliggenhed".Tryk ikke på Retur.  5 Træk den ønskede mappe til terminalvinduet. Dette tilføjer den nye placering af skærmbillederne til kommandolinjen.
5 Træk den ønskede mappe til terminalvinduet. Dette tilføjer den nye placering af skærmbillederne til kommandolinjen. 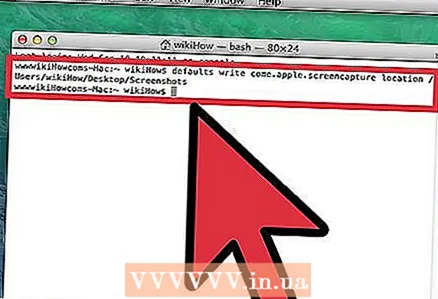 6 Tryk på tasten Vend tilbage. En ny kommandolinje vises.
6 Tryk på tasten Vend tilbage. En ny kommandolinje vises.  7 Indtast ved kommandoprompten killall SystemUIServer og tryk på Vend tilbage. Dette nulstiller terminalindstillingerne, så ændringerne kan træde i kraft med det samme.
7 Indtast ved kommandoprompten killall SystemUIServer og tryk på Vend tilbage. Dette nulstiller terminalindstillingerne, så ændringerne kan træde i kraft med det samme.  8 Se ikke slette mappen. Ellers skal du enten genoprette mappen eller gentage hele processen for at tildele en ny placering til skærmbillederne.
8 Se ikke slette mappen. Ellers skal du enten genoprette mappen eller gentage hele processen for at tildele en ny placering til skærmbillederne.
Metode 7 af 7: Komplementære metoder
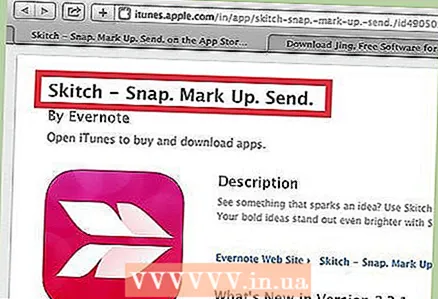 1 Skitch -værktøj. Dette program giver dig mulighed for at foretage mindre ændringer i dine skærmbilleder og uploade dem til internettet.
1 Skitch -værktøj. Dette program giver dig mulighed for at foretage mindre ændringer i dine skærmbilleder og uploade dem til internettet.  2 Monosnap et kraftfuldt værktøj til at arbejde med skærmbilleder. Tag et skærmbillede, skriv noter til det og upload til cloud -tjenesten, gem eller åbn det i en ekstern editor.
2 Monosnap et kraftfuldt værktøj til at arbejde med skærmbilleder. Tag et skærmbillede, skriv noter til det og upload til cloud -tjenesten, gem eller åbn det i en ekstern editor. 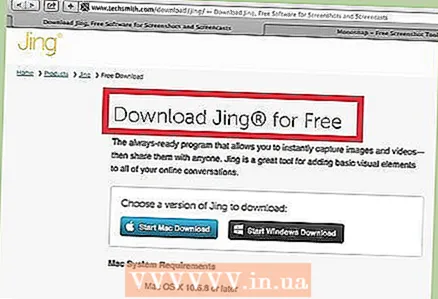 3 Jing -værktøj. Dette værktøj ligner noget på Skitch. Med dens hjælp er det også muligt at tage et skærmbillede og uploade det til internettet. Med Jing kan du også optage en video af, hvad der sker på din skærm.
3 Jing -værktøj. Dette værktøj ligner noget på Skitch. Med dens hjælp er det også muligt at tage et skærmbillede og uploade det til internettet. Med Jing kan du også optage en video af, hvad der sker på din skærm.
Tips
- Avancerede brugere med kendskab til applikationen MAC OS X Lion Terminal kan også bruge kommandoen screen capture til at tage et skærmbillede fra kommandolinjen.
- Skærmbilleder gemmes som standard på skrivebordet med en .PNG -udvidelse. Dette er ikke den mest bekvemme metode, da det vil rodet dit skrivebord op, hvis det ikke er markeret. Den nemmeste løsning på dette problem er at oprette en særlig mappe til skærmbilleder, hvis oprettelse er beskrevet i afsnittet "Skift placering af gemte filer".
- En alternativ, men mere kedelig metode til at tage skærmbilleder er tilgængelig via Mac OS X Lion's Preview -appen. Muligheden for at tage skærmbilleder i menuen Filer svarer til kombinationen af de nødvendige taster.
Advarsler
- Når du tager et skærmbillede for senere at vise det til andre mennesker eller lægge det ud på Internettet, skal du sørge for, at det ikke fanger personlige og fortrolige oplysninger.
- Udstationering af skærmbilleder med ophavsretligt beskyttet information kan have juridiske konsekvenser. Sørg for, at du har lov til at tage et skærmbillede af de oplysninger, der vises på din skærm.