Forfatter:
Marcus Baldwin
Oprettelsesdato:
17 Juni 2021
Opdateringsdato:
1 Juli 2024
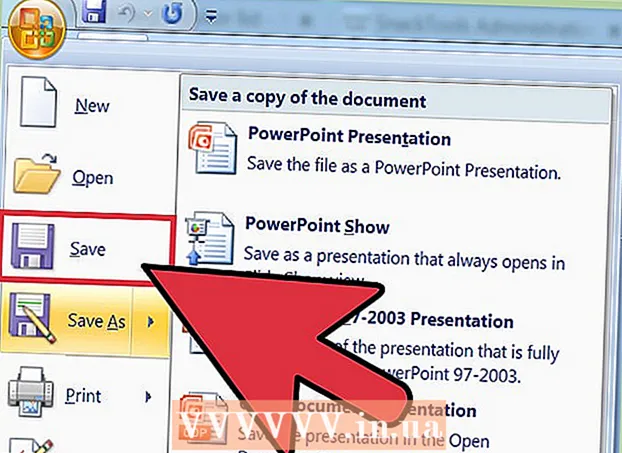
Indhold
Der er så mange måder at tage fotografier på i dag, at et stort antal mennesker er til fotografering. Det er meget let at tage fotos, men ret svært at holde dem organiseret. En af de bedste måder at gemme og hurtigt se dine fotos på er at indsætte dem i din PowerPoint -præsentation. Ved at gøre dette vil du modtage et diasshow, som samtidig vil være en sikkerhedskopi af de fotos, du har brug for.
Trin
Metode 1 af 2: Opret et diasshow i Windows
 1 Start PowerPoint, og opret en ny præsentation. For at gøre dette skal du klikke på PowerPoint -ikonet på dit skrivebord eller i menuen Start. Klik derefter på "File" (øverst til venstre) - "Ny" - "Ny præsentation". Der oprettes en ny præsentation, hvor du kan indsætte fotos.
1 Start PowerPoint, og opret en ny præsentation. For at gøre dette skal du klikke på PowerPoint -ikonet på dit skrivebord eller i menuen Start. Klik derefter på "File" (øverst til venstre) - "Ny" - "Ny præsentation". Der oprettes en ny præsentation, hvor du kan indsætte fotos.  2 Gem den oprettede præsentation med det samme. For at gøre dette skal du klikke på knappen i form af en diskette (øverst til venstre). Indtast nu et navn til præsentationen, og vælg den mappe, hvor den skal gemmes.
2 Gem den oprettede præsentation med det samme. For at gøre dette skal du klikke på knappen i form af en diskette (øverst til venstre). Indtast nu et navn til præsentationen, og vælg den mappe, hvor den skal gemmes. - Giv din præsentation et navn, der beskriver de fotos, du kopierede ind i den, så du lettere kan finde dem.
 3 Indtast en titel til din præsentation. Tænk på titlen på din præsentation, og klik inde i boksen på det første dias for at indtaste en titel, dato eller indsæt et billede.
3 Indtast en titel til din præsentation. Tænk på titlen på din præsentation, og klik inde i boksen på det første dias for at indtaste en titel, dato eller indsæt et billede.  4 Føj dias til din oprettede præsentation. Du kan vælge mellem en række diasdesign. Klik på knappen Hjem - Nyt dias, eller klik på Indsæt - Dias, eller klik på et tomt mellemrum i ruden til venstre dias, og klik på Nyt dias.
4 Føj dias til din oprettede præsentation. Du kan vælge mellem en række diasdesign. Klik på knappen Hjem - Nyt dias, eller klik på Indsæt - Dias, eller klik på et tomt mellemrum i ruden til venstre dias, og klik på Nyt dias. - Vælg et diasdesign, der passer til dine fotos, f.eks. Et dias med en titelboks og en billedboks eller et dias med en billedboks eller bare et tomt dias.
 5 Indsæt et foto i dit dias. Du kan indsætte et foto for hvert dias, eller du kan indsætte flere fotos på én gang (valget er dit).
5 Indsæt et foto i dit dias. Du kan indsætte et foto for hvert dias, eller du kan indsætte flere fotos på én gang (valget er dit). - Dobbeltklik på billedfeltet (eller klik på Indsæt - Billede - Fra fil), og naviger derefter til det ønskede foto.
- Klik på OK eller Indsæt for at indsætte fotoet i diaset.Hvis du lavede en fejl med at vælge et foto, skal du vælge det og klikke på "Billede" for at ændre det til et andet foto. Alternativt kan du vælge billedet og klikke på "Slet" for at slette billedet.
 6 Skift rækkefølgen på billederne, hvis det er nødvendigt. Brug diassortereren til automatisk at finde den optimale position for dine dias.
6 Skift rækkefølgen på billederne, hvis det er nødvendigt. Brug diassortereren til automatisk at finde den optimale position for dine dias. - Slide Sorter -knappen er placeret i nederste højre hjørne af skærmen. Klik på denne knap, og træk derefter bestemte filer til, hvor du vil.
 7 Tilføj overgange mellem dias. Overgange hjælper dig med at gøre din præsentation mere effektiv ved problemfrit at skifte fra dias til dias. For at gøre dette skal du gå til fanen "Animation" og vælge en af de mange overgangstyper.
7 Tilføj overgange mellem dias. Overgange hjælper dig med at gøre din præsentation mere effektiv ved problemfrit at skifte fra dias til dias. For at gøre dette skal du gå til fanen "Animation" og vælge en af de mange overgangstyper.  8 Skift baggrunden for dine dias. Hvis du ikke er tilfreds med de hvide bokse omkring hvert foto, skal du højreklikke på et vilkårligt dias, klikke på Formatér baggrund og derefter vælge den ønskede baggrund. Du kan vælge en massiv fyldning, en gradientfyldning og en anden type baggrund samt ændre baggrundsfarve og gennemsigtighed. For at sikre, at diasene har den samme baggrund, skal du klikke på Anvend på alle.
8 Skift baggrunden for dine dias. Hvis du ikke er tilfreds med de hvide bokse omkring hvert foto, skal du højreklikke på et vilkårligt dias, klikke på Formatér baggrund og derefter vælge den ønskede baggrund. Du kan vælge en massiv fyldning, en gradientfyldning og en anden type baggrund samt ændre baggrundsfarve og gennemsigtighed. For at sikre, at diasene har den samme baggrund, skal du klikke på Anvend på alle.  9 Føj baggrundsmusik til din præsentation. Hvis du har musikfiler på din computer, skal du indsætte dem i dit diasshow for at gøre det mere effektivt. Et musikklip i en præsentation er en fantastisk måde at henlede opmærksomheden på dit diasshow.
9 Føj baggrundsmusik til din præsentation. Hvis du har musikfiler på din computer, skal du indsætte dem i dit diasshow for at gøre det mere effektivt. Et musikklip i en præsentation er en fantastisk måde at henlede opmærksomheden på dit diasshow. - For at indsætte musik skal du gå til fanen "Indsæt" og klikke på "Lyd" eller "Film". Klik derefter på "Lyd fra fil" og naviger til den ønskede musikfil; vælg denne fil og klik på "Link til fil" - "Indsæt".
- Hvis du har brug for at indstille musikfilen til at afspille, mens du ser hele præsentationen eller bare et bestemt dias, skal du klikke på Lydformat (ved siden af knappen Hjem) og under Lydindstillinger vælge Afspil i diasshow.
 10 Gem det oprettede diasshow. Når du er færdig med præsentationsdesignet, skal du huske at gemme det. Hvis du, når du opretter en præsentation, allerede har indtastet dens navn og angivet mappen til lagring af den, skal du blot klikke på knappen i form af en diskette (øverst til venstre).
10 Gem det oprettede diasshow. Når du er færdig med præsentationsdesignet, skal du huske at gemme det. Hvis du, når du opretter en præsentation, allerede har indtastet dens navn og angivet mappen til lagring af den, skal du blot klikke på knappen i form af en diskette (øverst til venstre).
Metode 2 af 2: Opret diasshow på Mac OS
 1 Start PowerPoint ved at dobbeltklikke på ikonet for dette program. Talrige præsentationsskabeloner vises i det vindue, der åbnes; vælg den skabelon, du kan lide, og klik på "Vælg".
1 Start PowerPoint ved at dobbeltklikke på ikonet for dette program. Talrige præsentationsskabeloner vises i det vindue, der åbnes; vælg den skabelon, du kan lide, og klik på "Vælg".  2 Gem den oprettede præsentation med det samme. For at gøre dette skal du klikke på knappen i form af en diskette (øverst til venstre). Indtast nu et navn til præsentationen, og vælg den mappe, hvor den skal gemmes.
2 Gem den oprettede præsentation med det samme. For at gøre dette skal du klikke på knappen i form af en diskette (øverst til venstre). Indtast nu et navn til præsentationen, og vælg den mappe, hvor den skal gemmes. - Giv din præsentation et navn, der beskriver de fotos, du kopierede ind i den, så du lettere kan finde dem.
 3 Indtast en titel til din præsentation. Tænk på titlen på din præsentation, og klik inde i boksen på det første dias for at indtaste en titel, dato eller indsæt et billede.
3 Indtast en titel til din præsentation. Tænk på titlen på din præsentation, og klik inde i boksen på det første dias for at indtaste en titel, dato eller indsæt et billede.  4 Føj dias til din oprettede præsentation. Du kan vælge mellem en række diasdesign. Klik på knappen Hjem - Nyt dias, eller klik på Indsæt - Dias, eller klik på et tomt mellemrum i ruden til venstre dias, og klik på Nyt dias.
4 Føj dias til din oprettede præsentation. Du kan vælge mellem en række diasdesign. Klik på knappen Hjem - Nyt dias, eller klik på Indsæt - Dias, eller klik på et tomt mellemrum i ruden til venstre dias, og klik på Nyt dias. - Vælg et diasdesign, der passer til dine fotos, f.eks. Et dias med en titelboks og en billedboks eller et dias med en billedboks eller bare et tomt dias.
 5 Indsæt et foto i dit dias. Klik på Hjem - Indsæt - Billede. Vælg "Billede fra fil" i menuen, der åbnes. I den venstre rude i vinduet, der åbnes, skal du vælge den mappe, hvor det foto, du har brug for, er gemt (hvis det er gemt på et tilsluttet flashdrev, skal du klikke på ikonet for flashdrev i venstre rude). Normalt gemmes alle fotos i mappen Billeder.
5 Indsæt et foto i dit dias. Klik på Hjem - Indsæt - Billede. Vælg "Billede fra fil" i menuen, der åbnes. I den venstre rude i vinduet, der åbnes, skal du vælge den mappe, hvor det foto, du har brug for, er gemt (hvis det er gemt på et tilsluttet flashdrev, skal du klikke på ikonet for flashdrev i venstre rude). Normalt gemmes alle fotos i mappen Billeder. - For at indsætte det ønskede foto skal du dobbeltklikke på det.
 6 Skift rækkefølgen på billederne, hvis det er nødvendigt. Brug diassortereren til automatisk at finde den optimale position for dine dias.
6 Skift rækkefølgen på billederne, hvis det er nødvendigt. Brug diassortereren til automatisk at finde den optimale position for dine dias. - Slidesorteringsknappen er placeret i nederste højre hjørne af skærmen. Klik på denne knap, og træk derefter bestemte filer til, hvor du vil.
 7 Tilføj overgange mellem dias. Overgange hjælper dig med at gøre din præsentation mere effektiv ved problemfrit at skifte fra dias til dias. For at gøre dette skal du gå til fanen "Animation" og vælge en af de mange overgangstyper.
7 Tilføj overgange mellem dias. Overgange hjælper dig med at gøre din præsentation mere effektiv ved problemfrit at skifte fra dias til dias. For at gøre dette skal du gå til fanen "Animation" og vælge en af de mange overgangstyper.  8 Skift baggrunden for dine dias. Hvis du ikke er tilfreds med de hvide bokse omkring hvert foto, skal du dobbeltklikke på et vilkårligt dias, klikke på Formatér baggrund og derefter vælge den ønskede baggrund. Du kan vælge en massiv fyldning, en gradientfyldning og en anden type baggrund samt ændre baggrundsfarve og gennemsigtighed. For at sikre, at diasene har den samme baggrund, skal du klikke på Anvend på alle.
8 Skift baggrunden for dine dias. Hvis du ikke er tilfreds med de hvide bokse omkring hvert foto, skal du dobbeltklikke på et vilkårligt dias, klikke på Formatér baggrund og derefter vælge den ønskede baggrund. Du kan vælge en massiv fyldning, en gradientfyldning og en anden type baggrund samt ændre baggrundsfarve og gennemsigtighed. For at sikre, at diasene har den samme baggrund, skal du klikke på Anvend på alle.  9 Føj baggrundsmusik til din præsentation. Hvis du har musikfiler på din computer, skal du indsætte dem i dit diasshow for at gøre det mere effektivt. Et musikklip i en præsentation er en fantastisk måde at henlede opmærksomheden på dit diasshow.
9 Føj baggrundsmusik til din præsentation. Hvis du har musikfiler på din computer, skal du indsætte dem i dit diasshow for at gøre det mere effektivt. Et musikklip i en præsentation er en fantastisk måde at henlede opmærksomheden på dit diasshow. - For at indsætte musik skal du gå til fanen "Indsæt" og klikke på "Lyd" eller "Film". Klik derefter på Lyd fra fil, naviger til den ønskede musikfil, og træk den til det relevante dias.
- Hvis du har brug for at indstille musikfilen til at afspille, mens du ser hele præsentationen eller bare et bestemt dias, skal du klikke på Lydformat (ved siden af knappen Hjem) og under Lydindstillinger vælge Afspil i diasshow.
 10 Gem det oprettede diasshow. Når du er færdig med præsentationsdesignet, skal du huske at gemme det. Hvis du, når du opretter en præsentation, allerede har indtastet dens navn og angivet mappen til lagring af den, skal du blot klikke på knappen i form af en diskette (øverst til venstre).
10 Gem det oprettede diasshow. Når du er færdig med præsentationsdesignet, skal du huske at gemme det. Hvis du, når du opretter en præsentation, allerede har indtastet dens navn og angivet mappen til lagring af den, skal du blot klikke på knappen i form af en diskette (øverst til venstre).
Tips
- Vælg passende musik og baggrund for dit diasshow. For eksempel, hvis du indsætter fotos af din sommerferie, skal du vælge en lysegul baggrund og let, rytmisk musik.



