Forfatter:
Gregory Harris
Oprettelsesdato:
13 April 2021
Opdateringsdato:
1 Juli 2024
![[229MB] Tekken 6 game download | Highly Compressed for PPSSPP | Download Tekken6 | GAMEOCITY WEB |](https://i.ytimg.com/vi/86ehvxkQNWw/hqdefault.jpg)
Indhold
- Trin
- Metode 1 af 3: Computer
- Metode 2 af 3: På iPhone
- Metode 3 af 3: På en Android -enhed
- Tips
- Advarsler
I denne artikel viser vi dig, hvordan du downloader et dokument fra Google Docs til din computer, iPhone eller Android -enhed.
Trin
Metode 1 af 3: Computer
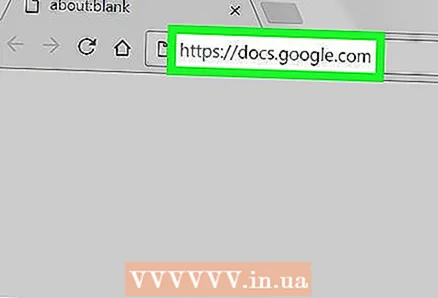 1 Åbn Google Docs -webstedet. Gå til https://docs.google.com/ i din computers webbrowser. Siden Google Docs åbnes, hvis du er logget ind på din Google -konto.
1 Åbn Google Docs -webstedet. Gå til https://docs.google.com/ i din computers webbrowser. Siden Google Docs åbnes, hvis du er logget ind på din Google -konto. - Hvis du ikke er logget ind endnu, skal du indtaste din e -mail -adresse og adgangskode.
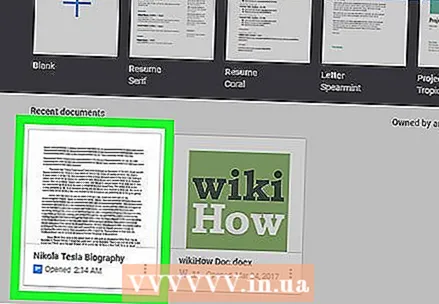 2 Vælg et dokument. Klik på det ønskede dokument for at åbne det i browseren.
2 Vælg et dokument. Klik på det ønskede dokument for at åbne det i browseren. 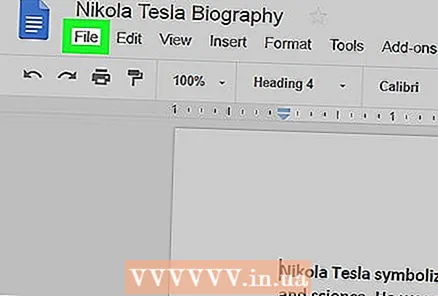 3 Klik på Fil. Det er i øverste venstre side af siden. En menu åbnes.
3 Klik på Fil. Det er i øverste venstre side af siden. En menu åbnes. - På en Mac skal du klikke på Fil i din webbrowser i stedet for menulinjen øverst på skærmen.
 4 Vælg venligst Download som. Denne indstilling er i menuen Filer. En pop op-menu åbnes.
4 Vælg venligst Download som. Denne indstilling er i menuen Filer. En pop op-menu åbnes. 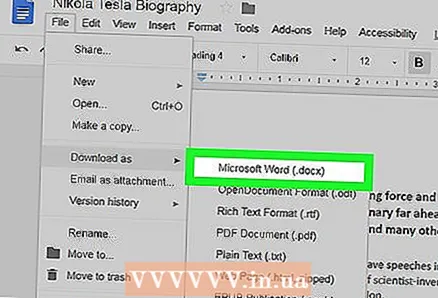 5 Vælg et format. Vælg et filformat i menuen. Typisk er indstillingen "Microsoft Word (DOCX)" eller "PDF Document" valgt. Dokumentet downloades til din computer.
5 Vælg et format. Vælg et filformat i menuen. Typisk er indstillingen "Microsoft Word (DOCX)" eller "PDF Document" valgt. Dokumentet downloades til din computer. - Afhængigt af din webbrowsers indstillinger skal du muligvis bekræfte overførslen eller vælge en mappe for at downloade filen.
Metode 2 af 3: På iPhone
- 1 Husk begrænsningerne. Desværre kan du ikke downloade et dokument fra Google Docs direkte til din iPhone. Men dokumentet kan gøres tilgængeligt offline, så du kan se og redigere det uden en internetforbindelse.
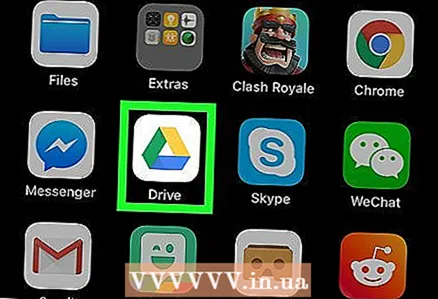 2 Start Google Drev -appen. Klik på det grøn-gul-blå trekantikon. Din Google Drev -side åbnes, hvis du er logget ind på din Google -konto.
2 Start Google Drev -appen. Klik på det grøn-gul-blå trekantikon. Din Google Drev -side åbnes, hvis du er logget ind på din Google -konto. - Hvis du ikke er logget ind endnu, skal du indtaste din e -mail -adresse og adgangskode.
 3 Find filen i Google Drev. Rul ned på Google Drev -startsiden for at finde det dokument, du ønsker.
3 Find filen i Google Drev. Rul ned på Google Drev -startsiden for at finde det dokument, du ønsker. 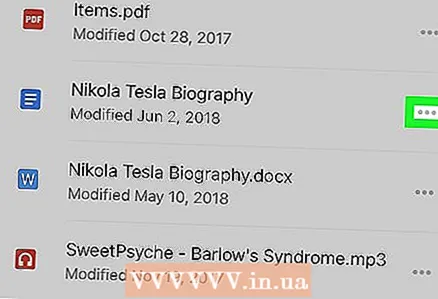 4 Tryk på ⋯. Dette ikon er til højre for dokumentet. En pop op-menu vises.
4 Tryk på ⋯. Dette ikon er til højre for dokumentet. En pop op-menu vises.  5 Rul ned, og klik på den hvide skyder ved siden af "Tilgængelig offline"
5 Rul ned, og klik på den hvide skyder ved siden af "Tilgængelig offline"  . Det bliver blåt, hvilket betyder, at du nu når som helst kan få adgang til dokumentet.
. Det bliver blåt, hvilket betyder, at du nu når som helst kan få adgang til dokumentet. - For at åbne et dokument uden en internetforbindelse skal du starte Google Drive -appen og derefter trykke på dokumentet.
Metode 3 af 3: På en Android -enhed
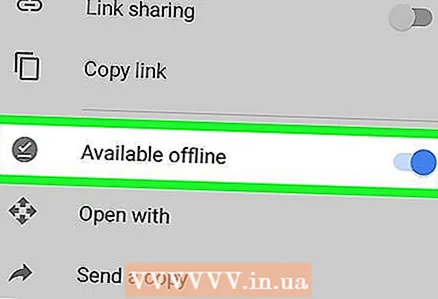 1 Husk begrænsningerne. På en Android -enhed kan et dokument fra Google Docs kun downloades i PDF -format. Hvis du skal redigere et dokument, skal du gøre det tilgængeligt offline:
1 Husk begrænsningerne. På en Android -enhed kan et dokument fra Google Docs kun downloades i PDF -format. Hvis du skal redigere et dokument, skal du gøre det tilgængeligt offline: - starte Google Drev -appen, og log om nødvendigt på;
- klik på "⋮" i nederste højre hjørne af det ønskede dokument;
- klik på den grå skyder ud for Tilgængelig offline.
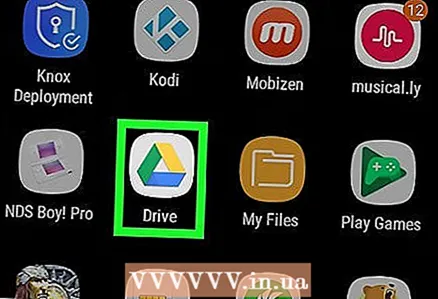 2 Start Google Drev -appen. Klik på det grøn-gul-blå trekantikon. Din Google Drev -side åbnes, hvis du er logget ind på din Google -konto.
2 Start Google Drev -appen. Klik på det grøn-gul-blå trekantikon. Din Google Drev -side åbnes, hvis du er logget ind på din Google -konto. - Hvis du ikke har logget ind endnu, skal du vælge en konto (eller indtaste din e -mail -adresse) og indtaste din adgangskode.
 3 Find det dokument, du ønsker. For at gøre dette skal du rulle ned på Google Drev -startsiden.
3 Find det dokument, du ønsker. For at gøre dette skal du rulle ned på Google Drev -startsiden.  4 Tryk på ⋮. Det er i nederste højre hjørne af dit dokument. En menu åbnes.
4 Tryk på ⋮. Det er i nederste højre hjørne af dit dokument. En menu åbnes. - Du kan også trykke og holde på dokumentets miniaturebillede og derefter gå til næste trin.
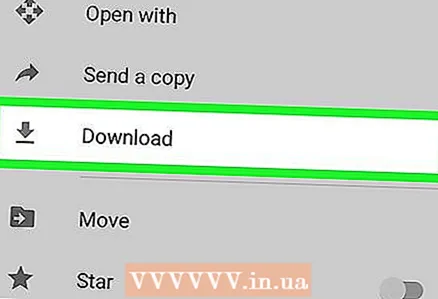 5 Tryk på Download
5 Tryk på Download  . Denne indstilling er i menuen.
. Denne indstilling er i menuen. - Hvis du holdt et dokument miniaturebillede nede, vises denne mulighed nederst på skærmen.
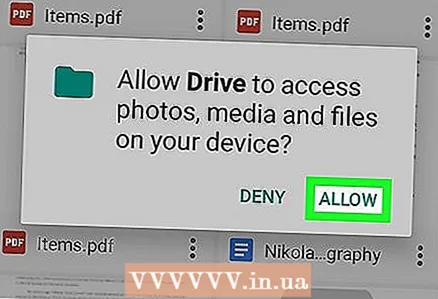 6 Klik på Tilladehvis du bliver bedt om det. Hvis det er første gang, du downloader et dokument fra Google Drev til din Android -enhed, bliver du bedt om at dele filer på din Android -enhed.
6 Klik på Tilladehvis du bliver bedt om det. Hvis det er første gang, du downloader et dokument fra Google Drev til din Android -enhed, bliver du bedt om at dele filer på din Android -enhed. 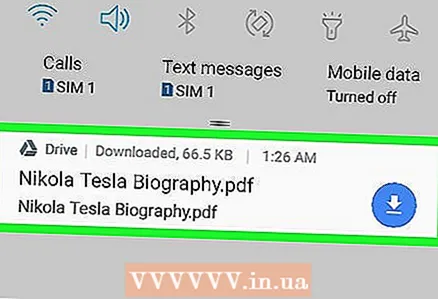 7 Åbn dokumentet på din Android -enhed. Stryg nedad fra toppen af skærmen, og klik derefter på navnet på det downloadede dokument i panelet, der åbnes. Det åbnes i et PDF -viewer -program.
7 Åbn dokumentet på din Android -enhed. Stryg nedad fra toppen af skærmen, og klik derefter på navnet på det downloadede dokument i panelet, der åbnes. Det åbnes i et PDF -viewer -program. - Du skal muligvis downloade Adobe Acrobat -appen for at åbne PDF -dokumentet.
- Det downloadede dokument kan også findes i mappen "Download". For at gøre dette skal du åbne filhåndteringen på Android -enheden, vælge det lager, hvor de downloadede filer sendes (vælg f.eks. "SD -kort"), og klik på mappen "Download".
Tips
- Hvis du automatisk vil kopiere dokumenter fra Google Docs til din computer, skal du installere sikkerhedskopierings- og synkroniseringssoftware til Google Drive. I dette tilfælde skal du åbne mappen Google Drev på din computer for at se dokumenterne.
- Filer -appen til iPhone indeholder en Google Drive -sektion. For at aktivere det skal du starte appen, klikke på Rediger på siden Oversigt, klikke på den hvide skyder ved siden af Google Drev og derefter trykke på Udført. Vælg nu "Google Drev" og log ind for at gøre dine dokumenter i Google Drev tilgængelige i applikationen "Filer".
Advarsler
- Dokumenter fra Google Docs kan ikke downloades direkte til iPhone.



