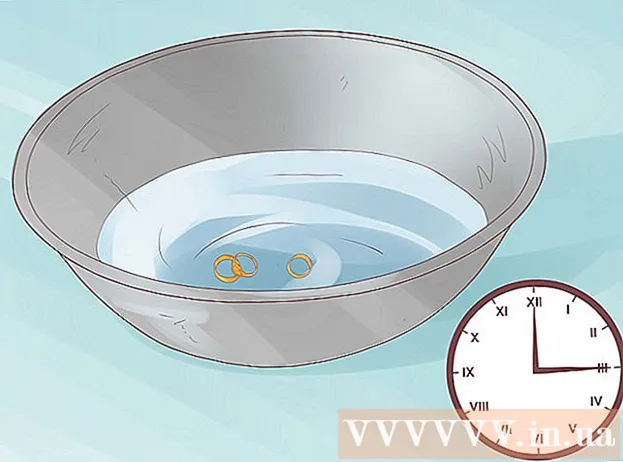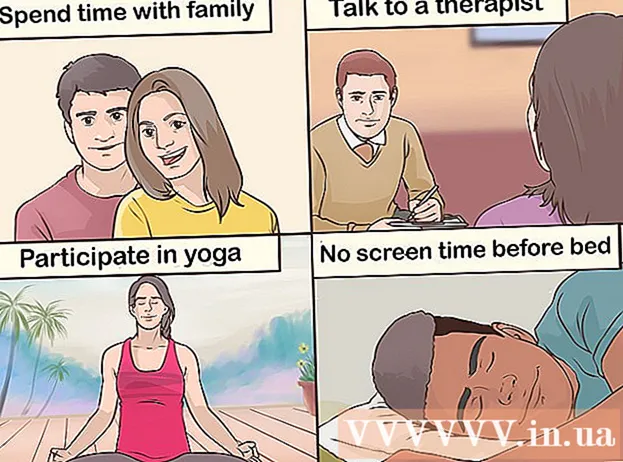Forfatter:
Bobbie Johnson
Oprettelsesdato:
9 April 2021
Opdateringsdato:
26 Juni 2024
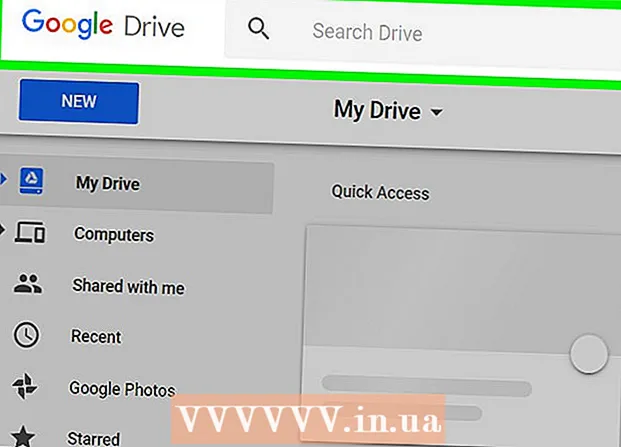
Indhold
- Trin
- Metode 1 af 3: Kopier filerne til en ny mappe
- Metode 2 af 3: Brug af appen Start og synkronisering
- Metode 3 af 3: Brug af tilføjelser
Denne artikel viser dig, hvordan du kopierer en mappe til Google Drev ved at lave kopier af filerne i en ny mappe på Google Drev eller ved at kopiere mappen i programmet Start og synkronisering på en Windows- eller Mac -computer.
Trin
Metode 1 af 3: Kopier filerne til en ny mappe
 1 Følg dette link: https://drive.google.com. Hvis du automatisk er logget ind på din konto, føres du til indholdssiden på Google Drev.
1 Følg dette link: https://drive.google.com. Hvis du automatisk er logget ind på din konto, føres du til indholdssiden på Google Drev. - Trykke Gå til Google Drev og log ind på din konto, hvis det ikke skete automatisk.
 2 Dobbeltklik på den mappe, du vil kopiere. Dobbeltklik på en mappe med venstre museknap for at åbne den.
2 Dobbeltklik på den mappe, du vil kopiere. Dobbeltklik på en mappe med venstre museknap for at åbne den.  3 Vælg alle filer. Rul helt til bunden af mappens indhold, og klik på Ctrl+EN (Windows) eller ⌘ Kommando+EN (Mac) for at vælge alle filer i mappen.
3 Vælg alle filer. Rul helt til bunden af mappens indhold, og klik på Ctrl+EN (Windows) eller ⌘ Kommando+EN (Mac) for at vælge alle filer i mappen. - Sørg for, at du kun vælger filer og ikke mapper. Hvis du har valgt mapper, skal du fravælge dem.
 4 Højreklik på en hvilken som helst fil, og vælg Opret en kopi. Dette vil kopiere alle de tidligere valgte filer. Det originale navn på hver kopierede fil går efter ordet "Kopier".
4 Højreklik på en hvilken som helst fil, og vælg Opret en kopi. Dette vil kopiere alle de tidligere valgte filer. Det originale navn på hver kopierede fil går efter ordet "Kopier". - Hvis du har en Mac med en touchpad eller en mus med en enkelt knap, skal du bruge to fingre til at klikke på en mappe eller holde en tast nede Styring og venstre-klik.
 5 Højreklik på en markeret fil, og vælg Flytte til. En rullemenu vises derefter.
5 Højreklik på en markeret fil, og vælg Flytte til. En rullemenu vises derefter.  6 Naviger til det sted, hvor du vil oprette den nye mappe. Trykke
6 Naviger til det sted, hvor du vil oprette den nye mappe. Trykke  for at forlade den aktuelle mappe og vælge den placering, hvor du vil oprette en kopi af mappen.
for at forlade den aktuelle mappe og vælge den placering, hvor du vil oprette en kopi af mappen.  7 Klik på ikonet "Ny mappe". Det er et mappeikon med et "+" -tegn i nederste højre hjørne af rullemenuen.
7 Klik på ikonet "Ny mappe". Det er et mappeikon med et "+" -tegn i nederste højre hjørne af rullemenuen.  8 Indtast et navn for den nye mappe, og tryk på ✓. Navngiv denne mappe den samme som den forrige, eller helt anderledes. Når du klikker på fluebenet, opretter du en ny mappe med det angivne navn.
8 Indtast et navn for den nye mappe, og tryk på ✓. Navngiv denne mappe den samme som den forrige, eller helt anderledes. Når du klikker på fluebenet, opretter du en ny mappe med det angivne navn.  9 Trykke Flyt til dettefor at flytte de valgte filer til en ny mappe. Nu får du en kopi af mappen med de samme filer.
9 Trykke Flyt til dettefor at flytte de valgte filer til en ny mappe. Nu får du en kopi af mappen med de samme filer.
Metode 2 af 3: Brug af appen Start og synkronisering
 1 Installer programmet Start og synkronisering. Hvis du ikke allerede har gjort det, skal du følge linket https://drive.google.com og downloade applikationen til din computer:
1 Installer programmet Start og synkronisering. Hvis du ikke allerede har gjort det, skal du følge linket https://drive.google.com og downloade applikationen til din computer: - Trykke
 ;
; - vælge Download version til Windows / Mac;
- klik Hent under kolonnen "Til personlig brug";
- klik Accepter vilkår og download.
- Trykke
 2 Synkroniser Google Drev med din computer. Sørg for, at den indstilling, der giver dig mulighed for at synkronisere alle elementer i Google Drev på din computer, er markeret i programindstillingerne.
2 Synkroniser Google Drev med din computer. Sørg for, at den indstilling, der giver dig mulighed for at synkronisere alle elementer i Google Drev på din computer, er markeret i programindstillingerne. - Hvis det er første gang, du synkroniserer Google Drev med din computer, skal du vente, indtil synkroniseringen er fuldført. Dette kan tage noget tid afhængigt af størrelsen på Google Drev.
 3 Find mappen Google Drev på din computer. I Windows: Find genvejen til Google Drev på dit skrivebord, eller åbn File Explorer, og vælg Google Drev fra værktøjslinjen Hurtig adgang i venstre side af vinduet. På Mac: Åbn et nyt Finder -vindue, og vælg Google Drev under Favoritter.
3 Find mappen Google Drev på din computer. I Windows: Find genvejen til Google Drev på dit skrivebord, eller åbn File Explorer, og vælg Google Drev fra værktøjslinjen Hurtig adgang i venstre side af vinduet. På Mac: Åbn et nyt Finder -vindue, og vælg Google Drev under Favoritter.  4 Vælg den mappe, du vil kopiere. Gå til mappen "Google Drive", og klik på den mappe, du vil kopiere.
4 Vælg den mappe, du vil kopiere. Gå til mappen "Google Drive", og klik på den mappe, du vil kopiere.  5 Kopier mappen. I Windows: Klik på fanen Startside øverst i vinduet Stifinder, og klik på knappen Kopier. På en Mac: Klik på menuen Rediger øverst i vinduet, og vælg Kopier. Eller brug følgende tastaturgenveje:
5 Kopier mappen. I Windows: Klik på fanen Startside øverst i vinduet Stifinder, og klik på knappen Kopier. På en Mac: Klik på menuen Rediger øverst i vinduet, og vælg Kopier. Eller brug følgende tastaturgenveje: - på Windows: Ctrl+C;
- på Mac: ⌘ Kommando+C.
 6 Indsæt mappen. I Windows skal du klikke på fanen Hjem øverst i File Explorer og vælge Indsæt. På en Mac skal du klikke på menuen Rediger øverst i vinduet og vælge Indsæt. Eller brug følgende tastaturgenveje:
6 Indsæt mappen. I Windows skal du klikke på fanen Hjem øverst i File Explorer og vælge Indsæt. På en Mac skal du klikke på menuen Rediger øverst i vinduet og vælge Indsæt. Eller brug følgende tastaturgenveje: - på Windows: Ctrl+V;
- på Mac: ⌘ Kommando+V.
 7 Vent, mens programmet synkroniserer den nye mappe. Når du har oprettet en kopi af mappen på din computer, registrerer Startup & Sync den nye mappe og uploader den til Google Drev.
7 Vent, mens programmet synkroniserer den nye mappe. Når du har oprettet en kopi af mappen på din computer, registrerer Startup & Sync den nye mappe og uploader den til Google Drev.
Metode 3 af 3: Brug af tilføjelser
 1 Gå til denne adresse i din browser: https://sheets.google.com.
1 Gå til denne adresse i din browser: https://sheets.google.com. - Log ind på Google, hvis du ikke har gjort det endnu.
 2 Trykke
2 Trykke  for at åbne et nyt tomt bord.
for at åbne et nyt tomt bord. 3 Klik på menuen Kosttilskud øverst på siden.
3 Klik på menuen Kosttilskud øverst på siden. 4 Trykke Installer tilføjelser.
4 Trykke Installer tilføjelser. 5 Gå ind kopier mappe i søgefeltet og klik ↵ Indtast.
5 Gå ind kopier mappe i søgefeltet og klik ↵ Indtast. 6 Klik på + Gratis ved siden af tilføjelsen "Kopimappe". Det er en mørkeblå applikation med to blå mapper.
6 Klik på + Gratis ved siden af tilføjelsen "Kopimappe". Det er en mørkeblå applikation med to blå mapper.  7 Klik på Tilladefor at installere tilføjelsen til Google Sheets.
7 Klik på Tilladefor at installere tilføjelsen til Google Sheets. 8 Klik på menuen Kosttilskud øverst på siden.
8 Klik på menuen Kosttilskud øverst på siden. 9 Vælg venligst Kopier mappe. Derefter opretter du forbindelse til din Google Drive -konto.
9 Vælg venligst Kopier mappe. Derefter opretter du forbindelse til din Google Drive -konto.  10 Trykke Vælg en mappe (Vælg mappe).
10 Trykke Vælg en mappe (Vælg mappe). 11 Klik på Vælg en fil (Vælg en fil). Du bliver nødt til at klikke på denne mulighed, selvom du skal vælge en mappe.
11 Klik på Vælg en fil (Vælg en fil). Du bliver nødt til at klikke på denne mulighed, selvom du skal vælge en mappe.  12 Vælg den mappe, du vil kopiere.
12 Vælg den mappe, du vil kopiere. 13 Klik på Kopi (Kopi). Når mappen er kopieret, vises den i Google Sheets.
13 Klik på Kopi (Kopi). Når mappen er kopieret, vises den i Google Sheets. - Skriv noget før eller efter mappenavnet for at skelne det fra originalen.
 14 Vend tilbage til Google Drev. Åbn https://drive.google.com i en ny browser -fane, og du vil se en ny mappe vises på disken.
14 Vend tilbage til Google Drev. Åbn https://drive.google.com i en ny browser -fane, og du vil se en ny mappe vises på disken.