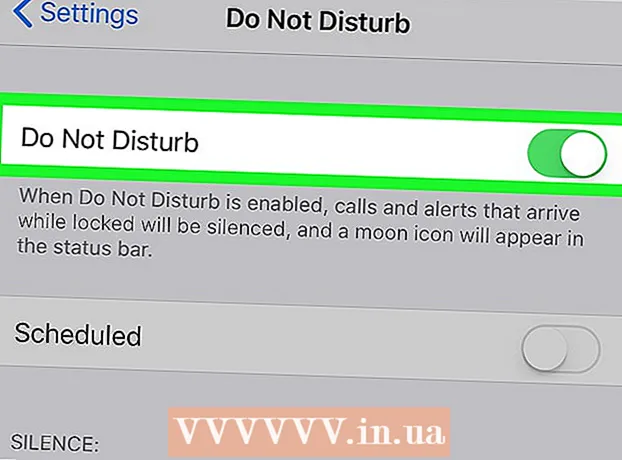Forfatter:
Virginia Floyd
Oprettelsesdato:
12 August 2021
Opdateringsdato:
1 Juli 2024
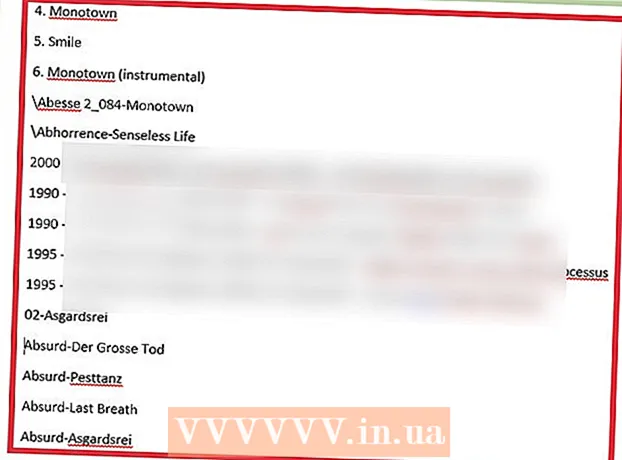
Indhold
- Trin
- Del 1 af 2: Brug af en almindelig tekstredigerer
- Del 2 af 2: Rydning af listen med Find og erstat
- Tips
- Advarsler
Hvis du nogensinde vil udskrive en liste med sange fra Windows Media Player, skal du trække bibliotekets indhold ind i afspilningslisten og derefter åbne listen i Notesblok. Herefter kan dokumentet konverteres til almindelig tekst (et mere bekvemt format end standard Windows Media -format) ved hjælp af funktionen Find og udskift Microsoft Word.
Trin
Del 1 af 2: Brug af en almindelig tekstredigerer
 1 Åbn Windows Media Player. Windows Media Player er som standard inkluderet i Windows -operativsystemet.
1 Åbn Windows Media Player. Windows Media Player er som standard inkluderet i Windows -operativsystemet. - Indtast "WMP" i søgefeltet på proceslinjen for at finde Windows Media Player.
 2 Klik på fanen "Afspilning" i øverste højre hjørne af vinduet ved siden af fanerne "Optag" og "Synkroniser".
2 Klik på fanen "Afspilning" i øverste højre hjørne af vinduet ved siden af fanerne "Optag" og "Synkroniser". 3 Klik på "Musik" i indstillingslinjen i venstre side af vinduet.
3 Klik på "Musik" i indstillingslinjen i venstre side af vinduet. 4 Klik på en sang, og hold derefter en tast nede Ctrl og tryk på ENfor at vælge hele biblioteket.
4 Klik på en sang, og hold derefter en tast nede Ctrl og tryk på ENfor at vælge hele biblioteket. 5 Klik og træk de valgte sange til afspilningspanelet for at føje biblioteket til en ny afspilningsliste.
5 Klik og træk de valgte sange til afspilningspanelet for at føje biblioteket til en ny afspilningsliste. 6 Klik på "Gem liste" i øverste venstre hjørne af afspilningslistevinduet. Du bliver bedt om navnet på listen.
6 Klik på "Gem liste" i øverste venstre hjørne af afspilningslistevinduet. Du bliver bedt om navnet på listen.  7 Indtast et navn til afspilningslisten. Når du er færdig, skal du trykke på ↵ Indtastfor at gemme listen. Det vises i sektionen Afspilningslister i venstre rude.
7 Indtast et navn til afspilningslisten. Når du er færdig, skal du trykke på ↵ Indtastfor at gemme listen. Det vises i sektionen Afspilningslister i venstre rude.  8 Klik på indstillingen Afspilningslister for at åbne mappen Afspilningslister. Din liste vil også være her.
8 Klik på indstillingen Afspilningslister for at åbne mappen Afspilningslister. Din liste vil også være her.  9 Højreklik på listen, og vælg Åbn filplaceringer. Dette åbner mappen, der indeholder afspilningslistefilen.
9 Højreklik på listen, og vælg Åbn filplaceringer. Dette åbner mappen, der indeholder afspilningslistefilen.  10 Åbn Notesblok. Notesblok er en standard tekst editor i mappen Office Applications. Find denne app ved at skrive notesblok i søgefeltet på proceslinjen.
10 Åbn Notesblok. Notesblok er en standard tekst editor i mappen Office Applications. Find denne app ved at skrive notesblok i søgefeltet på proceslinjen. - Eller åbn Start -menuen, klik på Alle programmer og find mappen Tilbehør, der indeholder Notesblok.
 11 Klik og fjern afspilningslistefilen fra mappen. Filen skal trækkes ind i notesblokgrænsefladen.
11 Klik og fjern afspilningslistefilen fra mappen. Filen skal trækkes ind i notesblokgrænsefladen. - For at gøre dette skal du placere Notesblok på den ene side af skærmen og listemappen på den anden.
 12 Træk filen til Notesblok. Du vil se en lang tekstkolonne vises på skærmen. Notesblok gemmer sange i biblioteksformat. Det betyder, at sangmærkerne vil se sådan ud: " destinationsmappe Musik [Kunstnernavn] [Album] [Sangnavn]".
12 Træk filen til Notesblok. Du vil se en lang tekstkolonne vises på skærmen. Notesblok gemmer sange i biblioteksformat. Det betyder, at sangmærkerne vil se sådan ud: " destinationsmappe Musik [Kunstnernavn] [Album] [Sangnavn]".  13 Gem filen. For at gøre dette skal du klikke på knappen "Fil" i venstre hjørne af Notesblok, vælge "Gem som", navngive filen og klikke på "OK". Du har gemt din sangliste!
13 Gem filen. For at gøre dette skal du klikke på knappen "Fil" i venstre hjørne af Notesblok, vælge "Gem som", navngive filen og klikke på "OK". Du har gemt din sangliste!
Del 2 af 2: Rydning af listen med Find og erstat
 1 Kopier indholdet af Notesblok. Hold nøglen nede Ctrl og tryk på ENfor at vælge al tekst i Notesblok, og tryk derefter på kombinationen Ctrl+C.
1 Kopier indholdet af Notesblok. Hold nøglen nede Ctrl og tryk på ENfor at vælge al tekst i Notesblok, og tryk derefter på kombinationen Ctrl+C.  2 Åbn et nyt Microsoft Word -dokument. Hvis du ikke har Microsoft Word på din computer, skal du downloade den gratis version fra Google Docs.
2 Åbn et nyt Microsoft Word -dokument. Hvis du ikke har Microsoft Word på din computer, skal du downloade den gratis version fra Google Docs. - Afhængigt af din version af Word skal du muligvis klikke på indstillingen Nyt dokument for at åbne et nyt dokument.
 3 Indsæt notesblokindhold i Word. For at gøre dette skal du trykke på tastekombinationen Ctrl+V.
3 Indsæt notesblokindhold i Word. For at gøre dette skal du trykke på tastekombinationen Ctrl+V.  4 Tjek funktionen Find og erstat. For at aktivere denne funktion skal du trykke på kombinationen Ctrl+H... Indtast derefter den tekst, du vil finde i feltet "Find", og erstatningsteksten i feltet "Erstat". Med denne funktion kan du fjerne HTML -tags fra sanglisten, hvilket gør det lettere at læse.
4 Tjek funktionen Find og erstat. For at aktivere denne funktion skal du trykke på kombinationen Ctrl+H... Indtast derefter den tekst, du vil finde i feltet "Find", og erstatningsteksten i feltet "Erstat". Med denne funktion kan du fjerne HTML -tags fra sanglisten, hvilket gør det lettere at læse.  5 Kopier medietags og destinationsmappe. For at gøre dette skal du vælge etiketten "media src =" .. "i begyndelsen af linjen og derefter kopiere den ved at trykke på Ctrl+C... Teksten skal vælges op til kunstnerens navn, inklusive "".
5 Kopier medietags og destinationsmappe. For at gøre dette skal du vælge etiketten "media src =" .. "i begyndelsen af linjen og derefter kopiere den ved at trykke på Ctrl+C... Teksten skal vælges op til kunstnerens navn, inklusive "".  6 Kør funktionen Find og erstat. Sørg for, at markøren er i begyndelsen af dokumentet, så find og erstat -funktionen overtager hele dokumentet.
6 Kør funktionen Find og erstat. Sørg for, at markøren er i begyndelsen af dokumentet, så find og erstat -funktionen overtager hele dokumentet.  7 Indsæt mediemærket i feltet Find. Efterlad et tomt felt i feltet Erstat med.
7 Indsæt mediemærket i feltet Find. Efterlad et tomt felt i feltet Erstat med.  8 Klik på "Erstat alle". Hvis Word beder om tilladelse til at søge fra begyndelsen af dokumentet, skal du klikke på Ja.
8 Klik på "Erstat alle". Hvis Word beder om tilladelse til at søge fra begyndelsen af dokumentet, skal du klikke på Ja. - Hvis sektionerne med musik er i forskellige mapper, skal du gentage denne proces flere gange.
 9 Fjern filetiketter. Filmærker inkluderer mp3, .mp4, .wav og mere. De er placeret for enden af linjen. Fjern dem ved at kopiere teksten ". [Filtype]" /> "i slutningen af linjen og indsætte den i feltet Find. I feltet Erstat med skal du indsætte et mellemrum.
9 Fjern filetiketter. Filmærker inkluderer mp3, .mp4, .wav og mere. De er placeret for enden af linjen. Fjern dem ved at kopiere teksten ". [Filtype]" /> "i slutningen af linjen og indsætte den i feltet Find. I feltet Erstat med skal du indsætte et mellemrum. - Hvis filerne er i forskellige formater, skal du gentage denne proces flere gange.
- Du bør også erstatte "" separatoren med et dobbelt mellemrum for at adskille kunstnernavne, album og sangtitler i separate kolonner.
 10 Fjern HTML -teksten i begyndelsen og slutningen af listen. Der vil være en række HTML -tags i begyndelsen af afsnittet og før navnet på den første kunstner. De samme mærker vil være i slutningen. Fremhæv dem, og tryk på Slet... Dette bør være den sidste del af teksten.
10 Fjern HTML -teksten i begyndelsen og slutningen af listen. Der vil være en række HTML -tags i begyndelsen af afsnittet og før navnet på den første kunstner. De samme mærker vil være i slutningen. Fremhæv dem, og tryk på Slet... Dette bør være den sidste del af teksten.  11 Gennemgå listen. Sanglisten kan nu udskrives i et læsbart format!
11 Gennemgå listen. Sanglisten kan nu udskrives i et læsbart format!
Tips
- Når du har indsat listen i MS Word, skal du vælge indstillingen Ingen mellemrum øverst i vinduet for at komprimere listen til et pænere format.
Advarsler
- Husk at gemme din liste, når du er færdig!