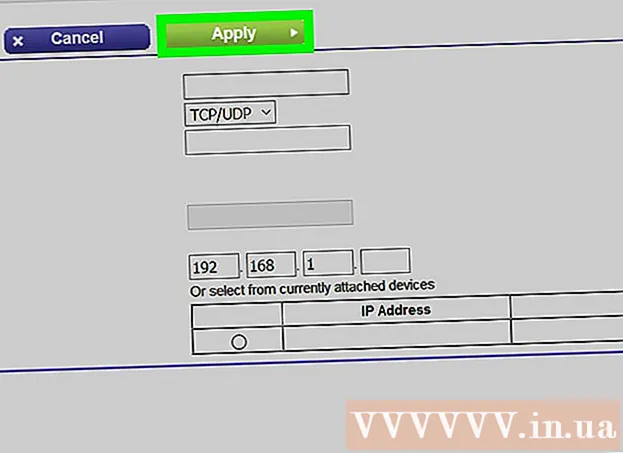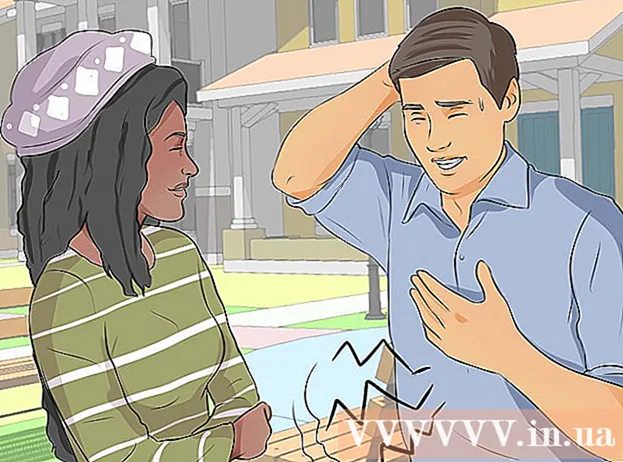Forfatter:
Mark Sanchez
Oprettelsesdato:
5 Januar 2021
Opdateringsdato:
1 Juli 2024

Indhold
I denne artikel fortæller vi dig, hvordan du gemmer Microsoft Outlook -e -mail i PDF -format på Windows- og Mac OS X -computere.
Trin
Metode 1 af 2: Windows
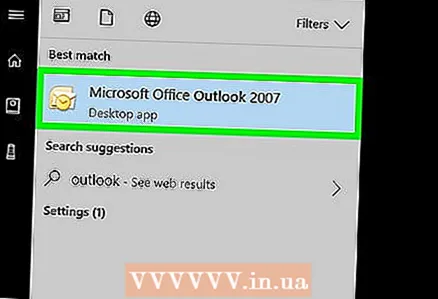 1 Start Microsoft Outlook. For at gøre dette skal du åbne menuen Start og klikke på Alle programmer> Microsoft Office> Microsoft Outlook.
1 Start Microsoft Outlook. For at gøre dette skal du åbne menuen Start og klikke på Alle programmer> Microsoft Office> Microsoft Outlook. 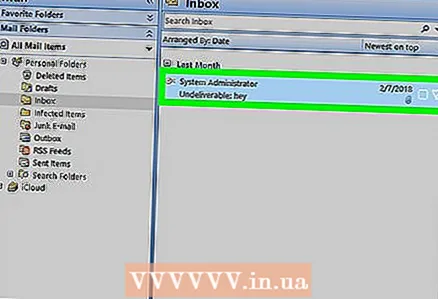 2 Klik på den ønskede e -mail for at åbne den.
2 Klik på den ønskede e -mail for at åbne den. 3 Åbn menuen Fil. Du finder det i øverste venstre hjørne.
3 Åbn menuen Fil. Du finder det i øverste venstre hjørne.  4 Klik på Forsegle. Du finder denne mulighed i menuen Filer.
4 Klik på Forsegle. Du finder denne mulighed i menuen Filer.  5 Åbn menuen Printer. Der vises en liste over installerede printere.
5 Åbn menuen Printer. Der vises en liste over installerede printere.  6 Klik på Microsoft PDF -udskrivningfor at gemme (ikke udskrive) e -mailen i PDF -format.
6 Klik på Microsoft PDF -udskrivningfor at gemme (ikke udskrive) e -mailen i PDF -format. 7 Klik på Forsegle. Det er et stort printerformet ikon i sektionen Udskriv. Et nyt vindue åbnes.
7 Klik på Forsegle. Det er et stort printerformet ikon i sektionen Udskriv. Et nyt vindue åbnes.  8 Gå til den mappe, hvor PDF -filen gemmes.
8 Gå til den mappe, hvor PDF -filen gemmes. 9 Indtast et navn til filen. Gør dette i linjen "Filnavn" nederst i vinduet.
9 Indtast et navn til filen. Gør dette i linjen "Filnavn" nederst i vinduet.  10 Klik på Gemme. E -mailen gemmes som en PDF -fil i den valgte mappe.
10 Klik på Gemme. E -mailen gemmes som en PDF -fil i den valgte mappe.
Metode 2 af 2: Mac OS X
- 1 Start Microsoft Outlook. Ikonet for dette program er placeret i mappen Programmer eller i startprogrammet.
- 2Klik på den ønskede e -mail for at åbne den.
- 3 Åbn menuen Fil. Du finder det i øverste venstre hjørne.
- 4 Klik på Forsegle. Vinduet "Udskriv" åbnes.
- 5 Åbn PDF -menuen. Du finder det i nederste venstre hjørne.
- 6Vælg venligst Gem som PDF.
- 7 Indtast et navn til PDF -filen. Gør dette i linjen "Gem som".
- 8 Vælg en mappe, der skal gemmes. For at gøre dette skal du klikke på pilikonet ud for linjen "Gem som" og derefter navigere til den ønskede mappe.
- 9 Klik på Gemme. PDF -filen gemmes i den valgte mappe.