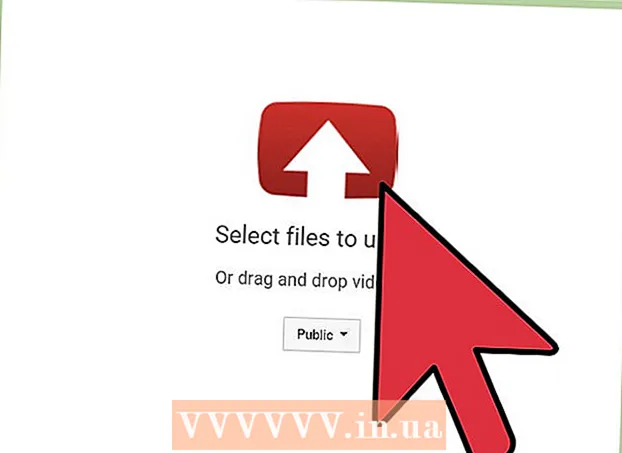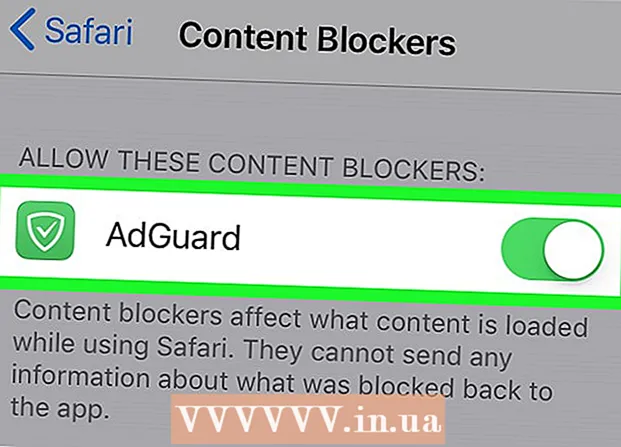Forfatter:
Joan Hall
Oprettelsesdato:
6 Februar 2021
Opdateringsdato:
1 Juli 2024
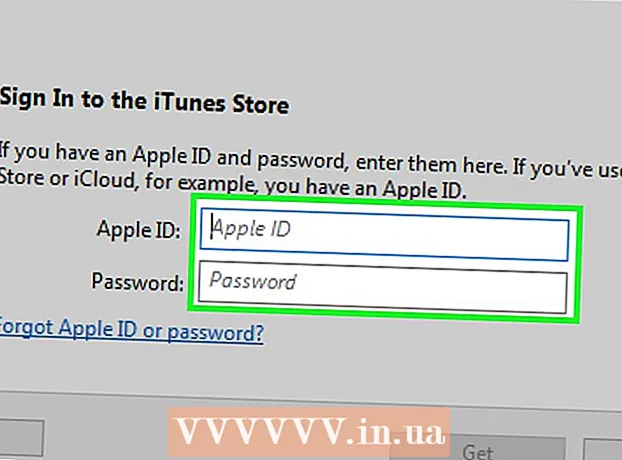
Indhold
- Trin
- Metode 1 af 3: På Apple ID -webstedet
- Metode 2 af 3: På iPhone
- Metode 3 af 3: I iTunes
- Tips
- Advarsler
Denne artikel viser dig, hvordan du opretter en Apple ID -konto uden at skulle angive oplysninger om betalingsmetode. Du kan gøre dette på Apple ID -webstedet eller iTunes eller på din iPhone / iPad. Apple ID -konti bruges til at logge på Apple -apps, smartphones, tablets og computere.
Trin
Metode 1 af 3: På Apple ID -webstedet
 1 Åbn Apple ID -webstedet. Gå til https://appleid.apple.com/. Autorisationssiden åbnes.
1 Åbn Apple ID -webstedet. Gå til https://appleid.apple.com/. Autorisationssiden åbnes. - Hvis du er på din nuværende Apple ID -kontoside, skal du logge ud.
 2 Klik på Opret Apple ID. Det er et link i øverste højre hjørne af siden. Siden Opret Apple ID åbnes.
2 Klik på Opret Apple ID. Det er et link i øverste højre hjørne af siden. Siden Opret Apple ID åbnes.  3 Indtast dine Apple ID -oplysninger. Udfyld følgende felter:
3 Indtast dine Apple ID -oplysninger. Udfyld følgende felter: - "Fornavn" og "efternavn": indtast dit for- og efternavn;
- Fødselsdato: Indtast din fødselsdato i formatet dd.mm.åååå.
- "[email protected]": Indtast den e -mailadresse, du vil bruge til dit Apple -id. Du kan ikke bruge en e -mail -adresse, der er knyttet til dit andet Apple -id.
- Adgangskode og bekræft adgangskode: Indtast den adgangskode, du vil bruge til dit Apple ID to gange.
 4 Vælg sikkerhedsspørgsmål. Åbn menuen Sikkerhedsspørgsmål, vælg et spørgsmål fra det, og indtast derefter dit svar i tekstboksen Svar.
4 Vælg sikkerhedsspørgsmål. Åbn menuen Sikkerhedsspørgsmål, vælg et spørgsmål fra det, og indtast derefter dit svar i tekstboksen Svar. - Gentag disse trin for de to resterende sikkerhedsspørgsmål.
 5 Rul ned, og indtast sikkerhedskoden. Indtast de tegn, der vises med en grå baggrund i tekstfeltet til højre for dem.
5 Rul ned, og indtast sikkerhedskoden. Indtast de tegn, der vises med en grå baggrund i tekstfeltet til højre for dem. - Hvis du ikke kan læse koden, skal du klikke på Ny kode for at generere en anden sikkerhedskode.
 6 Klik på Fortsæt. Denne knap er nederst på siden.
6 Klik på Fortsæt. Denne knap er nederst på siden.  7 Modtag en bekræftelseskode til din e -mail -adresse. Åbn din indbakke, der er knyttet til den e-mailadresse, du angav, da du oprettede dit Apple ID, åbn e-mailen med emnelinjen "Bekræft din Apple ID-e-mailadresse", og kig efter den sekscifrede kode i e-mailen.
7 Modtag en bekræftelseskode til din e -mail -adresse. Åbn din indbakke, der er knyttet til den e-mailadresse, du angav, da du oprettede dit Apple ID, åbn e-mailen med emnelinjen "Bekræft din Apple ID-e-mailadresse", og kig efter den sekscifrede kode i e-mailen.  8 Indtast en kode. Indtast den sekscifrede kode i det tilsvarende felt på Apple ID-webstedet.
8 Indtast en kode. Indtast den sekscifrede kode i det tilsvarende felt på Apple ID-webstedet. - Indtast ikke mellemrum.
 9 Klik på Fortsæt. Det er i nederste højre hjørne af vinduet. Hvis du har indtastet den korrekte kode, oprettes en Apple ID -konto.
9 Klik på Fortsæt. Det er i nederste højre hjørne af vinduet. Hvis du har indtastet den korrekte kode, oprettes en Apple ID -konto.
Metode 2 af 3: På iPhone
 1 Log ud af dit nuværende Apple -id. Hvis du ikke har et Apple -ID endnu, skal du springe dette trin over. At forlade:
1 Log ud af dit nuværende Apple -id. Hvis du ikke har et Apple -ID endnu, skal du springe dette trin over. At forlade: - starte appen "Indstillinger"
 ;
; - klik på dit navn øverst på siden;
- rul ned og klik på "Log ud";
- Indtast dit Apple ID -kodeord for at bekræfte dine handlinger.
- starte appen "Indstillinger"
 2 Åbn App Store
2 Åbn App Store  . Klik på det blå ikon med et hvidt "A". Du kan nu oprette et nyt Apple ID.
. Klik på det blå ikon med et hvidt "A". Du kan nu oprette et nyt Apple ID.  3 Tryk på Ansøgninger. Denne fane er nederst på skærmen.
3 Tryk på Ansøgninger. Denne fane er nederst på skærmen.  4 Klik på Hent enhver gratis applikation. Et pop op-vindue vises.
4 Klik på Hent enhver gratis applikation. Et pop op-vindue vises.  5 Tryk på Opret et nyt Apple ID. Denne mulighed er i pop op-vinduet. En formular til oprettelse af et Apple ID åbnes.
5 Tryk på Opret et nyt Apple ID. Denne mulighed er i pop op-vinduet. En formular til oprettelse af et Apple ID åbnes.  6 Indtast dine Apple ID -oplysninger. Udfyld følgende felter:
6 Indtast dine Apple ID -oplysninger. Udfyld følgende felter: - E -mail -adresse: Indtast den e -mail -adresse, du vil bruge til dit Apple ID;
- Adgangskode: indtast adgangskoden til din Apple ID -konto;
- Bekræftelse: Indtast adgangskoden igen.
- Flyt skyderen ved siden af "Jeg accepterer" til positionen "Aktiver"
 .
. - Klik på Næste i øverste højre hjørne af skærmen.
 7 Indtast dine personlige oplysninger. Udfyld følgende felter:
7 Indtast dine personlige oplysninger. Udfyld følgende felter: - "Appel": vælg "Master" eller "Mistress";
- "Navn": indtast dit navn;
- Efternavn: indtast dit efternavn;
- Fødselsdato: Indtast din fødselsdato i formatet dd.mm.åååå.
 8 Vælg sikkerhedsspørgsmål. Tryk på feltet Spørgsmål, tryk på det spørgsmål, du vil bruge, tryk derefter på Svar, og indtast dit svar.
8 Vælg sikkerhedsspørgsmål. Tryk på feltet Spørgsmål, tryk på det spørgsmål, du vil bruge, tryk derefter på Svar, og indtast dit svar. - Du skal gøre dette for alle tre sikkerhedsspørgsmål.
 9 Klik på Yderligere. Det er i øverste højre hjørne af skærmen.
9 Klik på Yderligere. Det er i øverste højre hjørne af skærmen.  10 Tryk på Ingen. Denne mulighed er i gruppen Betalingsmetoder. På denne måde behøver du ikke indtaste oplysninger om betalingsmetoder.
10 Tryk på Ingen. Denne mulighed er i gruppen Betalingsmetoder. På denne måde behøver du ikke indtaste oplysninger om betalingsmetoder.  11 Indtast dine faktureringsoplysninger. Indtast for- og efternavn, adresse, land og telefonnummer.
11 Indtast dine faktureringsoplysninger. Indtast for- og efternavn, adresse, land og telefonnummer.  12 Tryk på Yderligere.
12 Tryk på Yderligere. 13 Modtag en bekræftelseskode til din e -mail -adresse. Åbn din indbakke, der er knyttet til den e-mailadresse, du angav, da du oprettede dit Apple ID, åbn e-mailen med emnelinjen "Bekræft din Apple ID-e-mailadresse", og kig efter den femcifrede kode i e-mailen.
13 Modtag en bekræftelseskode til din e -mail -adresse. Åbn din indbakke, der er knyttet til den e-mailadresse, du angav, da du oprettede dit Apple ID, åbn e-mailen med emnelinjen "Bekræft din Apple ID-e-mailadresse", og kig efter den femcifrede kode i e-mailen.  14 Indtast en kode. Klik på tekstboksen Kode, og indtast derefter den femcifrede kode.
14 Indtast en kode. Klik på tekstboksen Kode, og indtast derefter den femcifrede kode.  15 Tryk på Bekræfte. Denne knap er i øverste højre hjørne af skærmen.
15 Tryk på Bekræfte. Denne knap er i øverste højre hjørne af skærmen.  16 Klik på Fortsætnår du bliver bedt om det. Hvis du har indtastet den korrekte kode, genereres et Apple -id.
16 Klik på Fortsætnår du bliver bedt om det. Hvis du har indtastet den korrekte kode, genereres et Apple -id.
Metode 3 af 3: I iTunes
 1 Åbn iTunes på din computer. Klik på det hvide ikon med en flerfarvet musiknote.
1 Åbn iTunes på din computer. Klik på det hvide ikon med en flerfarvet musiknote. - Hvis du bliver bedt om at opdatere, skal du klikke på Opdater iTunes, vente på, at opdateringen er fuldført, og derefter genstarte din computer (hvis du bliver bedt om det).
 2 Log ud af dit nuværende Apple -id. Spring dette trin over, hvis du ikke er logget ind på dit Apple -id i iTunes. At forlade:
2 Log ud af dit nuværende Apple -id. Spring dette trin over, hvis du ikke er logget ind på dit Apple -id i iTunes. At forlade: - klik på "Konto" øverst på skærmen;
- klik på "Afslut" i rullemenuen.
 3 Klik på fanen Butik. Det er øverst i iTunes -vinduet.
3 Klik på fanen Butik. Det er øverst i iTunes -vinduet.  4 Åbn menuen musik. Denne menu med et notatikon findes i øverste venstre side af iTunes-vinduet.
4 Åbn menuen musik. Denne menu med et notatikon findes i øverste venstre side af iTunes-vinduet.  5 Klik på TV show. Det er i menuen Musik. Der vises en liste over film og tv -udsendelser.
5 Klik på TV show. Det er i menuen Musik. Der vises en liste over film og tv -udsendelser.  6 Klik på Gratis tv -serier. Det er et gråt link på højre side af iTunes -siden. En liste over tv -shows med gratis afsnit åbnes.
6 Klik på Gratis tv -serier. Det er et gråt link på højre side af iTunes -siden. En liste over tv -shows med gratis afsnit åbnes.  7 Vælg et tv -program. Klik på tv -udsendelser med gratis afsnit. Du kan vælge ethvert tv -program fra listen, fordi hver af dem har mindst en gratis episode.
7 Vælg et tv -program. Klik på tv -udsendelser med gratis afsnit. Du kan vælge ethvert tv -program fra listen, fordi hver af dem har mindst en gratis episode.  8 Klik på Hent. Denne knap er til højre for titlen på den gratis episode. Et pop op-vindue åbnes.
8 Klik på Hent. Denne knap er til højre for titlen på den gratis episode. Et pop op-vindue åbnes.  9 Klik på Opret et nyt Apple ID. Du finder denne mulighed i nederste venstre hjørne af popup -vinduet.
9 Klik på Opret et nyt Apple ID. Du finder denne mulighed i nederste venstre hjørne af popup -vinduet.  10 Indtast dine Apple ID -oplysninger. Udfyld følgende felter:
10 Indtast dine Apple ID -oplysninger. Udfyld følgende felter: - E -mail -adresse: Indtast den e -mail -adresse, du vil bruge til dit Apple ID; du kan ikke bruge en e -mail -adresse, der er knyttet til dit andet Apple -id;
- Adgangskode: indtast adgangskoden til din Apple ID -konto;
- Bekræftelse: Indtast adgangskoden igen.
 11 Marker feltet ud for "Fortsæt". Det er tæt på bunden af siden.
11 Marker feltet ud for "Fortsæt". Det er tæt på bunden af siden.  12 Klik på Fortsæt. Du finder denne knap nederst på siden.
12 Klik på Fortsæt. Du finder denne knap nederst på siden.  13 Indtast dine personlige oplysninger. Indtast følgende oplysninger:
13 Indtast dine personlige oplysninger. Indtast følgende oplysninger: - "Appel";
- "Navn";
- "Efternavn";
- "Fødselsdato".
 14 Vælg sikkerhedsspørgsmål. Åbn menuen Sikkerhedsspørgsmål, vælg et spørgsmål, og indtast derefter dit svar i tekstfeltet.
14 Vælg sikkerhedsspørgsmål. Åbn menuen Sikkerhedsspørgsmål, vælg et spørgsmål, og indtast derefter dit svar i tekstfeltet. - Du skal gøre dette for alle tre sikkerhedsspørgsmål.
 15 Klik på Fortsæt. Det er tæt på bunden af siden.
15 Klik på Fortsæt. Det er tæt på bunden af siden.  16 Klik på Ingen. Det er i højre side af listen over betalingsmetoder øverst på siden.Hvis du ikke har denne mulighed, kan du ikke oprette et Apple -id uden at angive en betalingsmetode af en af følgende årsager:
16 Klik på Ingen. Det er i højre side af listen over betalingsmetoder øverst på siden.Hvis du ikke har denne mulighed, kan du ikke oprette et Apple -id uden at angive en betalingsmetode af en af følgende årsager: - Du er i det forkerte land: Hvis du befinder dig i et andet land end det, hvor dit iTunes -program er registreret, vil du ikke se muligheden "Nej";
- Du er ikke logget ud af iTunes: Hvis du glemmer at logge ud af dit nuværende Apple -id, kan du ikke vælge "Nej".
- Du har en ubetalt vare i iTunes: Du skal angive en betalingsmetode, hvis du har købt varen, men ikke har betalt for den endnu.
 17 Indtast dine faktureringsoplysninger. Indtast følgende oplysninger:
17 Indtast dine faktureringsoplysninger. Indtast følgende oplysninger: - "Navn";
- "Adressen";
- "Telefonnummer".
 18 Klik på Fortsæt. Denne knap er nederst på siden.
18 Klik på Fortsæt. Denne knap er nederst på siden.  19 Modtag en bekræftelseskode til din e -mail -adresse. Åbn din indbakke, der er knyttet til den e-mailadresse, du angav, da du oprettede dit Apple ID, åbn e-mailen med emnelinjen "Bekræft din Apple ID-e-mailadresse", og kig efter den femcifrede kode i e-mailen.
19 Modtag en bekræftelseskode til din e -mail -adresse. Åbn din indbakke, der er knyttet til den e-mailadresse, du angav, da du oprettede dit Apple ID, åbn e-mailen med emnelinjen "Bekræft din Apple ID-e-mailadresse", og kig efter den femcifrede kode i e-mailen.  20 Indtast en kode. Indtast den femcifrede kode på linjen i midten af iTunes-vinduet.
20 Indtast en kode. Indtast den femcifrede kode på linjen i midten af iTunes-vinduet.  21 Tryk på Bekræfte. Denne knap er nederst i vinduet. Et pop op-vindue vises.
21 Tryk på Bekræfte. Denne knap er nederst i vinduet. Et pop op-vindue vises.  22 Indtast dit Apple ID -kodeord, når du bliver bedt om det. Hvis du har indtastet den korrekte kode, bliver du bedt om at angive din Apple ID -adgangskode. Du bliver logget ind på din Apple ID -konto.
22 Indtast dit Apple ID -kodeord, når du bliver bedt om det. Hvis du har indtastet den korrekte kode, bliver du bedt om at angive din Apple ID -adgangskode. Du bliver logget ind på din Apple ID -konto.
Tips
- Du kan bruge PayPal som din Apple ID -betalingsmetode.
Advarsler
- Du kan ikke downloade en betalt app eller musikfil uden den betalingsmetode, der er angivet på dit Apple ID.