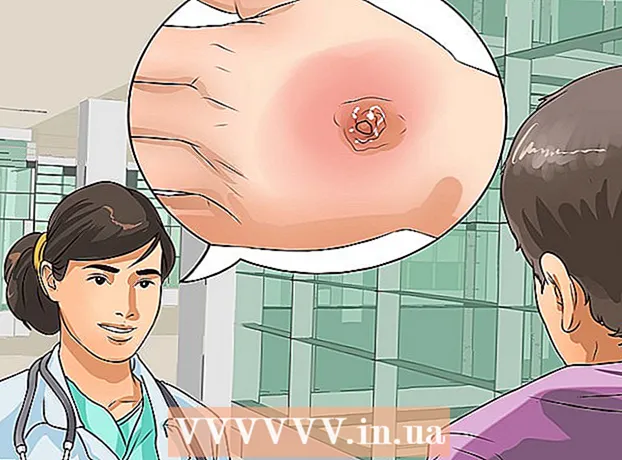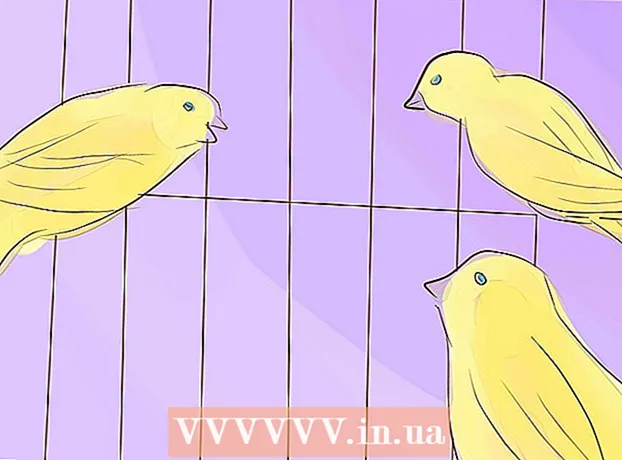Forfatter:
Mark Sanchez
Oprettelsesdato:
2 Januar 2021
Opdateringsdato:
29 Juni 2024
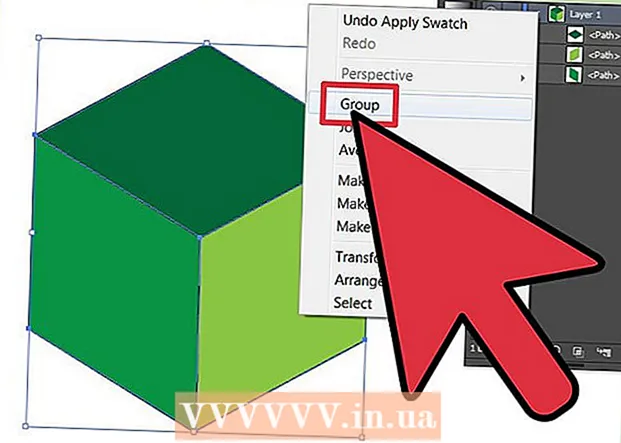
Indhold
Denne vejledning viser dig en nem måde at oprette en terning i Adobe Illustrator.
Trin
Metode 1 af 2: Opret manuelt
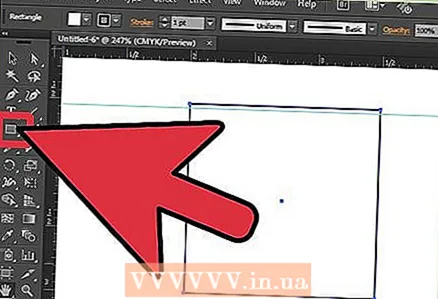 1 Opret en ny firkant ved hjælp af rektangelværktøjet.
1 Opret en ny firkant ved hjælp af rektangelværktøjet.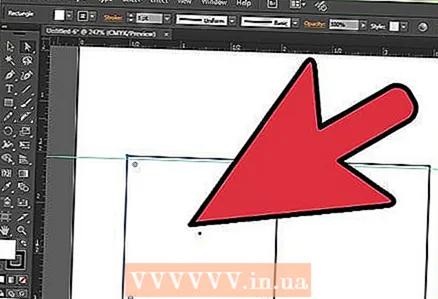 2 Lav en kopi af den for at få to identiske firkanter.
2 Lav en kopi af den for at få to identiske firkanter.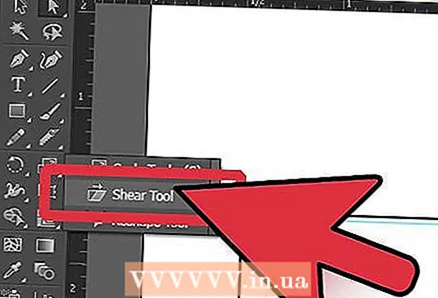 3 Klik på den venstre firkant og gå til Tilt -værktøjet.
3 Klik på den venstre firkant og gå til Tilt -værktøjet. 4 Vælg det øverste højre hjørne, og flyt det ned ad den lodrette akse. Gør det samme for den anden firkant.
4 Vælg det øverste højre hjørne, og flyt det ned ad den lodrette akse. Gør det samme for den anden firkant. 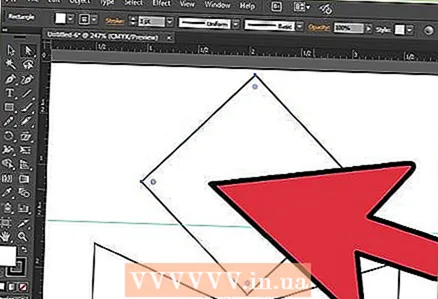 5 Opret en ny firkant, og drej den 45 grader.
5 Opret en ny firkant, og drej den 45 grader.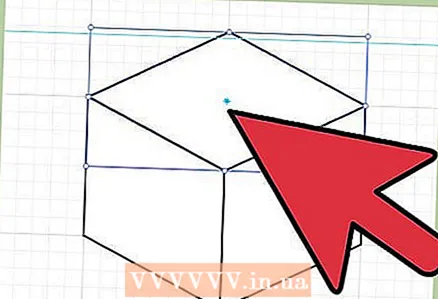 6 Forøg det i bredden, indtil det bliver lig med den totale bredde af de tilstødende firkanter. Klik på den nye firkant og gå til menupunktet Transform> Nulstil grænser>, vælg det øverste punkt på firkanten og træk det ned langs den lodrette akse, indtil vinklen mellem siderne på denne firkant er lig med vinklen på to tilstødende firkanter .
6 Forøg det i bredden, indtil det bliver lig med den totale bredde af de tilstødende firkanter. Klik på den nye firkant og gå til menupunktet Transform> Nulstil grænser>, vælg det øverste punkt på firkanten og træk det ned langs den lodrette akse, indtil vinklen mellem siderne på denne firkant er lig med vinklen på to tilstødende firkanter . 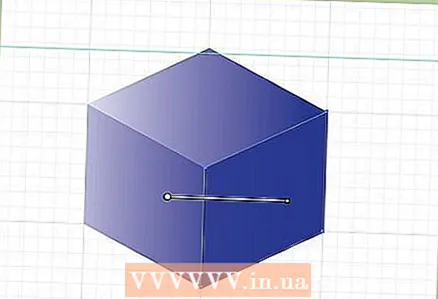 7 For at få den til at ligne en terning mere, farvelæg den efter lysets retning. På billedet kommer lyset fra venstre side. Nummer 1 skal være den letteste, og nummer 2 og nummer 3 skal være de mørkere sider.
7 For at få den til at ligne en terning mere, farvelæg den efter lysets retning. På billedet kommer lyset fra venstre side. Nummer 1 skal være den letteste, og nummer 2 og nummer 3 skal være de mørkere sider.  8 Parat.
8 Parat.
Metode 2 af 2: Brug af en sekskant
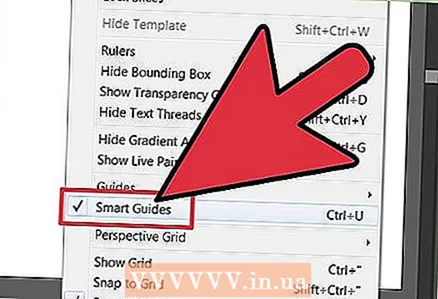 1 For at gøre dette job lettere skal du markere afkrydsningsfeltet. Smarte guider. Det er på fanen Udsigt.
1 For at gøre dette job lettere skal du markere afkrydsningsfeltet. Smarte guider. Det er på fanen Udsigt.  2 Brug polygonværktøjet til at tegne en sekskantet form. Hold "Shift" -tasten nede, mens du tegner den for at gøre den korrekt.
2 Brug polygonværktøjet til at tegne en sekskantet form. Hold "Shift" -tasten nede, mens du tegner den for at gøre den korrekt. 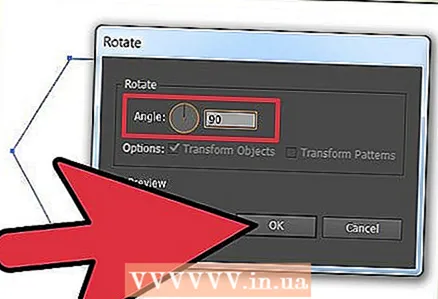 3 Drej sekskanten 90 grader. Vælg det, og gå derefter til Objekt> Transform> Rotér.
3 Drej sekskanten 90 grader. Vælg det, og gå derefter til Objekt> Transform> Rotér.  4 Lav en kopi af sekskanten og placer den i det øverste hjørne af den ældre kopi. Smarte guider hjælper dig med at få gode resultater. Din sekskant skal være nøjagtigt justeret som vist.
4 Lav en kopi af sekskanten og placer den i det øverste hjørne af den ældre kopi. Smarte guider hjælper dig med at få gode resultater. Din sekskant skal være nøjagtigt justeret som vist. 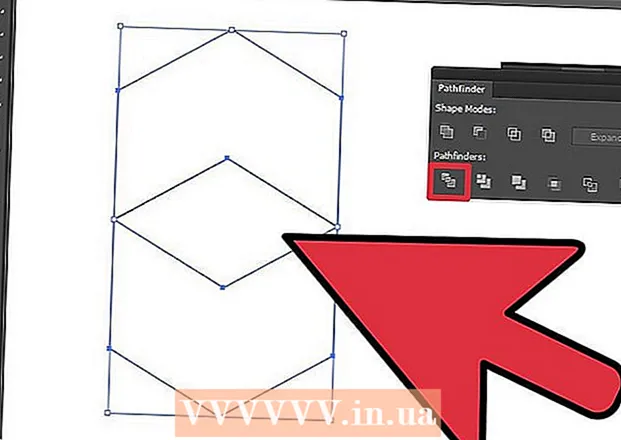 5Brug værktøjet til direkte markering (hvid pil), vælg begge sekskanter og tryk på indstillingen Dele i Pathfinder -panelet (Vindue> Pathfinder)
5Brug værktøjet til direkte markering (hvid pil), vælg begge sekskanter og tryk på indstillingen Dele i Pathfinder -panelet (Vindue> Pathfinder) 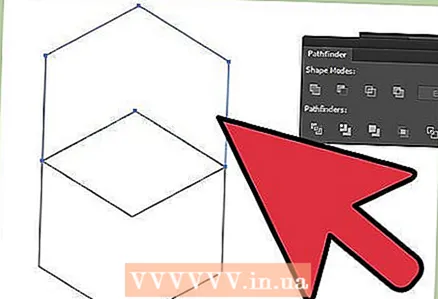 6 Dine sekskanter er nu opdelt i tre stykker. Vælg den øverste del og slet den.
6 Dine sekskanter er nu opdelt i tre stykker. Vælg den øverste del og slet den. 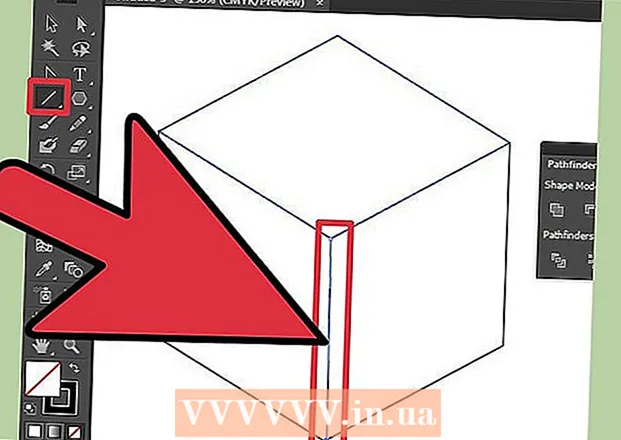 7Da resten af stykkerne er justeret, skal du bare tegne en linje med samme tykkelse som siderne af dine figurer, fra det nederste hjørne af sekskanten (nederst) og op til det midterste hjørne (det skal være længere end siden)
7Da resten af stykkerne er justeret, skal du bare tegne en linje med samme tykkelse som siderne af dine figurer, fra det nederste hjørne af sekskanten (nederst) og op til det midterste hjørne (det skal være længere end siden)  8 Vælg bunden og linjen, og tryk igen Dele på Pathfinder -panelet. Sørg for at gøre det med et værktøj Direkte valg(hvid pil).
8 Vælg bunden og linjen, og tryk igen Dele på Pathfinder -panelet. Sørg for at gøre det med et værktøj Direkte valg(hvid pil). 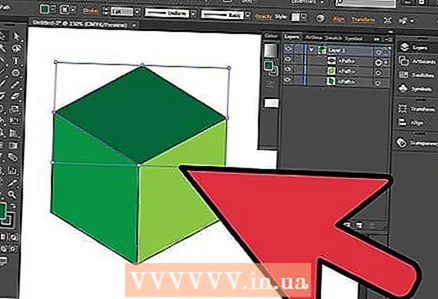 9 Vælg hver del og mal over den med den ønskede farve eller gradient.
9 Vælg hver del og mal over den med den ønskede farve eller gradient. 10Vælg derefter alle tre dele og grupper dem (Objekt> Gruppe)
10Vælg derefter alle tre dele og grupper dem (Objekt> Gruppe)