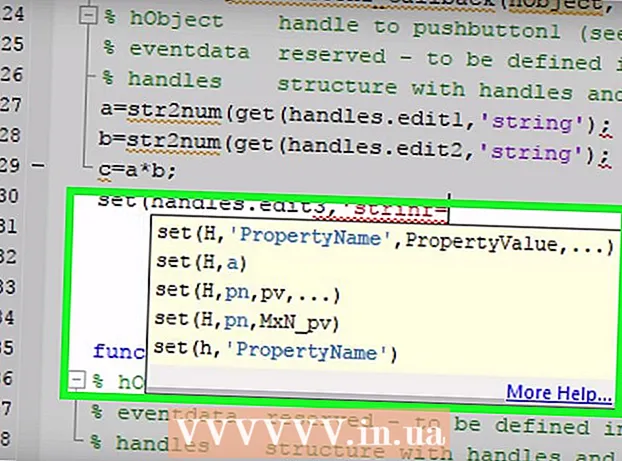Forfatter:
Carl Weaver
Oprettelsesdato:
24 Februar 2021
Opdateringsdato:
1 Juli 2024
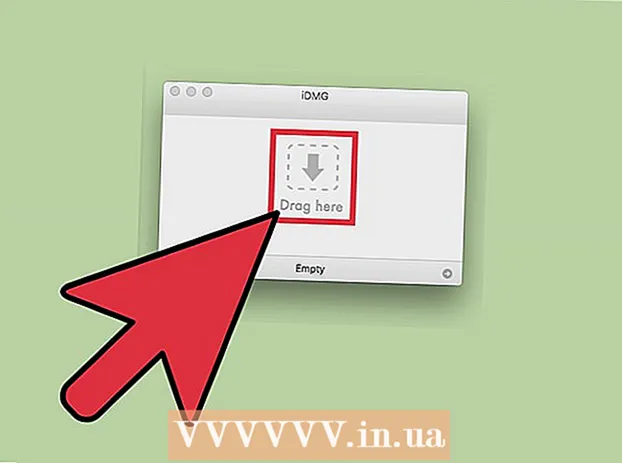
Indhold
- Trin
- Metode 1 af 2: Sådan oprettes en DMG -fil manuelt
- Metode 2 af 2: Sådan oprettes en DMG -fil ved hjælp af programmet
- Tips
I Mac OS X kan du oprette et diskbillede for at gøre det lettere at gemme filer eller gruppere dem. Et diskbillede er en fil, der fungerer som en virtuel harddisk eller cd, og giver dig mulighed for at komprimere data og angive en adgangskode. Diskbilledet har størrelsesbegrænsninger; det kan også krypteres for at holde filer sikre. Der er særlige programmer til oprettelse af diskbilleder, men det er stadig bedre at oprette dem manuelt.
Trin
Metode 1 af 2: Sådan oprettes en DMG -fil manuelt
 1 Opret en ny mappe. Kopier derefter de filer, der vil blive gemt på diskbilledet, ind i det (dette vil gøre det lettere for dig at følge de næste trin).
1 Opret en ny mappe. Kopier derefter de filer, der vil blive gemt på diskbilledet, ind i det (dette vil gøre det lettere for dig at følge de næste trin).  2 Højreklik (eller hold CTRL nede og venstre-klik) på mappen, og vælg Egenskaber i menuen. Bemærk den samlede mappestørrelse, så du kender størrelsen på den fremtidige DMG -fil.
2 Højreklik (eller hold CTRL nede og venstre-klik) på mappen, og vælg Egenskaber i menuen. Bemærk den samlede mappestørrelse, så du kender størrelsen på den fremtidige DMG -fil.  3 Åbn Diskværktøj. Klik på Programmer> Hjælpeprogrammer. Du finder Diskværktøj i rullemenuen.
3 Åbn Diskværktøj. Klik på Programmer> Hjælpeprogrammer. Du finder Diskværktøj i rullemenuen.  4 Klik på "Opret billede" for at oprette et nyt diskbillede. Eller klik på Filer> Ny> Diskbillede. Indtast et navn til diskbilledet, og angiv dets størrelse. Størrelsen på diskbilledet skal være større end den samlede størrelse af de filer, der skal skrives til billedet. Du kan også kryptere billedet her; Hvis du ikke har brug for kryptering, skal du klikke på "Ingen kryptering".
4 Klik på "Opret billede" for at oprette et nyt diskbillede. Eller klik på Filer> Ny> Diskbillede. Indtast et navn til diskbilledet, og angiv dets størrelse. Størrelsen på diskbilledet skal være større end den samlede størrelse af de filer, der skal skrives til billedet. Du kan også kryptere billedet her; Hvis du ikke har brug for kryptering, skal du klikke på "Ingen kryptering".  5 Klik på Opret. DMG -filen oprettes. Det vises på skrivebordet eller i venstre rude i Finder -vinduet. Du kan nu lukke Diskværktøj.
5 Klik på Opret. DMG -filen oprettes. Det vises på skrivebordet eller i venstre rude i Finder -vinduet. Du kan nu lukke Diskværktøj.  6 Kopier filerne til diskbilledet. For at gøre dette skal du vælge filerne og bare trække og slippe dem til DMG -filen.
6 Kopier filerne til diskbilledet. For at gøre dette skal du vælge filerne og bare trække og slippe dem til DMG -filen.
Metode 2 af 2: Sådan oprettes en DMG -fil ved hjælp af programmet
 1 Find et program, der passer til dine behov. Det er ret let at oprette en DMG-fil manuelt, men hvis du vil gøre det med et tredjepartsprogram, skal du søge efter flere programmer og sammenligne deres bedømmelser og brugeranmeldelser. Der er programmer, der i høj grad forenkler processen med at oprette DMG -filer. De mest populære af disse programmer er iDMG og DropDMG. Denne artikel diskuterer DropDMG -programmet, men andre programmer fungerer på en lignende måde.
1 Find et program, der passer til dine behov. Det er ret let at oprette en DMG-fil manuelt, men hvis du vil gøre det med et tredjepartsprogram, skal du søge efter flere programmer og sammenligne deres bedømmelser og brugeranmeldelser. Der er programmer, der i høj grad forenkler processen med at oprette DMG -filer. De mest populære af disse programmer er iDMG og DropDMG. Denne artikel diskuterer DropDMG -programmet, men andre programmer fungerer på en lignende måde.  2 Download og kør programmet. Træk programmet til mappen Programmer, og dobbeltklik derefter på programmets ikon. Klik derefter på ikonet for udkast disk ud for programmet.
2 Download og kør programmet. Træk programmet til mappen Programmer, og dobbeltklik derefter på programmets ikon. Klik derefter på ikonet for udkast disk ud for programmet.  3 Genstart din computer. Dette skal gøres for at ændringerne træder i kraft.
3 Genstart din computer. Dette skal gøres for at ændringerne træder i kraft.  4 Kør programmet igen. Gør dette efter genstart af din computer.
4 Kør programmet igen. Gør dette efter genstart af din computer.  5 Opret en DMG -fil. DropDMG konverterer automatisk filer til diskbilleder. Bare træk og slip filer i programvinduet, og DropDMG klarer resten.
5 Opret en DMG -fil. DropDMG konverterer automatisk filer til diskbilleder. Bare træk og slip filer i programvinduet, og DropDMG klarer resten.
Tips
- Når du har kopieret filerne til diskbilledet, skal du pakke det ud og derefter klikke på Konverter i værktøjslinjen. Nu kan du komprimere billedet, kryptere det eller begrænse adgangen til det med indstillingen "Kun skrivebeskyttet".
- Hvis du vil kopiere en mappe til et diskbillede, skal du trække den til ikonet Diskværktøj eller klikke på Filer> Ny> Diskbillede i vinduet Diskværktøj i mappemenulinjen.
- Du kan bruge en DMG -fil til at overføre filer fra en Mac til en anden Mac. På enhver Mac -computer kan du montere billedet og få adgang til dets filer.
- Dobbeltklik på en DMG-fil åbner den på dit skrivebord.Dette er den eneste måde at åbne og ændre billedets indhold.
- Hvis du opretter et billede manuelt, kan du kryptere det (det vil sige angive en adgangskode) for at sikre dine filer. Vælg AES-128 i rullemenuen Kryptering. Klik på "Opret" og indtast din adgangskode. Hvis du tilføjer en adgangskode til nøgleringstilgang, behøver du ikke indtaste den (for at få adgang til diskbilledet), når du logger ind på din konto.